Comment utiliser VLC en tant qu'outil de capture d'écran ?
Par Pierre Dubois • 2025-07-31 20:18:22 • Solutions éprouvées
VLC
- Télécharger Télécharger
- 1. Lire avec VLC+
-
- 1.1 Lire Blu-Ray Movies
- 1.2 Lire vidéoss avec VLC et Airplay
- 1.3 Lire YouTube vidéoss avec VLC
- 1.4 Lire M2TS avec VLC
- 1.5 Lire MTS avec VLC
- 1.6 Lire M4V avec VLC
- 1.7 Lire RTMP avec VLC
- 1.8 Lire ISO avec VLC
- 1.9 Lire AVI avec VLC
- 1.10 Lire MIDI avec VLC
- 1.11 Lire 3D Movies avec VLC
- 1.12 Lire avchd avec VLC
- 1.13 MP4 ne peut pas être lu
- 1.14 FLV ne peut pas être lu
- 1.15 MOV ne peut pas être lu
- 1.16 UNDF ne peut pas être lu
- 1.17 Utiliser VLC pour PS3
- 2. Convertir & streamer+
- 3. Montage avec VLC+
- 4. VLC pour mobile+
- 5. VLC Assistant+
- 6. Astuces+
-
- 6.1 VLC Skins
- 6.2 VLC Command Line
- 6.3 Rip CD avec VLC
- 6.4 Burn VLC Files to DVD
- 6.5 VLC Web Plugin
- 6.6 Sync VLC Audio
- 6.7 MPC vs VLC
- 6.8 Est-ce que VLC est sécuritaire
- 6.9 VLC pour Windows 7
- 6.10 Diffuser des vidéos avec VLC
- 6.11 KMplayer vs VLC Media Player
- 6.12 Contrôler VLC à distance
- 6.13 Alternative-WonderFox HD Video Converter Factory Pro
VLC media player est un fantastique lecteur multimédia totalement gratuit. Il est très facile à utiliser et disponible pour presque tous les systèmes d'exploitation tels que Windows, Mac, Linux pour les ordinateurs de bureau et Android, iOS pour les appareils mobiles. Ce logiciel peut être utilisé différemment, comme le transfert de contenu multimédia d'un appareil à un autre, la capture d'écran et l'enregistrement de vos moments personnels à l'aide de votre appareil photo portable. Dans ce tutoriel, nous verrons comment utiliser VLC en tant qu'outil de capture d'écran sur votre bureau.
- Partie 1. Utiliser VLC Media Player pour Capture Desktop
- Partie 2. Le moyen le plus simple d'enregistrer votre écran de PC ou de Mac
- Partie 3. VLC Media Player contre Wondershare UniConverter
Partie 1. Utiliser VLC Media Player pour Capture Desktop
Si vous souhaitez enregistrer l'écran de votre bureau pour créer des tutoriels ou si vous souhaitez simplement enregistrer vos moments personnels, vous pouvez le créer directement en utilisant VLC Media Player sur votre bureau. Le lecteur multimédia VLC lui-même a la fonction d'écran d'enregistrement. Veuillez suivre les étapes ci-dessous pour savoir comment utiliser VLC Media Player en tant qu'outil de capture d'écran.
Étape 1 Lancez tout d'abord le lecteur multimédia VLC sur votre ordinateur de bureau, puis cliquez sur “Média“ en haut à gauche, puis sélectionnez “Ouvrir un Périphérique de Capture“.
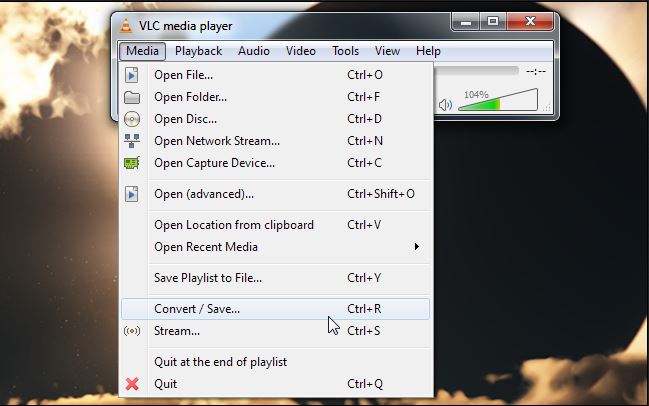
Étape 2 Sélectionnez le “Bureau“ dans le menu déroulant à l'avant du mode “Capture“.
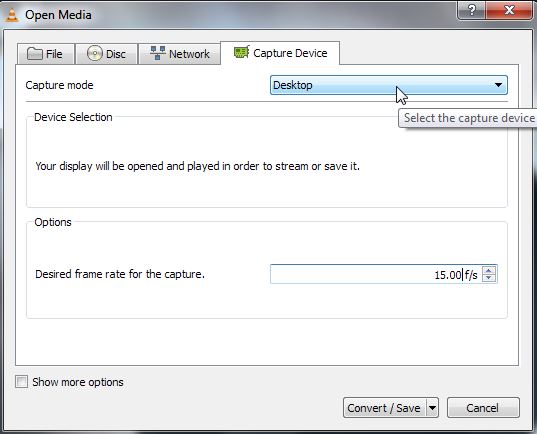
Étape 3 Cliquez sur le bouton “Parcourir“en face de “Destination“ et choisissez l'emplacement où vous souhaitez enregistrer votre vidéo capturée.
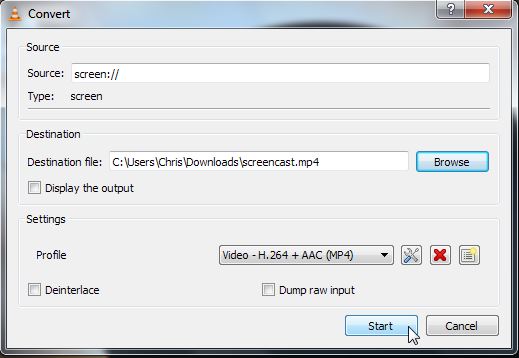
Étape 4 Après avoir configuré la destination, cliquez simplement sur le bouton “Démarrer“ pour lancer la capture.
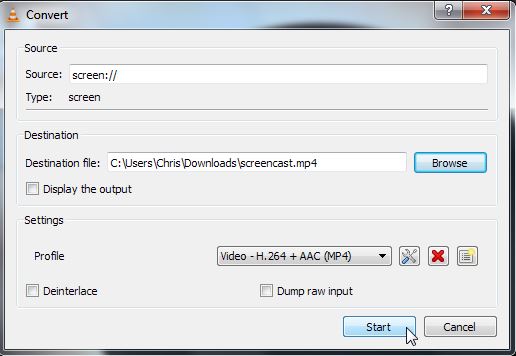
Étape 5 5 Une fois démarré, VLC vous indiquera l’heure de l’enregistrement dans l’interface. Maintenant, utilisez votre ordinateur comme d'habitude et faites ce que vous voulez enregistrer depuis votre écran. Lorsque l'enregistrement est terminé, il vous suffit de cliquer sur le “bouton d'Arrêter“ dans le VLC et le fichier sera sauvegardé à l'emplacement où vous l'avez sélectionné avant de commencer.
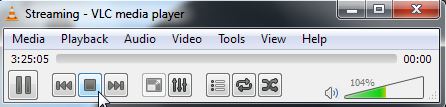
Le VLC player permet également aux utilisateurs d’enregistrer leurs propres vidéos. Dans ce cas, le lecteur multimédia VLC utilise votre webcam, ce qui rend extrêmement facile le partage de vos vidéos avec vos amis.
Partie 2. Le moyen le plus simple d'enregistrer votre écran de PC ou de Mac
Le software du Wondershare UniConverter est un programme permettant de capturer un écran et de créer des tutoriels vidéo sur des appareils Windows et Mac. Reconnu comme un outil vidéo complet pour faire tout ce que vous voulez avec des vidéos, ce logiciel peut enregistrer rapidement votre écran avec une fenêtre d'enregistrement ajustable, sans même télécharger, convertir, graver, diffuser et éditer des vidéos. La liste détaillée des étonnantes fonctionnalités de Wondershare UniConverter est donnée ci-dessous si vous souhaitez en savoir plus.
Wondershare UniConverter - Votre Boîte à Outils Vidéo Complète
- Capturer l'écran de l'ordinateur afin de faire une présentation vidéo ou des tutoriels.
- Convertissez vers plus de 1.000 formats, comme AVI, MKV, MOV, MP4, etc.
- Gravez des vidéos à partir d'un ordinateur local, des vidéos enregistrées ou téléchargées sur DVD pour une lecture ultérieure.
- Éditez, améliorez et personnalisez votre fichier vidéo.
- Téléchargez/enregistrez des vidéos de plus de 1.0000 sites de partage de vidéos en ligne.
- Diffusez des contenus multimédia depuis un ordinateur vers Apple TV, PS2 ou d’autres périphériques.
- Boîte à outils polyvalente combinant métadonnées vidéo fixes, GIF maker, vidéo transférée vers la télévision, convertisseur VR et enregistreur d'écran
- La technologie APEXTRANS, à la pointe de l'industrie, convertit les vidéos sans perte de qualité ni compression vidéo
- Système Opérationnel soutenu: Windows 10/8/7/XP/Vista, MacOS 10.10 ou versions ultérieures.
Comment Enregistrer Votre Mac ou Votre Écran d'Ordinateur à l'Aide du Wondershare UniConverter
Étape 1 Installez et lancez le programme sous l'onglet Convertir par défaut.
![]()
Étape 2 Basculez l’onglet de Convertir vers la Boîte à outils en partant du haut, puis cliquez sur le Enregistreur comme indiqué ci-dessous.

Étape 3 Ensuite, un petit cadre d'enregistrement avec une ligne pointillée rouge s'ouvrira. Ajustez maintenant ce cadre en fonction de la Zone de Capture que vous souhaitez enregistrer et ajustez l'Audio du Système..

Remarque: Vous pouvez ajuster le cadre d'enregistrement en faisant glisser la croix au milieu pour déplacer tout le cadre.
Éta[e 4 Cliquez sur le bouton REC situé à droite pour lancer la capture. Un compte à rebours de 5 secondes vous sera réservé.

Une fois que vous avez terminé, cliquez simplement sur le bouton Arrêter à droite de la barre des tâches d’enregistrement ou appuyez sur la touche ESC pour arrêter l’enregistrement.

Étape 5 Ensuite, un dossier appelé UniConverter Downloaded apparaîtra, affichant la vidéo que vous venez de capturer.
Partie 3. VLC Media Player contre Wondershare UniConverter
| VLC Media Player | Wondershare UniConverter | |
|---|---|---|
| Capture d'Écran | Oui | Oui |
| Facile à Utiliser | Non | Oui |
| Télécharger des Vidéos À Partir de Sites du Vidéo | Non | Oui |
| Enregistrer des Vidéos en Ligne | Non | Oui |
| Diffuse le Vidéo | Oui | Oui |
| Diffuser Facilement des Vidéos | Non | Oui |
| Convertir des Vidéos | Non | Oui |
| Lire Tous les Formats de Vidéos | Non | Oui |
| Graver un DVD | Non | Oui |
| Télécharger des Vidéos en Format HD | Non | Oui |
| Formats du Vidéo Soutenu | Peu | 1000+ |
| Sites de Téléchargement de Vidéos Soutenu | aucun | 10000+ |
| Téléchargement des Vidéos par Lots | Non | Oui |
Après le guidage et la comparaison ci-dessus, nous pouvons facilement dire que le deuxième outil de capture d'écran Wondershare UniConverter est bien meilleur. Pourquoi ne pas tenter le coup tout de suite!

Pierre Dubois
staff Éditeur