Comment lire des fichiers ISO avec VLC Media Player : Top 3 des solutions
Par Pierre Dubois • 2025-08-21 11:33:09 • Solutions éprouvées
VLC
- Télécharger Télécharger
- 1. Lire avec VLC+
-
- 1.1 Lire Blu-Ray Movies
- 1.2 Lire vidéoss avec VLC et Airplay
- 1.3 Lire YouTube vidéoss avec VLC
- 1.4 Lire M2TS avec VLC
- 1.5 Lire MTS avec VLC
- 1.6 Lire M4V avec VLC
- 1.7 Lire RTMP avec VLC
- 1.8 Lire ISO avec VLC
- 1.9 Lire AVI avec VLC
- 1.10 Lire MIDI avec VLC
- 1.11 Lire 3D Movies avec VLC
- 1.12 Lire avchd avec VLC
- 1.13 MP4 ne peut pas être lu
- 1.14 FLV ne peut pas être lu
- 1.15 MOV ne peut pas être lu
- 1.16 UNDF ne peut pas être lu
- 1.17 Utiliser VLC pour PS3
- 2. Convertir & streamer+
- 3. Montage avec VLC+
- 4. VLC pour mobile+
- 5. VLC Assistant+
- 6. Astuces+
-
- 6.1 VLC Skins
- 6.2 VLC Command Line
- 6.3 Rip CD avec VLC
- 6.4 Burn VLC Files to DVD
- 6.5 VLC Web Plugin
- 6.6 Sync VLC Audio
- 6.7 MPC vs VLC
- 6.8 Est-ce que VLC est sécuritaire
- 6.9 VLC pour Windows 7
- 6.10 Diffuser des vidéos avec VLC
- 6.11 KMplayer vs VLC Media Player
- 6.12 Contrôler VLC à distance
- 6.13 Alternative-WonderFox HD Video Converter Factory Pro
VLC Media Player est le lecteur multimédia portable le plus avancé. Beaucoup d'utilisateurs de ce lecteur multimédia en tirent le meilleur pour profiter de ce divertissement. Ce programme supporte une large variété de formats comme MPEG-4, MPEG-2, MPEG-1, MP3, et DivX. Les fonctionnalités les plus remarquables de cet outil supportent également les VCDs, DVDs, et plusieurs protocoles de streaming. Un fichier ISO est une image DVD ou CD et se rapporte à une image disque en général. Ce fichier d'archive est très utile pour sauvegarder des DVDs ou CDs de façon efficace. Quelques outils de montage ISO sont disponibles aujourd'hui. Vous pouvez monter le fichier ISO en utilisant n'importe quel outil de cette carégorie. Tout fichier ISO se termine par l'extension ISO.
- Partie 1. 4 méthodes au choix pour utiliser VLC pour lire des fichiers ISO sous Windows
- Partie 2. Guide étape par étape pour lire des fichiers ISO avec VLC Media Player sous Mac
- Partie 3. Un assistant VLC à avoir (hautement recommandé)
Partie 1. 4 méthodes au choix pour utiliser VLC pour lire des fichiers ISO sous Windows
Voilà quatre méthodes pour lire des fichiers ISO avec VLC Media Player sous Windows.
Méthode 1 : Dans VLC Media Player sous Windows, choisissez Média > Ouvrir Fichier. Vous obtiendrez une boîte de dialogue type explorateur pour choisir l'image ISO voulue, cliquez alors sur le bouton "Ouvrir" pour lire immédiatement le fichier ISO.
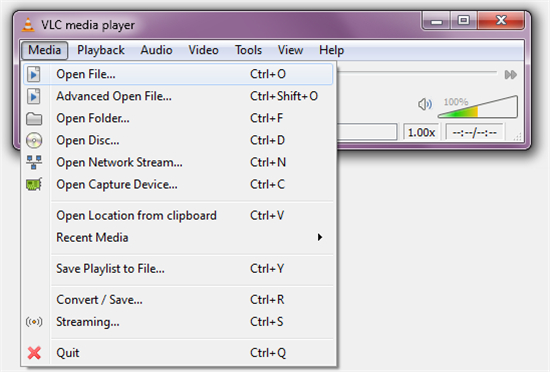
Méthode 2 : Ouvrez la fenêtre de l'explorateur Windows. Glissez le fichier ISO vers l'interface de VLC Media Player.
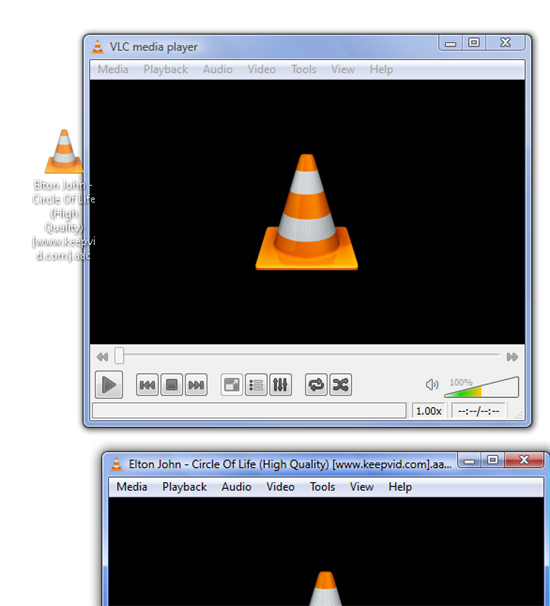
Méthode 3 : Faites un clic droit sur le fichier ISO pour sélectionner l'option "Ouvrir avec" puis "Choisir le programme par défaut". Choisissez alors "Plus de programmes". Si vous n'avez pas la possibilité de le faire sur votre ordinateur à la première tentative, vous pouvez choisir ce lecteur multimédia depuis cette liste.
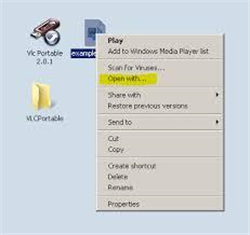
Il vous faudra cocher la case la plus appropriée dans la liste de programmes. Cette opération permet habituellement d'ouvrir VLC Media Player pour ouvrir des fichiers ISO. Cette simple méthode fera de ce lecteur multimédia votre programme par défaut pour ouvrir tous les fichiers ISO.
Méthode 4 : Faites un clic droit sur le fichier ISO et regardez les propriétés. Cliquez sur "Modifier" dans la fenêtre des propriétés. Parcourez manuellement jusqu'à VLC Media Player.
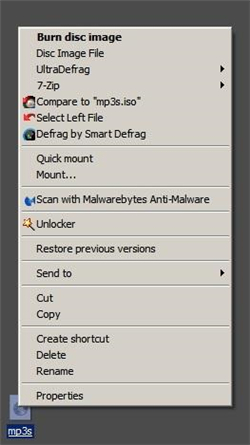
Note : Si vous cliquez sur le bouton "Appliquer", le fichier ISO sera ajouté via "Ouvrir avec" dans le lecteur multimédia.
Partie 2. Guide étape par étape pour lire des fichiers ISO avec VLC Media Player sous Mac
En suivant les étapes simples ci-dessous, vous aurez maintenant la possibilité de lire un fichier ISO avec VLC Media Player sous Mac.

Etape 1 Faites un clic droit sur le fichier ISO et cliquez sur Ouvrir avec/Utilitaire de disque.
Etape 2 Cliquez sur l'icône qui s'affiche sous l'ISO dans l'utilitaire de disque.
Etape 3 Cliquez sur le bouton bleu "Monter".
Etape 4 Cette opération monte l'image au format de disque lisible.
Etape 5 Ouvrez VLC Media Player.
Etape 6 Sélectionnez Fichier > Ouvrir fichier avancé > onglet Disque.
Etape 7 Dans l'onglet Disque, choisissez le bouton radio répertoire Video_TS.
Etape 8 Cliquez sur “Parcourir” et choisissez l'image ISO attendue.
Etape 9 Sélectionnez le répertoire Video_TS sur cette image et cliquez sur “Ouvrir”.
Partie 3. Un assistant VLC à avoir (hautement recommandé)
Wondershare UniConverter est le convertisseur vidéo le plus avancé au monde aujourd'hui. Ce convertisseur vidéo est la meilleure option lorsque VLC Media Player ne peut pas lire certain fichiers ISO. En effet, Wondershare UniConverter est le meilleur assistant pour VLC. Une liste des outils d'édition est disponible dans ce convertisseur vidéo convivial. Les utilisateurs de ce convertisseur vidéo complet peuvent convertir, télécharger, éditer, graver, transférer et regarder des fichiers média dans plus de 150 formats.
 Wondershare UniConverter
Wondershare UniConverter

- Un seul lecteur pour tout lire avec fonction de conversion.
- Convertissez vos vidéos vers plus de 1000 formats, y compris MP4, AVI, WMV, FLV, MKV, MOV et plus encore.
- Editez, améliorez et personnalisez vos fichiers vidéo.
- Gravez et personnalisez vos DVD avec les modèles gratuits de menu DVD.
- Téléchargez et enregistrez des vidéos depuis plus de 10 000 sites de partage vidéo.
- Boîte à outils polyvalente combinant réparateur de métadonnées vidéo, créateur de GIF, diffuseur de vidéo sur la télévision, convertisseur VR et enregistreur d'écran.
- Systèmes d'exploitation supportés : Windows 10/8/7/XP/Vista, macOS 10.10 ou versions ultérieures.
Comment lire des fichiers ISO avec Wondershare UniConverter
Les étapes détaillées pour lire un fichier ISO avec Wondershare UniConverter sous Windows et Mac sont presque les mêmes. Cependant, vous devrez avoir la bonne version sur votre ordinateur.
Etape 1 Importez votre fichier ISO
Démarrez Wondershare UniConverter après installation, puis cliquez sur Charger DVD sous la section Convertir pour ajouter les fichiers ISO souhaités. Vous pouvez également directement glisser un fichier ISO et le déposer dans la fenêtre du programme.

Etape 2 Lire un fichier ISO
Déplacez votre souris sur l'aperçu du fichier ISO que vous venez d'ajouter, vous verrez une icône de lecture au milieu lorsque la capture d'écran apparaît : cliquez simplement dessus. Vous pouvez aussi faire un clic droit sur la barre des tâches de la vidéo et sélectionner Lire pour démarrer immédiatement la lecture du fichier ISO.

Pierre Dubois
staff Éditeur