Caster avec VLC : 2 manières efficaces pour envoyer vidéo sur TV
Par Pierre Dubois • 2025-07-31 20:18:22 • Solutions éprouvées
VLC
- Télécharger Télécharger
- 1. Lire avec VLC+
-
- 1.1 Lire Blu-Ray Movies
- 1.2 Lire vidéoss avec VLC et Airplay
- 1.3 Lire YouTube vidéoss avec VLC
- 1.4 Lire M2TS avec VLC
- 1.5 Lire MTS avec VLC
- 1.6 Lire M4V avec VLC
- 1.7 Lire RTMP avec VLC
- 1.8 Lire ISO avec VLC
- 1.9 Lire AVI avec VLC
- 1.10 Lire MIDI avec VLC
- 1.11 Lire 3D Movies avec VLC
- 1.12 Lire avchd avec VLC
- 1.13 MP4 ne peut pas être lu
- 1.14 FLV ne peut pas être lu
- 1.15 MOV ne peut pas être lu
- 1.16 UNDF ne peut pas être lu
- 1.17 Utiliser VLC pour PS3
- 2. Convertir & streamer+
- 3. Montage avec VLC+
- 4. VLC pour mobile+
- 5. VLC Assistant+
- 6. Astuces+
-
- 6.1 VLC Skins
- 6.2 VLC Command Line
- 6.3 Rip CD avec VLC
- 6.4 Burn VLC Files to DVD
- 6.5 VLC Web Plugin
- 6.6 Sync VLC Audio
- 6.7 MPC vs VLC
- 6.8 Est-ce que VLC est sécuritaire
- 6.9 VLC pour Windows 7
- 6.10 Diffuser des vidéos avec VLC
- 6.11 KMplayer vs VLC Media Player
- 6.12 Contrôler VLC à distance
- 6.13 Alternative-WonderFox HD Video Converter Factory Pro
Si vous avez une question, est-ce que VLC prend en charge la diffusion de vidéos sur la télévision ? Alors vous pouvez trouver les réponses dans cet article. VLC Media Player est disponible sur de multiples plateformes. VLC permet également de caster vos vidéos depuis un appareil sur TV. Vous pourrez utiliser VLC pour envoyer les vidéos sur TV via un réseau local. Nous allons partager 2 manières efficaces de caster VLC sur TV sous Windows et Mac.
1. Comment diffuser vidéo sur TV avec VLC sous Windows ?
VLC est un logiciel de source ouverte pour lire les vidéos, qui vous permet également de diffuser streaming sur TV sous Windows en utilisant votre réseau local ou internet. Vous pouvez utiliser l'interface web VLC comme télécommande pour contrôler vos vidéos depuis n'importe quel endroit de votre maison. Gardez à l'esprit qu'il vous faudra une connexion internet à haute vitesse. Sans internet, vous ne pourrez pas faire de streaming vidéo avec VLC.
Étape 1 Démarrez VLC sous Windows et cliquez sur le menu “Média”, puis choisissez l'option "Flux" dans le menu Média.
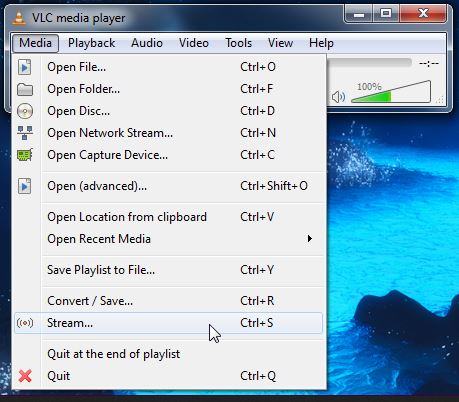
Étape 2 La fenêtre pop-up “Ouvrir un média” va s'ouvrir devant vous et vous pourrez maintenant diffuser votre média depuis toutes les options disponibles. Tout d'abord veuillez ajouter les fichiers que vous voulez diffuser, depuis l'onglet Fichier. Cliquez sur le bouton “Ajouter” et ajoutez les fichiers ici. Cliquez maintenant sur l'onglet “Périphérique de capture” et sélectionnez “Bureau” en face de l'option “Mode de capture”. Après cela, cliquez sur le bouton “Diffuser”.
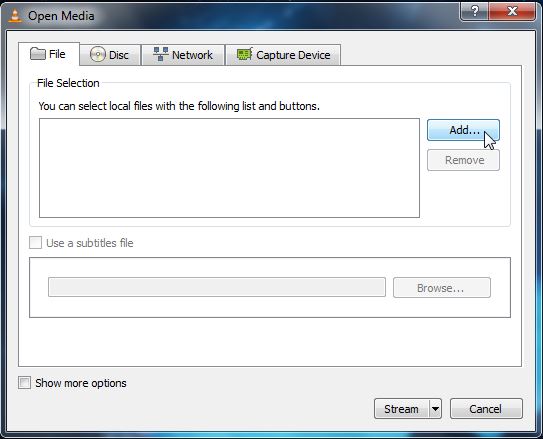
Étape 3 Une fenêtre de sortie va maintenant s'afficher. La première liste est celle des fichiers médias que vous voulez diffuser, cliquez sur “Suivant” pour continuer.
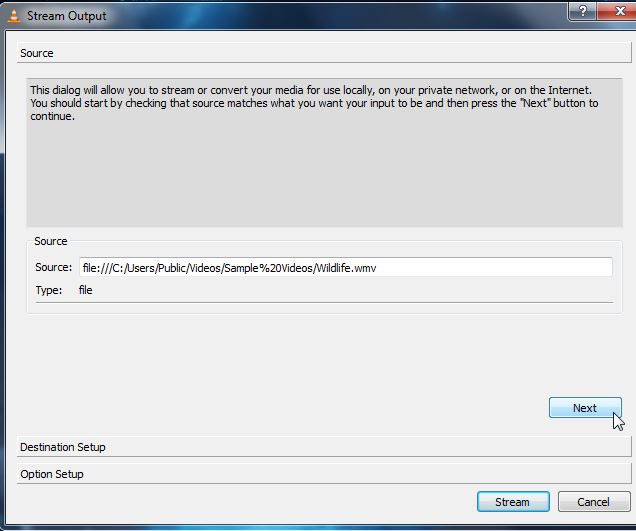
Étape 4 Dans la fenêtre suivante se trouve l'option “Destination”. Vous devez ici sélectionner la destination sur laquelle vous voulez diffuser votre média. Sélectionnez “HTTP” ici et cliquez ensuite sur le bouton “Ajouter”. Vous pouvez aussi cocher l'option “Afficher localement” qui diffusera le média sur votre ordinateur portable de façon à ce que vous puissiez vérifier si le média marche parfaitement sur les autres appareils. Cliquez maintenant sur le bouton “Suivant”.
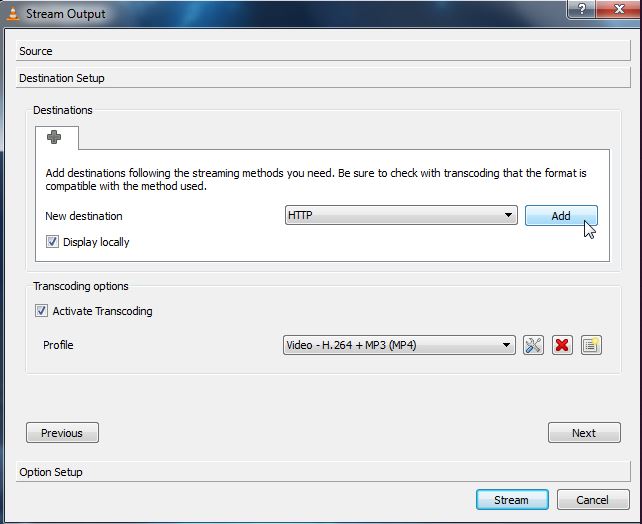
Étape 5 Vous pouvez maintenant personnaliser le paramétrage HTTP. Il est préférable de garder le réglage par défaut et de cliquer sur le bouton “Suivant”. Pour économiser de la bande passante, vous pouvez passer le transcodage à la qualité inférieure.
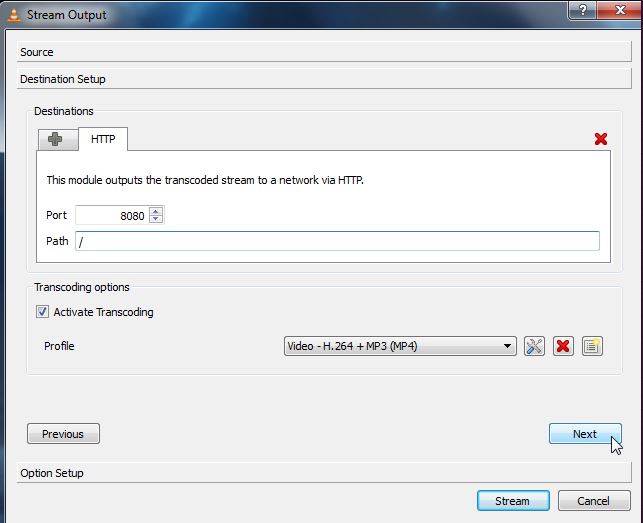
Étape 6 Dans cette fenêtre, vous n'avez pas besoin de faire de modifications, juste de cliquer sur le bouton “Diffuser”. Si vous aviez sélectionné l'option Afficher localement, alors la lecture du média commencera sur votre ordinateur. À ce moment-là votre pare-feu vous demandera la permission si votre pare-feu est activé : cliquez alors simplement sur le bouton “Autoriser l'accès”.
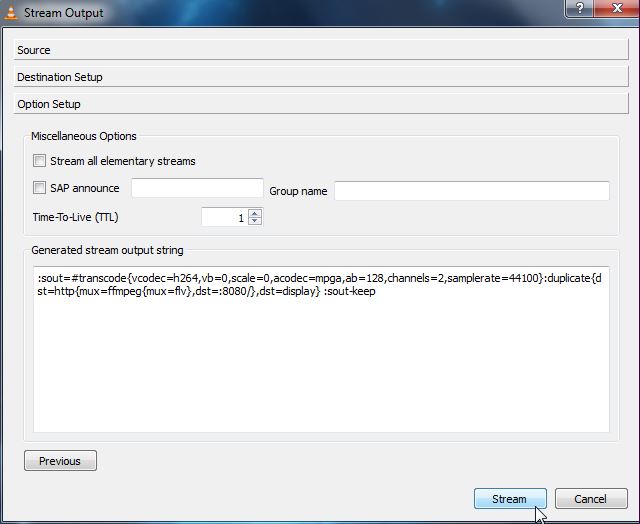
Étape 7 Cliquez sur le menu “Média” et choisissez Ouvrir un flux réseau pour vous connecter au flux.
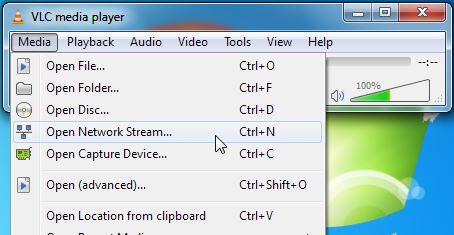
Étape 8 Supposons que vous avez choisi HTTP. Trouvez maintenant votre adresse IP et saisissez l'adresse sous la forme http://IP.Address:8080.
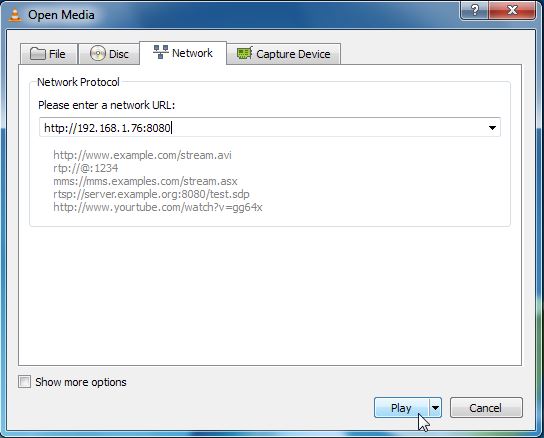
Note : Si vous avez spécifié un chemin personnalisé pour le flux HTTP, alors vous devrez spécifier ce chemin personnalisé ici. Saisissez l'adresse sous la forme http://IP.Address:8080/chemin dans le champ adresse. Enfin, cliquez sur le bouton “Lire”.
Étape 9 Votre vidéo va maintenant commencer à être lue sur vos autres appareils.
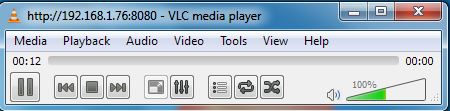

Conseils
Si vous voulez réduire taille de vidéo avec VLC, découvrez simplement vers Comment réduire la taille de la vidéo avec VLC>> pour en savoir plus.
2. Comment caster avec VLC une vidéo sur la télévision sous Mac ?
VLC Player est aussi disponible gratuitement pour les utilisateurs Mac. Vous pouvez également diffuser streaming sur TV en utilisant VLC sous Mac. Avec VLC Media Player pour Mac, vous pouvez facilement envoyer vidéo sur TV depuis votre Mac. Pour cela, nous allons utiliser un ordinateur Mac comme machine source et un Windows comme machine destination. Vous pouvez en faire sous Mac en suivant les mêmes étapes.
Étape 1 Tout d'abord vous devrez chercher l'adresse locale ou le nom de votre Mac. Pour la trouver, rendez-vous sous Préférences > Partage et copiez alors le nom de l'adresse locale devant le nom de votre ordinateur. Conservez ce nom quelque part pour une future utilisation.
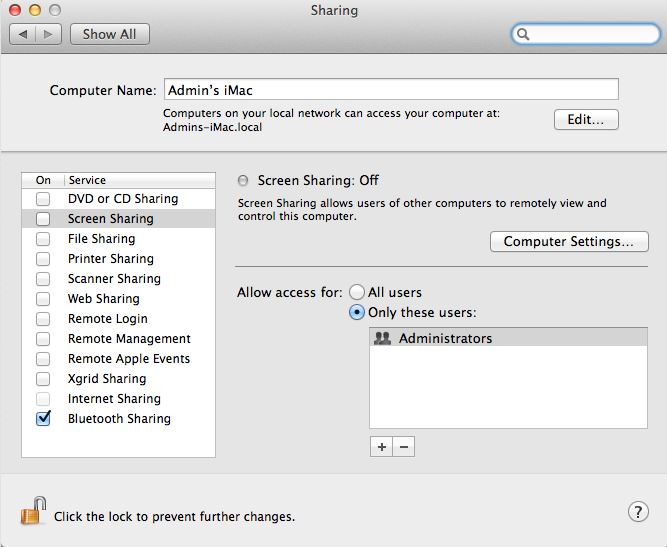
Étape 2 Maintenant démarrez VLC Media Player sur votre équipement Mac et rendez-vous dans le menu “Fichier” en haut à gauche pour sélectionner l'assistant “Flux/Export”. Cochez alors l'option “Diffuser sur le réseau” et pressez Suivant. Cette option vous permet de diffuser des films et des vidéos.
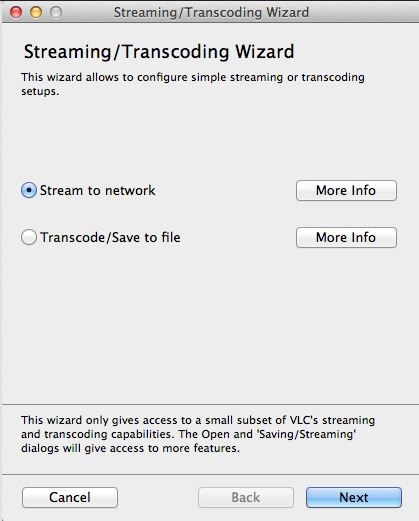
Étape 3 Vous devez maintenant choisir un fichier d'entrée sur votre ordinateur. Choisissez “Sélectionner un flux” et parcourez votre disque local pour trouver le fichier. Cliquez sur le bouton “Suivant” pour poursuivre.
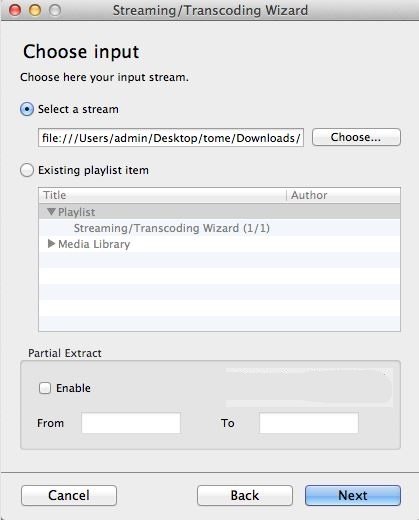
Étape 4 Vous devez maintenant choisir “HTTP” dans cette fenêtre pour lire les vidéos sur plusieurs ordinateurs en même temps. Il n'est pas nécessaire de saisir la "Destination", laissez simplement l'option vide.
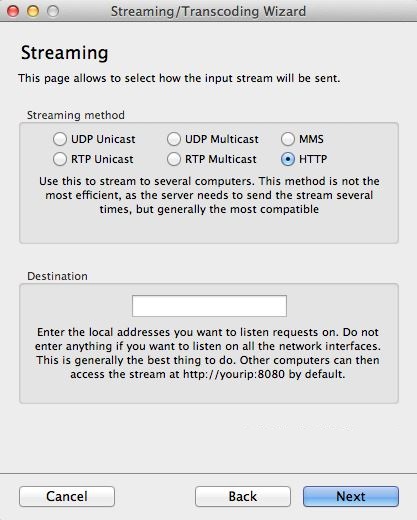
Étape 5 Sur la page “Transcode” vous pouvez choisir le format de compression si vous le souhaitez, il n'est pas nécessaire et en ce qui me concerne je le laisse vide. Pressez maintenant le bouton suivant.
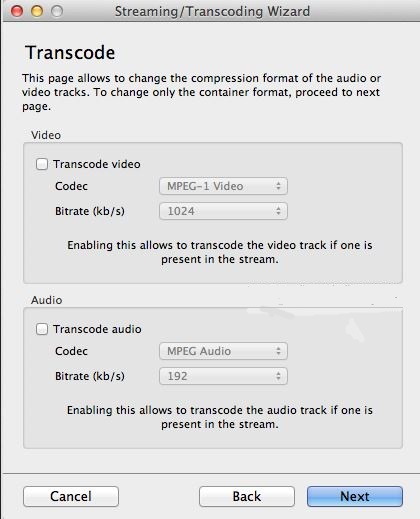
Étape 6 Dans la fenêtre Encapsulation format, vous pouvez maintenant choisir comment votre flux vidéo sera encapsulé. En ce qui me concerne, je choisis le format “MPEG TS”.
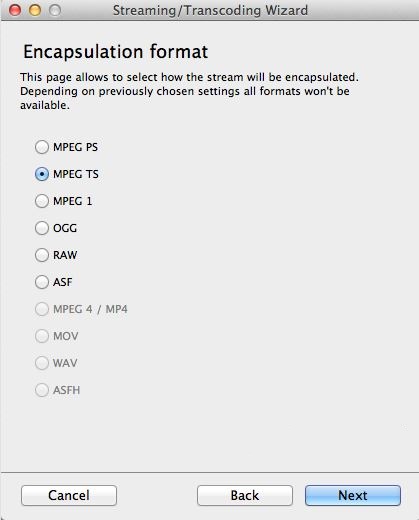
Étape 7 Dans la fenêtre suivante, vous aurez accès à quelques options de streaming supplémentaires. Je laisse celles-ci vides sans y toucher.
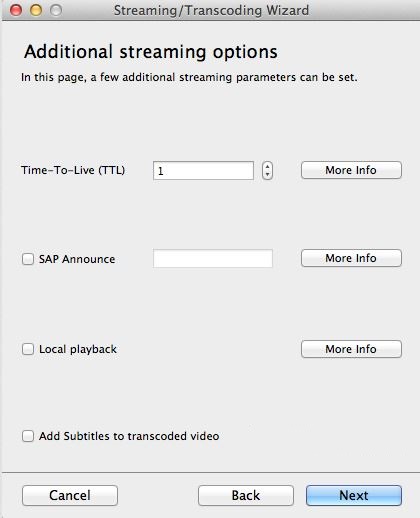
Étape 8 Cliquez maintenant sur le bouton Suivant et cliquez enfin sur le bouton “Terminer”.
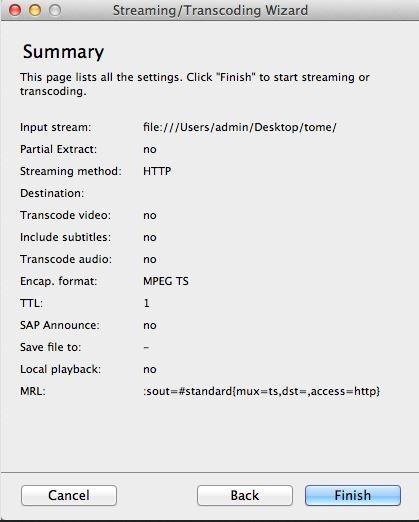
Étape 9 Ensuite, sur votre ordinateur Windows démarrez VLC Media Player et cliquez sur Média > Ouvrir un flux réseau.
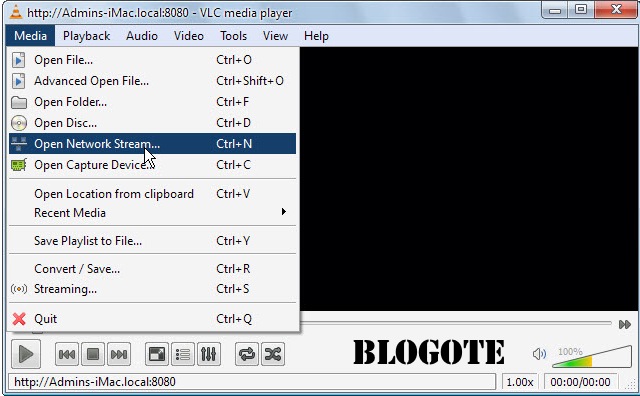
Étape 10 Saisissez maintenant l'adresse que vous avez copiée et sauvée à l'Étape 1. Vous devrez la saisir comme l'adresse ci-dessous. J'ai saisi mon adresse comme ceci : http://Admins-iMac.local:8080. Notez qu'il faut ajouter “8080” à la fin de l'adresse.
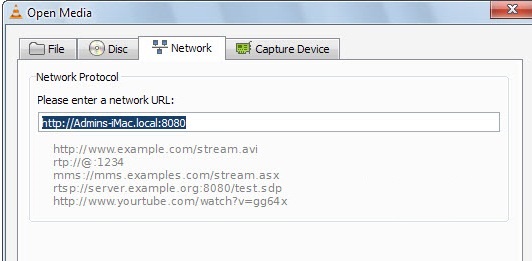
Étape 11 Enfin, les vidéos de votre Mac vont passer en lecture sur votre ordinateur Windows.
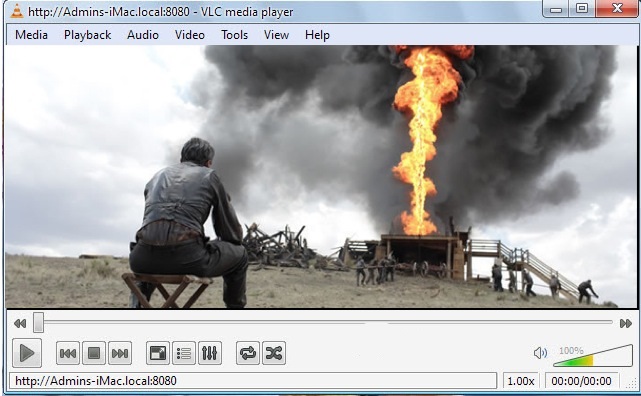
Alternatives VLC fiables pour toutes les plateformes
Trouvez d'autres idées de vidéos dans Wondershare UniConverter.
 Wondershare UniConverter - Meilleur convertisseur vidéo pour Windows et Mac
Wondershare UniConverter - Meilleur convertisseur vidéo pour Windows et Mac

- Modifier des vidéos en rognant, coupant, fusionnant, ajoutant des sous-titres, appliquant des effets, etc.
- Convertir vidéo/audio dans plus de 1000 formats, notamment MP4, MOV, WMV, MP3, WAV et préréglages pour les appareils.
- Vitesse de conversion 30 fois plus rapide que sur les autres les convertisseurs dotés de la technologie APEXTRANS.
- Graver et personnaliser des vidéos sur votre DVD avec des modèles de menu DVD gratuits.
- Télécharger ou enregistrer des vidéos depuis YouTube et plus de 10 000 sites de partage de vidéos.
- Transférer directement des fichiers d'un ordinateur vers un iPhone, un iPad et d'autres appareils et vice versa.
- Boîte à outils polyvalente : ajout de métadonnées vidéo, créateur de GIF, compresseur vidéo et enregistreur d'écran.
- Systèmes d'exploitation pris en charge : Windows 10/8/7 / XP / Vista, macOS 11 Big Sur, 10.15 (Catalina), 10.14, 10.13, 10.12, 10.11, 10.10, 10.9, 10.8, 10.7, 10.6.
Pierre Dubois
staff Éditeur