VLC
- Télécharger Télécharger
- 1. Lire avec VLC+
-
- 1.1 Lire Blu-Ray Movies
- 1.2 Lire vidéoss avec VLC et Airplay
- 1.3 Lire YouTube vidéoss avec VLC
- 1.4 Lire M2TS avec VLC
- 1.5 Lire MTS avec VLC
- 1.6 Lire M4V avec VLC
- 1.7 Lire RTMP avec VLC
- 1.8 Lire ISO avec VLC
- 1.9 Lire AVI avec VLC
- 1.10 Lire MIDI avec VLC
- 1.11 Lire 3D Movies avec VLC
- 1.12 Lire avchd avec VLC
- 1.13 MP4 ne peut pas être lu
- 1.14 FLV ne peut pas être lu
- 1.15 MOV ne peut pas être lu
- 1.16 UNDF ne peut pas être lu
- 1.17 Utiliser VLC pour PS3
- 2. Convertir & streamer+
- 3. Montage avec VLC+
- 4. VLC pour mobile+
- 5. VLC Assistant+
- 6. Astuces+
-
- 6.1 VLC Skins
- 6.2 VLC Command Line
- 6.3 Rip CD avec VLC
- 6.4 Burn VLC Files to DVD
- 6.5 VLC Web Plugin
- 6.6 Sync VLC Audio
- 6.7 MPC vs VLC
- 6.8 Est-ce que VLC est sécuritaire
- 6.9 VLC pour Windows 7
- 6.10 Diffuser des vidéos avec VLC
- 6.11 KMplayer vs VLC Media Player
- 6.12 Contrôler VLC à distance
- 6.13 Alternative-WonderFox HD Video Converter Factory Pro
Comment utiliser VLC comme éditeur vidéo ? - Astuces montage vidéo VLC
Par Pierre Dubois • 2025-07-31 17:36:02 • Solutions prouvées
VLC est un lecteur vidéo gratuit et puissant équipé de beaucoup de fonctionnalités pratiques de montage vidéo VLC. C'est donc plus qu'un lecteur vidéo et sa popularité grandit parmi les utilisateurs du monde entier. Cet article va vous présenter 3 super fonctionnalités de VLC, y compris couper une vidéo avec VLC, fusionner vidéo VLC, faire pivoter une vidéo. Vous saurez ainsi le montage vidéo avec VLC Media Player.
- Partie 1. Meilleure solution tout-en-un alternative à l'Éditeur vidéo VLC
- Partie 2. Comment faire pivoter une vidéo avec VLC
- Partie 3. Comment couper une vidéo avec VLC
- Partie 4. Comment fusionner une vidéo avec VLC
- Partie 5. Méthode intuitive pour éditer des vidéos
Partie 1. Meilleure solution tout-en-un alternative à l'Éditeur vidéo VLC
Pour personnaliser professionnellement vos vidéos, Wondershare UniConverter intègre un éditeur vidéo multifonctions, qui prend en charge un large éventail de fonctionnalités incluant :
- - Découpage : découper les vidéos en clips.
- - Rognage : recadrez vos vidéos pour des tailles et des formats adaptés.
- - Filigranes : ajouter ou créer des filigranes en forme de texte ou image, ainsi que supprimer des filigranes non désirés.
- - Effets : 46 effets disponibles pour rendre votre vidéo plus élégante. Il permet également d'ajuster la rotation, le contraste, la saturation et la balance des blancs.
- - Éditeur de sous-titres : ajouter et personnaliser les sous-titres en modifiant la police, la taille, la couleur, le positionnement et la transparence.
- - Ajustement audio : curseur pour augmenter, baisser ou désactiver le volume, ainsi que des options pour rendre l'audio en stéréo et supprimer le bruit de fond.
- - Fusion des vidéos : découper les parties indésirables des vidéos et de fusionner les clips souhaités en un seul.
En plus des fichiers locaux, vous pouvez également importer des vidéos à partir d'un caméscope et d'autres appareils. Il y a aussi le choix d'ajouter un dossier DVD, des fichiers ISO et IFO à des fins d'édition.
![]()
Partie 2. Comment faire pivoter une vidéo avec VLC
VLC offre une fonctionnalité très pratique de faire une rotation d'une vidéo. Vous pouvez facilement faire pivoter les vidéos tout en les lisant. Si votre vidéo a été enregistrée via mobile ou caméscope, il y a des chances qu'elle soit enregistrée en mode portrait. Si vous avez besoin d'une vue en paysage alors il vous faudra faire pivoter votre vidéo pour la rendre visualisable.
Étape 1 Démarrez VLC Media Player sur votre ordinateur Windows puis cliquez sur Outils pour choisir l'option “Effets et Filtres” dans le menu déroulant.
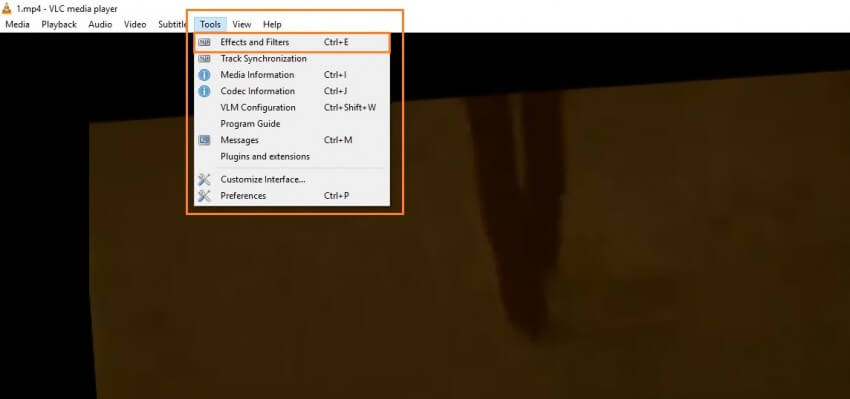
Étape 2 Cliquez sur l'onglet “Effets vidéo” et cochez l'option “Rotation”, le slider 360 degrés deviendra alors cliquable. Il vous reste alors à le déplacer selon vos besoins.
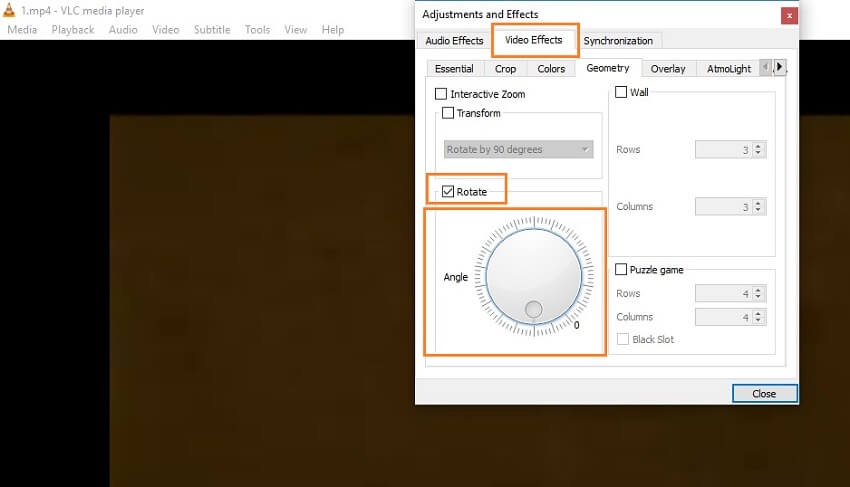

Conseils
Comment mettre en évidence le sujet de votre image ? Une technique est de changer son arrière-plan et sa position. Suivez ce guide pour supprimer l’arrière-plan d’une image en un clic >>.
Partie 3. Comment couper une vidéo avec VLC
Le logiciel VLC Media Player permet aussi de couper n'importe quelle vidéo à l'endroit que vous souhaitez, du début à la fin. Cette fonctionnalité vous permet de créer des clips plus petits à partir d'une grosse vidéo ou d'extraire des chansons en vidéo depuis un film en pleine lecture, pour les partager facilement avec vos amis et votre famille. Suivez maintenant les étapes suivantes pour apprendre comment utiliser VLC comme outil pour découper une vidéo.
Étape 1 Démarrez d'abord VLC, cliquez sur l'onglet “Vue” et sélectionnez l'option “Contrôles avancés”.
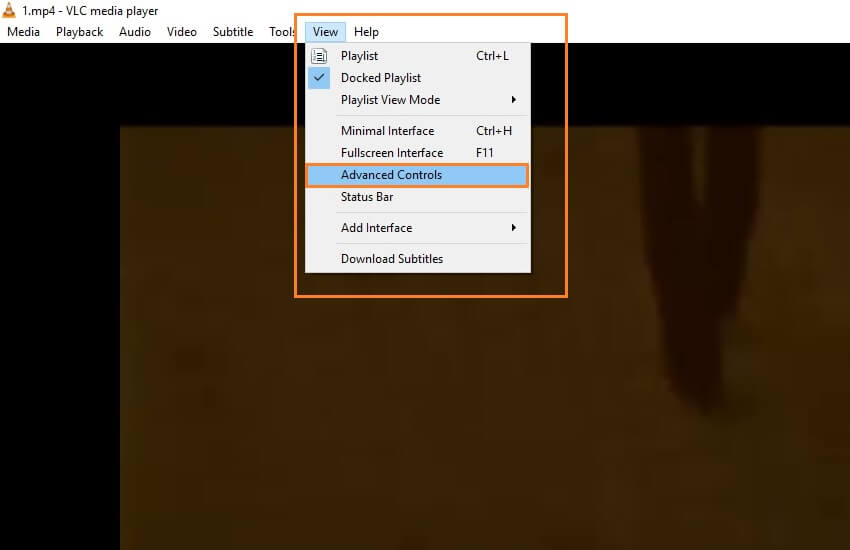
Étape 2 Cliquez sur le bouton en cercle rouge en bas, lisez cette vidéo jusqu'à ce que vous atteigniez le point final où vous souhaitez couper la vidéo. La vidéo découpée sera alors enregistrée et sauvegardée dans le répertoire “Mes Vidéos” sur votre ordinateur.
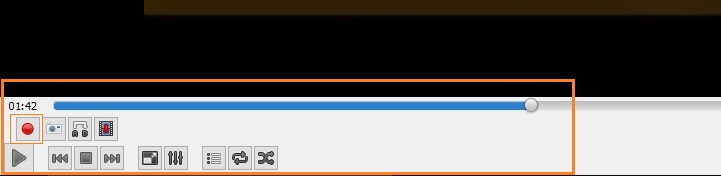

Conseils
Comment découper votre vidéo sans trop de difficultés ? Suivez ce guide pour le découpage plus facile >>.
Partie 4. Comment fusionner une vidéo avec VLC
La fonctionnalité pour fusionner une vidéo avec VLC est tellement utile qu'elle permet de créer une vidéo unique entièrement nouvelle. Cependant, il faut noter que seules des vidéos au même format peuvent être fusionnées dans VLC.
Étape 1 Démarrez VLC media player et cliquez sur le menu “Média”, sélectionnez “Ouvrir plusieurs fichiers... ” dans le menu déroulant.
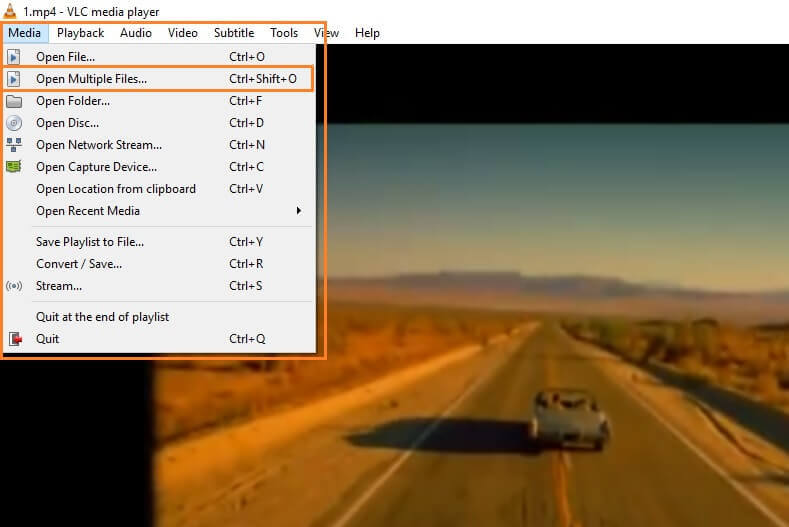
Étape 2 Cliquez sur le bouton “Ajouter” sous l'onglet “Fichier”, ajoutez les fichiers dans l'ordre où vous voulez les lire lorsqu'ils seront fusionnés.
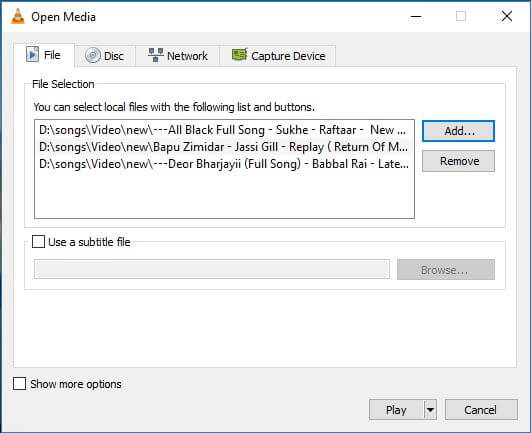
Étape 3 Maintenant, allez sur le bouton Lire et cliquez sur "Convertir" depuis le menu déroulant. Il vous sera alors demandé de choisir l'emplacement pour sauvegarder les fichiers, vous pouvez sauvegarder le fichier fusionné n'importe où sur votre ordinateur.
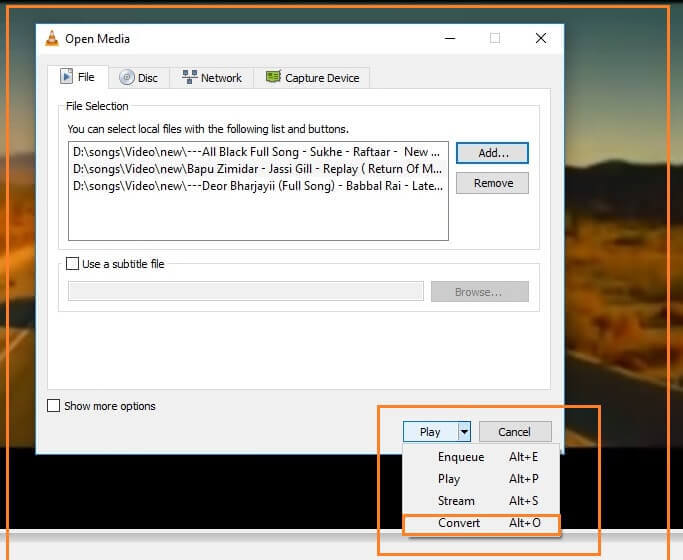
Partie 5. Méthode intuitive pour éditer des vidéos
Est-ce que VLC media player est le seul bon choix pour le montage et les autres tâches de vidéo ? Wondershare UniConverter est une solution vidéo fortement recommandée, avec laquelle vous pouvez facilement éditer et convertir des vidéos, et qui peut être utilisée à la fois sur Windows et Mac.
 Wondershare UniConverter - Votre boîte à outils vidéo complète
Wondershare UniConverter - Votre boîte à outils vidéo complète

- Éditer, améliorez et personnalisez vos fichiers vidéo en rognant, fusionnant, en faisant pivoter, en appliquant des effets, etc.
- Convertir la vidéo vers plus de 1000 formats, tels AVI, MKV, MOV, MP4, etc.
- Vitesse de conversion 30X plus rapide que tous les convertisseurs classiques.
- Télécharger/enregistrer des vidéos depuis plus de 10 000 sites de partage vidéo.
- Diffuser des vidéos depuis Windows ou Mac vers d'autres appareils, y compris Chromecast, Roku, Apple TV, Xbox 360 ou PS3.
- Graver de la vidéo sur un DVD lisible avec un modèle DVD gratuit et attrayant.
- Boîte à outils polyvalente avec correction des métadonnées vidéos, créateur de GIF, convertisseur VR et enregistreur d'écran.
- Systèmes d'exploitation supportés : Windows 10/8/7/XP/Vista, macOS 10.10 ou versions ultérieures
Comment éditer des vidéos avec Wondershare UniConverter :
Étape 1 Veuillez télécharger ce logiciel sur votre ordinateur et le démarrer après installation, vous verrez alors une interface comme celle de l'écran ci-dessous.
![]()
Étape 2 Cliquez sur l'option Ajouter, puis sélectionnez votre vidéo cible et cliquez sur le bouton Ouvrir. Vous pouvez aussi directement glisser-déposer la vidéo ici.
![]()
Étape 3 Les boutons d'édition se trouvent juste sous la vidéo chargée, cliquez l'un d'entre eux pour commencer à éditer. Vous verrez alors une fenêtre d'édition, cliquez sur l'onglet Couper.
![]()
Étape 4 Beaucoup de fonctions de montage vidéo sont là pour vous rendre service, y compris Désentrelacer. Vous pouvez le régler depuis les options dans la liste déroulante.
![]()
Étape 5 Après avoir choisi l'option désentrelacer, cliquez sur OK pour confirmer, puis cliquez sur Convertir Tout pour poursuivre. Votre vidéo sera ensuite désentrelacée en un rien de temps.
![]()
Note : Dans cette partie, nous vous avons seulement présenté le désentrelaçage comme exemple, mais vous pouvez également fusionner, rogner, faire pivoter, ajouter un filigrane, positionner des sous-titres, appliquer des effets à la vidéo, ainsi qu'ajuster le volume, la luminosité, la saturation des vidéos avec ce logiciel de conversion et de montage vidéo.
Après le montage vidéo, Wondershare UniConverter vous permet également de convertir, compresser, fusionner, transférer vos fichiers vidéo dans le même logiciel selon vos besoins. Facilitez votre tâche de vidéo par un téléchargement gratuit !
Pierre Dubois
staff Éditeur