VLC
- Télécharger Télécharger
- 1. Lire avec VLC+
-
- 1.1 Lire Blu-Ray Movies
- 1.2 Lire vidéoss avec VLC et Airplay
- 1.3 Lire YouTube vidéoss avec VLC
- 1.4 Lire M2TS avec VLC
- 1.5 Lire MTS avec VLC
- 1.6 Lire M4V avec VLC
- 1.7 Lire RTMP avec VLC
- 1.8 Lire ISO avec VLC
- 1.9 Lire AVI avec VLC
- 1.10 Lire MIDI avec VLC
- 1.11 Lire 3D Movies avec VLC
- 1.12 Lire avchd avec VLC
- 1.13 MP4 ne peut pas être lu
- 1.14 FLV ne peut pas être lu
- 1.15 MOV ne peut pas être lu
- 1.16 UNDF ne peut pas être lu
- 1.17 Utiliser VLC pour PS3
- 2. Convertir & streamer+
- 3. Montage avec VLC+
- 4. VLC pour mobile+
- 5. VLC Assistant+
- 6. Astuces+
-
- 6.1 VLC Skins
- 6.2 VLC Command Line
- 6.3 Rip CD avec VLC
- 6.4 Burn VLC Files to DVD
- 6.5 VLC Web Plugin
- 6.6 Sync VLC Audio
- 6.7 MPC vs VLC
- 6.8 Est-ce que VLC est sécuritaire
- 6.9 VLC pour Windows 7
- 6.10 Diffuser des vidéos avec VLC
- 6.11 KMplayer vs VLC Media Player
- 6.12 Contrôler VLC à distance
- 6.13 Alternative-WonderFox HD Video Converter Factory Pro
Solution : Le lecteur VLC n'a pas de son
Par Pierre Dubois • 2025-07-31 17:36:02 • Solutions prouvées
VLC Player est un lecteur et un encodeur très répandu qui prend en charge de nombreux formats vidéo et audio. Comme d'autres logiciels, les utilisateurs de VLC peuvent rencontrer divers problèmes techniques. Même s'il est installé sur votre ordinateur depuis longtemps et que vous l'avez déjà utilisé à de nombreuses reprises, il se peut qu'il ne fonctionne pas correctement. L'un des problèmes techniques courants que vous pouvez souvent rencontrer est l'absence de son de VLC. Voici quelques solutions pour vous aider à résoudre le problème de son de VLC.
- Solution 1 : Désactivez le son de votre lecteur VLC
- Solution 2 : Ajustez les paramètres audio
- Solution 3 : Convertissez le format de la vidéo
Solution 1 : Désactivez le son de votre lecteur VLC
Si le lecteur multimédia VLC lit la vidéo mais ne diffuse pas de son, il est probable que vous l'ayez mis en sourdine à un moment donné et que vous l'ayez oublié. Le système d'exploitation de votre ordinateur peut se souvenir de ce réglage et couper le son de VCL par la suite. Pour rétablir le son de votre VLC, il vous suffit de suivre les étapes ci-dessous :
1 Cliquez sur l'icône du haut-parleur (en bas de la barre des tâches, près de l'horloge) ;
2 Cliquez sur le " mélangeur " et si votre lecteur VCL est en cours d'exécution, il s'affichera dans le mélangeur comme ci-dessous ;
3 Puis rétablissez le son de VLC et le son fonctionnera à nouveau.

Solution 2 : Ajustez les paramètres audio
Si cela ne fonctionne pas après avoir rétabli le son de VLC, essayez d'ajuster les paramètres audio de ce lecteur. Voici comment procéder : allez dans Outils > Préférences > Audio et assurez-vous que l'option Activer l'audio est cochée. Accédez ensuite à la sortie et essayez une autre valeur par défaut.
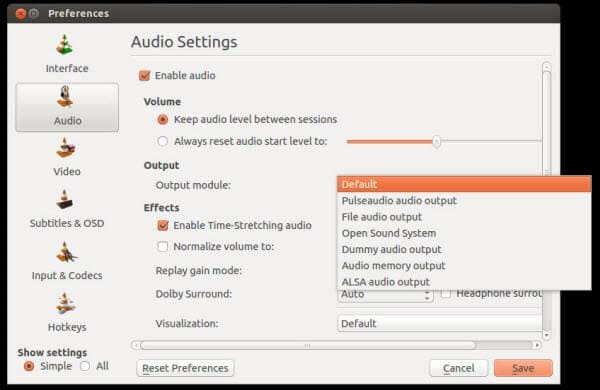
Solution 3 : Convertissez le format de la vidéo
Si cela ne fonctionne toujours pas après avoir essayé les solutions ci-dessus, vous pouvez convertir la vidéo originale dans un autre format, car VLC peut avoir des difficultés à lire certains fichiers multimédias MKV ou MP4. Je vous présente ici un puissant convertisseur vidéo qui vous aidera à convertir vos fichiers multimédias.
Wondershare UniConverter - Meilleure alternative à VLC pour Windows / Mac (Catalina inclus)
- La meilleure alternative à VLC pour lire des vidéos en toute fluidité sur Windows/Mac.
- Convertissez des vidéos dans n'importe quel format à une vitesse très rapide et sans perte de qualité.
- Prise en charge de plus de 1000 formats vidéo/audio, notamment AVI, MKV, MOV, MP4, FLV, etc.
- Gravez des vidéos sur DVD pour les lire avec votre lecteur de DVD grâce à des modèles de menu gratuits.
- Préréglages de conversion vidéo optimisés pour iDVD, iMovie, Final et d'autres appareils.
- Modifiez les vidéos en les découpant, en les fusionnant, en les recadrant, en ajoutant un filigrane, en modifiant les sous-titres, etc.
- Téléchargez des vidéos depuis YouTube et plus de 1000 autres sites de partage de vidéos.
- Boîte à outils vidéo tout-en-un : compresseur vidéo, convertisseur d'images, créateur de GIF, convertisseur de CD/DVD, enregistreur d'écran, etc.
- Systèmes d'exploitation compatibles : Windows 10/8/7/2003/Vista/XP, macOS 10.15 (Catalina), 10.14, 10.13, 10.12, 10.11, 10.10, 10.9, 10.8, 10.7, 10.6.
Il suffit de suivre les étapes ci-dessous :
1 : Téléchargez et exécutez ce convertisseur vidéo. Allez ensuite dans l'onglet " Convertisseur vidéo " > " Ajouter des fichiers " pour importer vos fichiers multimédias. Vous pouvez également faire glisser directement vos fichiers locaux vers ce programme.
2 : Cliquez ensuite sur l'icône de format dans le panneau " Format de sortie : " et sélectionnez le format de votre choix.
3 : Cliquez sur le bouton " Démarrer tout " et commencez à convertir vos fichiers multimédias.
Conseils
Si vous souhaitez obtenir des informations plus détaillées sur la conversion de vidéos avec Wondershare UniConverter, voici les étapes détaillées de la conversion de MKV en M4V à titre d'exemple, veuillez consulter la section Comment convertir MKV en M4V >> pour en savoir plus.
Pierre Dubois
staff Éditeur