VLC
- Télécharger Télécharger
- 1. Lire avec VLC+
-
- 1.1 Lire Blu-Ray Movies
- 1.2 Lire vidéoss avec VLC et Airplay
- 1.3 Lire YouTube vidéoss avec VLC
- 1.4 Lire M2TS avec VLC
- 1.5 Lire MTS avec VLC
- 1.6 Lire M4V avec VLC
- 1.7 Lire RTMP avec VLC
- 1.8 Lire ISO avec VLC
- 1.9 Lire AVI avec VLC
- 1.10 Lire MIDI avec VLC
- 1.11 Lire 3D Movies avec VLC
- 1.12 Lire avchd avec VLC
- 1.13 MP4 ne peut pas être lu
- 1.14 FLV ne peut pas être lu
- 1.15 MOV ne peut pas être lu
- 1.16 UNDF ne peut pas être lu
- 1.17 Utiliser VLC pour PS3
- 2. Convertir & streamer+
- 3. Montage avec VLC+
- 4. VLC pour mobile+
- 5. VLC Assistant+
- 6. Astuces+
-
- 6.1 VLC Skins
- 6.2 VLC Command Line
- 6.3 Rip CD avec VLC
- 6.4 Burn VLC Files to DVD
- 6.5 VLC Web Plugin
- 6.6 Sync VLC Audio
- 6.7 MPC vs VLC
- 6.8 Est-ce que VLC est sécuritaire
- 6.9 VLC pour Windows 7
- 6.10 Diffuser des vidéos avec VLC
- 6.11 KMplayer vs VLC Media Player
- 6.12 Contrôler VLC à distance
- 6.13 Alternative-WonderFox HD Video Converter Factory Pro
Toutes les méthodes pour corriger le retard audio de VLC
Par Pierre Dubois • 2025-07-31 17:36:02 • Solutions prouvées
Comment puis-je résoudre les retards audio lorsque je regarde un film sur mon ordinateur ?
Vous devrez essayer cet excellent logiciel de synchronisation audio vidéo pour Windows/Mac afin de corriger une fois pour de bon la désynchronisation du son avec la vidéo.
Pourquoi l'audio se désynchronise-t-il lentement pendant que l'on regarde un film avec VLC media player ? Vous risquez non seulement de constater un décalage entre la vidéo et l'audio lorsque vous regardez un film avec VLC ou tout autre lecteur multimédia, mais aussi un décalage de l'audio dans votre vidéo convertie à partir de VLC.
Cet article a pour objectif de résoudre les problèmes de retard audio de VLC et de synchroniser l'audio et la vidéo avec VLC pour Windows/Mac/Android/iPhone, et propose également la meilleure alternative pour synchroniser définitivement l'audio et la vidéo de VLC.
Dans cet article
Pour Windows 7 ou version ultérieure (64 bits)
Pour macOS 10.11 ou version ultérieure
Partie 1. Comment résoudre les problèmes de synchronisation audio et vidéo dans VLC avec Windows
De la même manière que pour les sous-titres, le lecteur multimédia VLC est exceptionnel pour corriger la désynchronisation. De temps à autre, en lisant des vidéos, vous entendez le son plus tôt ou vous entendez les mots exprimés verbalement seulement après que les lèvres ont bougé. Parfois, le son et l'image se synchronisent naturellement après quelques secondes. Mais parfois, les choses ne s'arrangent jamais d'elles-mêmes. Les sons ont en général un décalage de quelques millisecondes. Cependant, il arrive qu'ils soient décalés de quelques instants où à peu près.
Cela suppose que le son n'est pas harmonieux et qu'il faut le corriger immédiatement. Cette situation enlève tout intérêt à regarder un film, en supposant qu'elle se produise sans cesse.
Voici les étapes à suivre pour résoudre un problème de délai audio dans VLC.
1. Comment corriger le retard audio de VLC au cours de la lecture ?
1) Corriger le retard audio-vidéo dans VLC en définissant la valeur de synchronisation des pistes
Étape 1 :Allez dans Outils > Effets et filtres [CTRL + E]
Étape 2 :Cliquez sur l'onglet Synchronisation
Étape 3 :Dans la rubrique Audio/Vidéo, entrez une valeur numérique.
Étape 4 :Cliquez sur Fermer une fois que vous avez terminé
2) Utiliser les raccourcis clavier pour corriger le retard audio-vidéo dans VLC
La synchronisation audio de VLC ne peut se faire que si la vidéo est en cours de lecture et que le son est mal configuré.
Appuyez sur la touche de raccourci " K " de votre clavier si vous voulez réduire le son. Appuyez sur la touche de raccourci " J " de votre clavier pour l'effet inverse. Pour Mac, les touches d'accès facile sont " G" et " F ". La confirmation est affichée dans l'espace supérieur droit de l'écran du lecteur. Attention, il faut faire vite, car il disparaît rapidement.
Appuyez une fois sur les touches de raccourci pour accélérer ou réduire le son de 50 millisecondes. Le nombre de millisecondes augmentera de façon continue si vous appuyez toujours sur cette touche.
Accélérez ou réduisez le rythme de la vidéo pour obtenir ce qui vous convient le mieux. Veillez à ce que la vidéo soit en cours de lecture et soyez attentif au son pour qu'il corresponde à la vidéo.
2. Comment résoudre le problème de synchronisation audio-vidéo de façon définitive dans VLC sur Windows
Voici la procédure pour résoudre une fois pour toutes le problème de désynchronisation dans VLC, plutôt que de synchroniser temporairement l'audio lors de la lecture.
Étape 1 : Allez dans VLC Player > Menu > Outils > Préférences > Préférences avancées.
Étape 2 :Cliquez sur l'onglet Audio dans la liste de gauche, assurez-vous d'avoir choisi l'option Tous dans les paramètres de présentation situés dans le coin inférieur gauche.
Étape 3 :Vérifiez les paramètres de la compensation de désynchronisation audio, vous avez la possibilité de définir une valeur en secondes pour synchroniser l'audio. Si votre audio a du retard, veuillez indiquer une valeur positive ici. Sinon, une valeur négative.
Étape 4 :Cliquez sur Enregistrer et votre vidéo sera synchronisée avec le son.
Partie 2. Comment résoudre le problème du retard audio dans VLC sur Mac
VLC propose un choix de synchronisation pour le son. Il est effectivement accessible et fonctionne bien, à condition que le son soit suffisamment avancé ou en retrait. Cela pourrait fonctionner si le son a une durée similaire à celle de la vidéo. Vous devrez le modifier en fonction des cas et de la longueur de la piste.
Voici les étapes à suivre pour synchroniser l'audio dans le lecteur VLC sur Mac :
- Ouvrez une vidéo dans VLC.
- Cliquez sur Fenêtre puis sur Synchronisation des pistes.
- Définir " Synchronisation des pistes audio ".
Sachez également qu'il est possible de le définir avec des valeurs négatives. Pour faciliter les choses, le son doit précéder la vidéo.
Partie 3. Comment régler le délai audio dans VLC sur Android
Dans VLC pour Android, si vous constatez que le son d'un film ou d'une vidéo spécifique est désynchronisé, la fonction de report du son vous permet d'y remédier. La durée de retard du son peut être déterminée en millisecondes. Si un son est retardé de 1000 millisecondes, il sera joué 1 seconde après la vidéo. Si un son est différé de - 1000 millisecondes, il sera avancé d'une seconde dans la vidéo. Vous pouvez accéder à cette option à l'écran en appuyant sur les trois points du menu de la commande. Il s'agit du septième symbole dans les options à l'écran.
Voici la marche à suivre pour corriger le problème du retard audio de VLC android :
- Ouvrez une vidéo dans VLC Media Player sur l'appareil Android.
- Si le contrôle à l'écran ne s'affiche pas, cliquez sur l'écran.
- Cliquez sur le deuxième bouton de l'interface
- Cliquez sur l'option Retard audio
- Cliquez sur le bouton "+" ou "-".
En appuyant sur la zone de surbrillance Retard audio, vous pouvez appuyer sur le bouton '+' ou '-' qui se trouve à l'écran. Vous devrez peut-être appuyer sur le bouton deux ou plusieurs fois ou continuer à appuyer dessus pour vous assurer que le son est harmonisé ou synchronisé. Le fait d'appuyer sur le signe moins aura l'effet inverse. Le bouton de diminution accélère le son et le positionne avant la vidéo.
Partie 4. Meilleure alternative à VLC pour définitivement synchroniser l'audio et la vidéo.
À la différence des étapes compliquées de VLC, vous pouvez simplement faire glisser pour synchroniser l'audio et la vidéo de façon permanente à l'aide de Wondershare UniConverter, qui offre de puissantes fonctions de conversion vidéo, de montage vidéo, de compression vidéo, etc.
Wondershare UniConverter - Boîte à outils vidéo complète pour Windows et Mac.
Synchronisez vos fichiers audio et vidéo définitivement en seulement quelques clics.
Des options variées de montage audio, telles que l'ajustement du volume audio, l'amélioration de la voix humaine, le fondu audio, etc.
Convertissez des vidéos dans plus de 1 000 formats 90 fois plus vite.
Compressez vos fichiers vidéo sans en altérer la qualité.
Excellent logiciel de découpe intelligent pour le découpage et la séparation automatique des vidéos.
Logiciel de montage vidéo avec IA pour ajouter automatiquement des sous-titres à vos vidéos tutorielles.
Voici les étapes à suivre pour résoudre le problème de désynchronisation audio avec Wondershare Uniconverter :
Étape 1 :Ajouter une vidéo à l'éditeur vidéo dans Wondershare UniConverter
Ouvrez Wondershre UniConverter et cliquez sur Éditeur vidéo > Audio pour importer votre vidéo désynchronisée.
Étape 2 Faites glisser pour synchroniser l'audio avec la vidéo
Vous trouverez l'option Master Audio Slider, cliquez pour faire glisser la barre de défilement vers l'avant ou vers l'arrière afin d'ajuster la timeline de la piste audio pour qu'elle soit synchronisée avec la vidéo. Lorsque vous avez terminé, cliquez sur le bouton OK.
Étape 3 :Choisissez le format de sortie et exportez des vidéos synchronisées.
Pour finir, cliquez sur l'onglet Format de sortie pour choisir le format de sortie souhaité et cliquez sur le bouton Enregistrer ou Démarrer tout pour exporter votre vidéo finale.
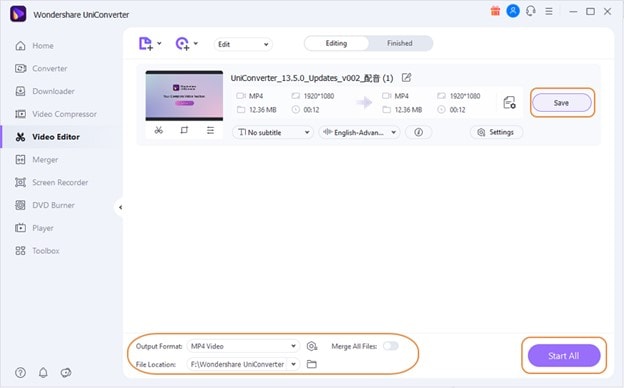
TÉLÉCHARGEMENT GRATUIT TÉLÉCHARGEMENT GRATUIT

Solutions complètes de vidéo, audio et image pour les utilisateurs d'appareil photo
Vous n'arrivez toujours pas à lire vos vidéos 4K sur d'autres appareils ou à synchroniser l'audio et la vidéo ? Wondershare UniConverter est la solution ! Identifiez vos problèmes et bénéficiez d'une réponse complète dès maintenant.
Pierre Dubois
staff Éditeur