VLC
- Télécharger Télécharger
- 1. Lire avec VLC+
-
- 1.1 Lire Blu-Ray Movies
- 1.2 Lire vidéoss avec VLC et Airplay
- 1.3 Lire YouTube vidéoss avec VLC
- 1.4 Lire M2TS avec VLC
- 1.5 Lire MTS avec VLC
- 1.6 Lire M4V avec VLC
- 1.7 Lire RTMP avec VLC
- 1.8 Lire ISO avec VLC
- 1.9 Lire AVI avec VLC
- 1.10 Lire MIDI avec VLC
- 1.11 Lire 3D Movies avec VLC
- 1.12 Lire avchd avec VLC
- 1.13 MP4 ne peut pas être lu
- 1.14 FLV ne peut pas être lu
- 1.15 MOV ne peut pas être lu
- 1.16 UNDF ne peut pas être lu
- 1.17 Utiliser VLC pour PS3
- 2. Convertir & streamer+
- 3. Montage avec VLC+
- 4. VLC pour mobile+
- 5. VLC Assistant+
- 6. Astuces+
-
- 6.1 VLC Skins
- 6.2 VLC Command Line
- 6.3 Rip CD avec VLC
- 6.4 Burn VLC Files to DVD
- 6.5 VLC Web Plugin
- 6.6 Sync VLC Audio
- 6.7 MPC vs VLC
- 6.8 Est-ce que VLC est sécuritaire
- 6.9 VLC pour Windows 7
- 6.10 Diffuser des vidéos avec VLC
- 6.11 KMplayer vs VLC Media Player
- 6.12 Contrôler VLC à distance
- 6.13 Alternative-WonderFox HD Video Converter Factory Pro
[Résolu] Comment mettre des vidéos en boucle avec VLC sur Windows et Mac ?
Par Pierre Dubois • 2025-07-31 17:36:02 • Solutions prouvées
Le lecteur multimédia VLC est doté de fonctions de lecture étendues et vous permet de créer des expériences amusantes. Si une vidéo vous plaît ou si vous souhaitez la visionner en détail, la fonction de lecture en boucle est toujours utile. Cette fonction vous permet de lire en boucle une vidéo entière ou une partie de la vidéo. Ci-dessous, nous allons voir un guide étape par étape sur la façon de boucler des vidéos sur le lecteur VLC.
- Partie 1. Boucle vidéo sur VLC sous Windows
- Partie 2. Boucle vidéo sur VLC avec un Mac
- Partie 3. Répétition de parties spécifiques de la vidéo
- Partie 4. Les meilleures alternatives à VLC pour lire et convertir des vidéos sur Windows/Mac
Partie 1. Boucle vidéo sur VLC sous Windows
Première étape : Ouvrez la vidéo que vous souhaitez mettre en boucle à l'aide du lecteur VLC. Vous pouvez ajouter plusieurs fichiers vidéo à la liste de lecture si vous souhaitez les lire en boucle.
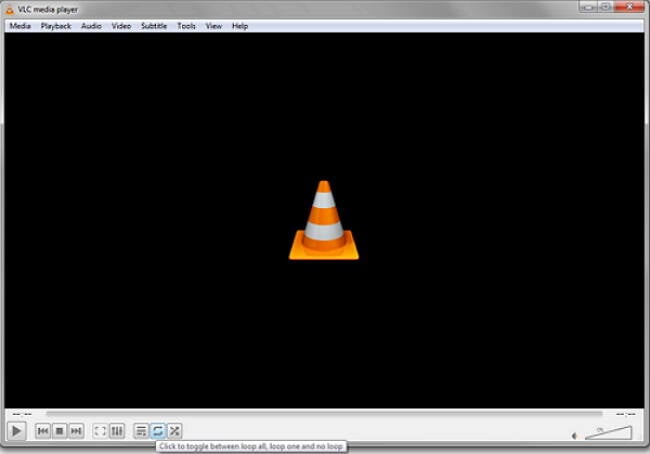
Deuxième étape : Pour mettre la vidéo en boucle, cliquez sur le bouton de mise en boucle. Pour boucler plusieurs fichiers, basculez le bouton pour boucler un seul ou tous les fichiers et basculez jusqu'à ce que vous obteniez le résultat souhaité.

Ces deux étapes permettront de s'assurer que vos vidéos restent en boucle jusqu'à ce que vous les arrêtiez. Sachez que le bouton a quelques options différentes pour basculer entre pas de boucle, une boucle et toutes les boucles. Vous pouvez toujours ajouter d'autres fichiers à la liste de lecture.
Partie 2. Boucle vidéo sur VLC avec un Mac
Comme pour Windows, vous pouvez utiliser Mac pour lire en boucle des vidéos ou des vidéos de votre liste de lecture. Ci-après, pour vous guider, les étapes à suivre :
Première étape : Ouvrez le lecteur multimédia VLC et sélectionnez le(s) fichier(s) que vous souhaitez mettre en boucle. Accédez au menu Média et ouvrez le fichier.
Deuxième étape : Pour mettre en boucle le fichier dans la liste de lecture, cliquez sur le bouton " Boucle " en bas de l'écran. En cliquant une fois sur ce bouton, vous mettez un fichier en boucle et en cliquant une deuxième fois, vous mettez tous les fichiers en boucle. Pour désactiver le bouton, vous pouvez cliquer à nouveau dessus. Le choix dépend de la façon dont vous voulez lire les vidéos.

Ces étapes sont simples et vous pouvez les suivre pour mettre en boucle des vidéos ou divers fichiers vidéo. Sachez qu'il est toujours possible d'ajouter d'autres fichiers à la liste de lecture.
Partie 3. Répétition de parties spécifiques de la vidéo
Pendant la création ou le montage de vidéos, il se peut que vous souhaitiez voir la section spécifique de la vidéo. Avec VLC, il est possible de mettre en boucle une section spécifique à l'aide d'un simple bouton. Vous trouverez ci-dessous les étapes à suivre pour mettre en boucle une section spécifique.
Première étape : Lancez la vidéo à l'aide de VLC sur votre système. Accédez d'abord à l'onglet Affichage et, sous Outils, cliquez sur Contrôles avancés.
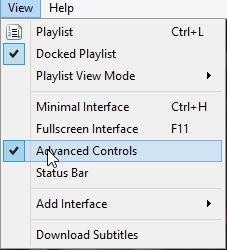
Deuxième étape : De nouveaux boutons apparaissent en bas de l'écran. Afin de boucler la section spécifique, il faut d'abord déplacer la vidéo jusqu'au point de départ de la section en boucle. Premièrement, amenez la vidéo au point de départ de la section en boucle, puis cliquez sur le bouton de boucle spécifique.

Troisième étape : Pour finaliser la boucle, faites avancer la vidéo jusqu'à l'extrémité et cliquez à nouveau sur le même bouton. Vous constaterez que les deux points du bouton sont rouges. Maintenant, lisez la vidéo, et la section sera bouclée.

Cette méthode est la même pour les systèmes d'exploitation Mac et Windows.
Partie 4. Les meilleures alternatives à VLC pour lire et convertir des vidéos sur Windows/Mac
Parfois, vous rencontrez des difficultés à lire des vidéos avec VLC, ou vous vous lassez de ses fonctions simples. Dans ce cas, une bonne alternative à VLC comme Wondershare UniConverter est nécessaire. Il peut non seulement lire des vidéos, mais aussi les convertir, les éditer, les télécharger et les graver facilement et rapidement. Ce convertisseur multifonctionnel est compatible avec les systèmes Windows et Mac et prend en charge un grand nombre de formats vidéo/audio, notamment MOV vers MPEG, MP4 vers MOV, FLV vers MP4, MP4 vers MP3, etc.
Comment utiliser VLC Media Player comme éditeur vidéo ?
Trouvez d'autres idées de vidéos dans la communauté vidéo de Wondershare.
Wondershare UniConverter - Meilleure alternative à VLC pour Windows / Mac (Catalina inclus)
- La meilleure alternative à VLC pour lire des vidéos en toute fluidité sur Windows/Mac.
- Convertissez des vidéos dans n'importe quel format à une vitesse très rapide et sans perte de qualité.
- Prise en charge de plus de 1 000 formats vidéo/audio, notamment AVI, MKV, MOV, MP4, FLV, etc.
- Gravez des vidéos sur DVD pour les lire avec votre lecteur de DVD grâce à des modèles de menu gratuits.
- Préréglages de conversion vidéo optimisés pour iDVD, iMovie, Final et d'autres appareils.
- Modifiez les vidéos en les découpant, en les fusionnant, en les recadrant, en ajoutant un filigrane, en modifiant les sous-titres, etc.
- Téléchargez des vidéos depuis YouTube et plus de 1000 autres sites de partage de vidéos.
- Boîte à outils vidéo tout-en-un : compresseur vidéo, convertisseur d'images, créateur de GIF, convertisseur de CD/DVD, enregistreur d'écran, etc.
- Systèmes d'exploitation compatibles : Windows 10/8/7/2003/Vista/XP, macOS 10.15 (Catalina), 10.14, 10.13, 10.12, 10.11, 10.10, 10.9, 10.8, 10.7, 10.6.
Les étapes pour lire et convertir des vidéos sur Windows/Mac avec l'alternative à VLC :
Première étape : Ajoutez les vidéos que vous souhaitez mettre en boucle.
Après le téléchargement et l'installation de Wondershare UniConverter, cliquez sur le bouton ![]() dans l'interface par défaut du convertisseur vidéo pour ajouter la vidéo à boucler. Cette option permet d'ajouter plusieurs vidéos.
dans l'interface par défaut du convertisseur vidéo pour ajouter la vidéo à boucler. Cette option permet d'ajouter plusieurs vidéos.
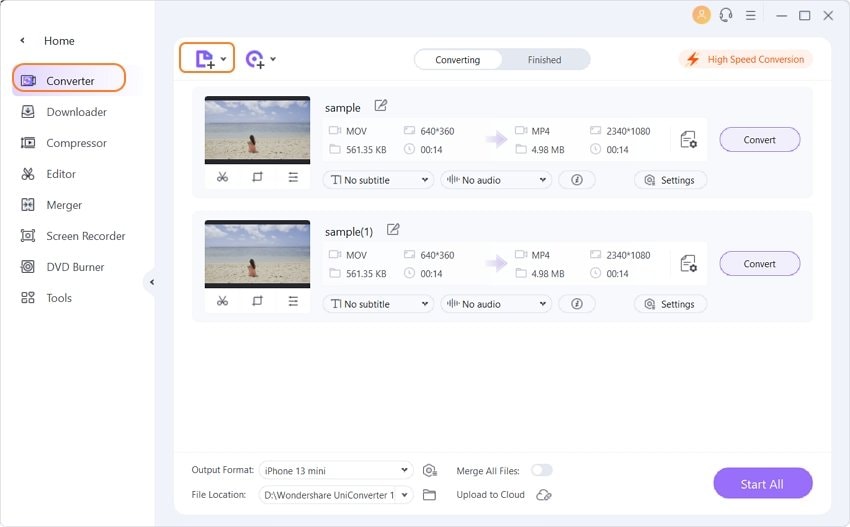
Deuxième étape : Visionnez des vidéos à l'aide de l'alternative à VLC.
Si vous déplacez votre souris sur la vidéo, vous verrez apparaître une icône de lecture. En cliquant sur cette icône, vous pourrez lire vos vidéos en toute fluidité. Vous pouvez choisir le mode plein écran ou faire une capture d'écran facilement. Vous pouvez également cliquer sur les icônes d'édition sous l'image de la miniature de la vidéo pour la découper, la recadrer, ajouter des sous-titres et effectuer d'autres modifications.
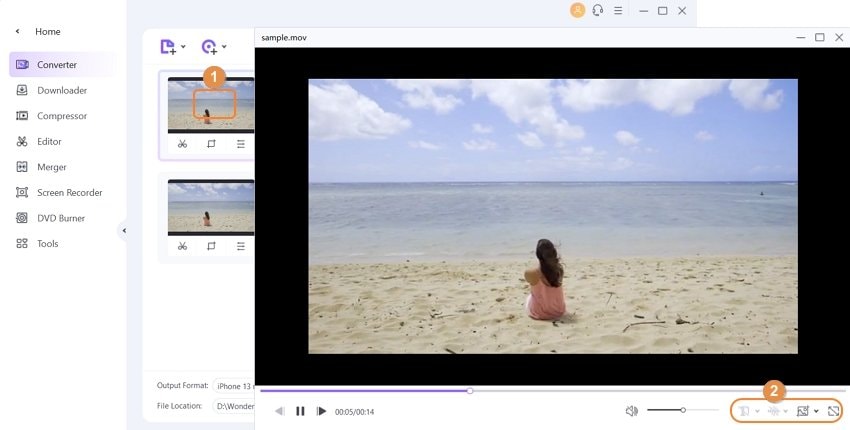
Troisième étape : Convertissez des vidéos dans n'importe quel autre format.
Pour convertir des vidéos dans d'autres formats afin de pouvoir les lire sur des appareils spécifiques, choisissez un format de sortie dans l'option Format de sortie. Ensuite, cliquez sur le bouton Lancer tout pour terminer le processus. Les fichiers convertis sont disponibles dans l'onglet Terminé.
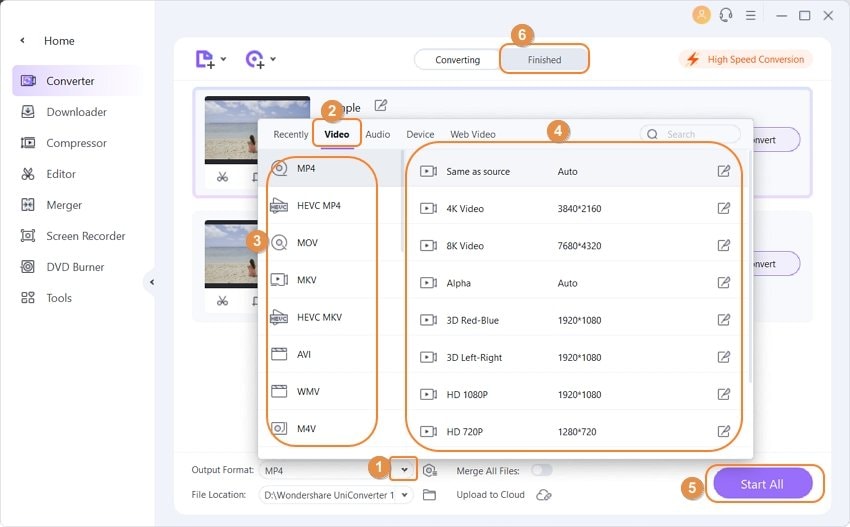
Vous pouvez découvrir d'autres fonctions de Wondershare UniConverter et l'essayer gratuitement après l'avoir téléchargé et installé.
Pierre Dubois
staff Éditeur