Sous-titres
- 1. Ajouter des sous-titres+
- 2. Extraire les sous-titres+
- 3. Télécharger des sous-titres+
- 4. Générer des sous-titres de vidéo+
- 5. Trucs et astuces+
-
- 5.1 Convertir des sous-titres IDX en .SRT
- 5.2 Lecteurs de vidéos avec sous-titres
- 5.3 Convertisseurs de sous-titres en SRT
- 5.4 Activer/Désactiver les Sous-Titres
- 5.5 Convertisseurs de sous-titres
- 5.6 Convertir vidéo avec sous-titres
- 5.7 Créer un fichier SRT sur PC
- 5.8 Ajouter des sous-titres dans VLC
- 5.9 Ce qu'à savoir sur sous-titres
- 5.10 Synchroniser les sous-titres de films
- 5.11 Éditer de sous-titres vidéo
- 5.12 Meilleures polices de sous-titres
- 5.13 Conseils pour Windows Media Player
Comment ajouter ou désactiver facilement des sous-titres et des légendes sur iPhone
Par Pierre Dubois • 2025-07-31 17:36:02 • Solutions prouvées
Les sous-titres sont devenus une partie importante de la création vidéo quotidienne et d'autres productions. Ces éléments peuvent également être utilisés pour aider les personnes malvoyantes qui ne sont peut-être pas en mesure de regarder des vidéos sans l'option de sous-titres iPhone. Par conséquent, il est essentiel de connaître une méthode pour ajouter ou supprimer facilement des sous-titres sur iPhone ou d'autres appareils afin d'assurer un meilleur accès et une facilité d'utilisation pour répondre aux différentes données démographiques. Dans cet article, nous allons explorer les différentes applications que les gens peuvent utiliser pour ajouter ou désactiver les sous-titres sur iPhone. En outre, l'article présente le meilleur lecteur vidéo pour iPhone, ce qui garantira à l'utilisateur la meilleure expérience d'utilisation de son appareil.
- Partie 1. Comment ajouter des sous-titres à une vidéo iPhone
- Partie 2. Comment désactiver les sous-titres et les légendes sur iPhone
- Partie 3. Le meilleur lecteur vidéo pour iPhone avec sous-titres
Partie 1. Comment ajouter des sous-titres à une vidéo iPhone
Wondershare UniConverter est facile à utiliser, rapide et propose des applications riches conçues par Wondershare qui peuvent être utilisées pour une multitude de tâches dont vous pourriez avoir besoin. Il intègre de nombreuses fonctionnalités, ainsi qu'une excellente interface utilisateur intuitive et facile à utiliser. Toutes les fonctions sont faciles à localiser et à utiliser. Certaines des fonctionnalités prennent en charge des milliers de formats audio et vidéo, avec une conversion de vidéo HD sans perte.
Wondershare UniConverter - Meilleur outil de sous-titrage pour Windows/Mac (y compris Catalina)
- Ajoutez des sous-titres à partir d'un PC local ou d'Internet.
- Extrayez les sous-titres d'une vidéo MP4, MKV, DVD et de n'importe quel fichier vidéo aux formats .srt, .ssa et .ass.
- Modifiez les sous-titres en ajustant la police, sa couleur, sa taille, la transparence, la position, et d'autres aspects.
- Prise en charge de plusieurs pistes audio et sous-titres ainsi que l'activation/désactivation libre des sous-titres.
- Convertissez des vidéos en MP4, MOV, MKV, AVI et plus de 1000 formats vidéo/audio avec des sous-titres.
- Gravez et personnalisez votre vidéo sur DVD avec des modèles de menu DVD gratuits.
- La boîte à outils polyvalente comprend un créateur de GIF, un convertisseur d'image, un compresseur vidéo, un enregistreur d'écran, un graveur de CD, etc.
- Systèmes d'exploitation compatibles : Windows 10/8/7/XP/Vista, macOS 11 Big Sur, 10.15 (Catalina), 10.14, 10.13, 10.12, 10.11, 10.10, 10.9, 10.8, 10.7, 10.6.
Vous voulez peut-être ajouter des sous-titres iPhone à votre vidéo sans savoir comment le faire. Les étapes pour ajouter des sous-titres sur une vidéo iPhone en utilisant Wondershare UniConverter comme application de choix pour l'ensemble du processus seront fournies dans cette section de l'article.
Étape 1 Importez la vidéo source sur Wondershare UniConverter.
Après avoir exécuté Wondershare UniConverter sur votre ordinateur Windows (Windows 10 dans le cas présent), sélectionnez la catégorie Éditeur vidéo située dans la barre de gauche en cliquant dessus. Ensuite, appuyez sur la vignette Sous-titre dans la fenêtre de droite, puis localisez, sélectionnez et importez la vidéo source de votre disque dur local vers l'application.

Étape 2 Importez le fichier SRT.
Dans la partie inférieure de la zone de prévisualisation, cliquez sur Importer des sous-titres. Ensuite, cliquez sur Ajouter en bas de la zone, puis sélectionnez et importez le fichier de sous-titres avec l'extension *.srt dans le programme. Observez comment le texte contenu dans le fichier apparaît sous la fenêtre de prévisualisation. (Remarque : Vous devez vous procurer du fichier de sous-titres au format correct à partir de n'importe quelle source fiable avant de pouvoir l'importer dans UniConverter.)


Étape 3 Personnalisez le texte et gérez l'apparence.
Si vous trouvez que les sous-titres ou la durée pendant laquelle ils apparaissent à l'écran nécessitent des modifications, vous pouvez sélectionner les phrases incohérentes sous la fenêtre d'aperçu, les modifier dans la Zone de texte de sous-titres, et ajustez leur temps d'affichage à l'aide des champs Heure de début et Heure de fin.
Vous pouvez même changer de type de police (par exemple, Arial, Times New Roman, Tahoma, et autres), modifier sa couleur, sa taille, ainsi que et d'autres propriétés comme le gras, l'italique et le soulignement ; tout cela à partir de la rubrique Police. D'autres attributs tels que la largeur de contour et la transparence du texte comportent des listes déroulantes et curseurs correspondants ; vous pouvez les utiliser respectivement selon les besoins. Les boutons sous la section Position vous permettent de choisir où sur l'écran le texte doit apparaître, c'est-à-dire en haut, au centre ou en bas. Pour enregistrer les modifications que vous avez apportées, appuyez sur le bouton Exporter situé dans le coin inférieur droit de la zone.

Étape 4 Créez une nouvelle vidéo pour iPhone.
De retour sur la fenêtre précédente, ouvrez le menu Format de sortie dans la partie inférieure gauche de la fenêtre de droite, accédez à Périphérique, puis, sélectionnez Apple dans la liste de gauche et choisissez votre modèle d'iPhone préféré à droite. Ensuite, définissez un dossier de sortie dans le champ Emplacement des fichiers situé juste en dessous du menu Format de sortie. Pour produire une nouvelle vidéo avec vos préférences personnalisées, cliquez sur Enregistrer à droite de la vidéo. Une fois la production terminée, vous pouvez choisir votre méthode préférée pour transférer le nouveau clip avec les sous-titres sur votre iPhone.


Partie 2. Comment désactiver les sous-titres et les légendes sur iPhone
Avez-vous déjà eu des sous-titres ou des légendes qui ont entravé votre écran, rendant votre vidéo impossible à regarder ? Ou vous ne savez peut-être pas comment désactiver certains paramètres sur votre iPhone. Ne vous inquiétez pas trop. Il 'agit d'un souci commun de nombreuses personnes qui utilisent leur iPhone pour regarder des vidéos. Ce guide vous expliquera comment désactiver les sous-titres et les légendes des vidéos sur votre iPhone, vous garantissant ainsi une expérience de visionnage optimale.
Voici les étapes à suivre pour désactiver vos sous-titres et légendes sur votre iPhone.
Étape 1 : Ouvrir les Paramètres de l'iPhone.
Localisez et cliquez sur l'application Paramètres sur votre iPhone. L'application est de couleur grise avec des symboles d'engrenage et se trouve sur l'écran d'accueil ou votre dossier Utilitaire.

Étape 2 : Sélectionner l'option Général.
Une fois l'application ouverte, cliquez sur le menu Général situé dans la troisième section.

Étape 3 : Cliquer sur Accessibilité.
Le menu Accessibilité se trouve dans la troisième section, sélectionnez-le pour continuer.

Étape 4 : Appuyer sur les options de sous-titres et de légende.
Faites défiler plusieurs écrans jusqu'à ce que vous voyiez les options de sous-titres et de légende. Sélectionnez-le pour ouvrir la fenêtre suivante.

Étape 5 : Désactiver l'option Sous-titres codés + SDH.
Basculez l'option Sous-titres codés + SDH sur la position désactivée, et cela désactivera désormais les sous-titres et les légendes sur votre iPhone.
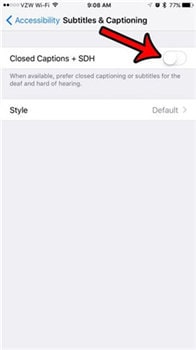
Partie 3. Le meilleur lecteur vidéo pour iPhone avec sous-titres
VLC pour mobile (URL : https://www.videolan.org/vlc/download-ios.html)
VLC est l'un des lecteurs vidéo les plus connus sur Internet. Il possède l'une des meilleures interfaces et peut convertir et lire plusieurs formats de fichiers. L'application est disponible sur iPhone et fait partie des meilleurs lecteurs vidéo pour iPhone avec sous-titres puisqu'elle prend en charge les sous-titres avancés, y compris la compatibilité complète SSA. Certaines de ses fonctionnalités supplémentaires incluent : le téléchargement de vidéos YouTube, la diffusion en continu de vidéos et de stations de radio en ligne, l'ajout de filigranes aux vidéos, la lecture de différents formats, et plus encore.

Conclusion
Nous pouvons tous rencontrer beaucoup de difficultés lors de l'utilisation de certaines des dernières technologies. Par exemple, beaucoup de gens peuvent trouver difficile d'activer et de désactiver confortablement les paramètres de sous-titres et de légendes sur un iPhone pendant le visionnage de vidéos.
Espérons qu'en lisant l'article ci-dessus, vous pouvez ajouter et supprimer facilement vos sous-titres sur iPhone sans trop de problèmes. De plus, l'article donne des recommandations sur le meilleur lecteur vidéo pour iPhone avec sous-titres, ce qui vous permettra de regarder vos vidéos avec des sous-titres en utilisant d'autres applications plutôt que d'utiliser le lecteur vidéo d'Apple par défaut.
Pierre Dubois
staff Éditeur