Tous les sujets
- Conseils pour Outils d'IA
-
- Conseils pour Améliorateur Vidéo IA
- Conseils pour Améliorateur Image IA
- Conseils pour Créateur de Miniatures IA
- Conseils pour Générateur de sous-titres IA
- Conseils pour Traducteur de Sous-titres IA
- Conseils pour Détection de Scène
- Conseils pour Générateur de Scripts IA
- Conseils pour Vidéo IA
- Conseils pour Image IA
- Conseils pour Text to Speech
- Utilisateurs de caméra
- Photographes
- Cinéphiles
- Passionnés de voyage
- Utilisateurs éducatifs
- Plus de solutions
Comment graver un CD en MP3 en toute simplicité
par Pierre Dubois • 2025-07-08 14:33:15 • Solutions éprouvées
Vous vous demandez pourquoi vous voudriez graver des CD en MP3 ? Eh bien, pour que vous puissiez écouter vos morceaux préférés dans des lecteurs de CD si vous n'avez pas de lecteurs de médias numériques et de MP3. Il s'agit également d'une sauvegarde au cas où vous souhaiteriez conserver la liste de lecture. Vous savez, il n'est pas facile de supprimer accidentellement des fichiers multimédia stockés sur des CD, contrairement à d'autres disques externes. Les CD constituent donc un moyen de stockage sûr et sécurisé pour les fichiers multimédias.
Vous pouvez graver des fichiers MP3 sur CD à l'aide d'applications musicales fréquemment utilisées, telles que iTunes, Windows Media Player, RealPlayer et Winamp. Dans cet article, cependant, nous allons aborder la façon de graver un CD en MP3 sur Windows 10 dans Windows Media Player et aussi dans une application tierce appelée Wondershare UniConverter.
- Partie 1. Comment graver/remplacer un CD en MP3 dans Windows Media Player ?
- Partie 2. Comment graver des MP3 sur CD avec Wondershare UniConverter ?
Partie 1. Comment graver/remplacer un CD en MP3 dans Windows Media Player ?
Dans la première partie de l'article, nous allons vous montrer le processus étape par étape de la gravure de CD en MP3 dans Windows 10. La procédure est la même pour toutes les versions de Windows avec un lecteur Windows Media intégré, c'est-à-dire Windows 7, 8 et 10. Avant de poursuivre, laissez-moi vous informer un peu sur ce que signifie graver et ripper un CD. La gravure est l'action de copier de la musique, des photos et des fichiers vidéo sur un CD ou un DVD vierge. L'extraction est l'inverse de la gravure, c'est-à-dire la copie de fichiers multimédias d'un CD/DVD sur votre ordinateur. Windows Media Player a été conçu pour déchirer et graver des fichiers sur ou à partir de CD de manière transparente.
Voici comment graver un CD en MP3 pour l'autoradio et l'écouter lors d'un long trajet aléatoire :
Conseil supplémentaire : il est préférable d'utiliser un CD-R plutôt qu'un CD-RW, car tous les lecteurs de CD ne peuvent pas lire sans problème les CD réinscriptibles (CD-RW).
Étape 1 : Insertion du CD
Tout d'abord, insérez un CD vierge dans le compartiment CD de votre PC et lancez Windows Media Player.
Étape 2 : Sélection de l'option de brûlage
Ensuite, cliquez sur l'icône de gravure, qui se trouve entre les onglets Lecture et Synchronisation dans le coin supérieur droit de l'écran.
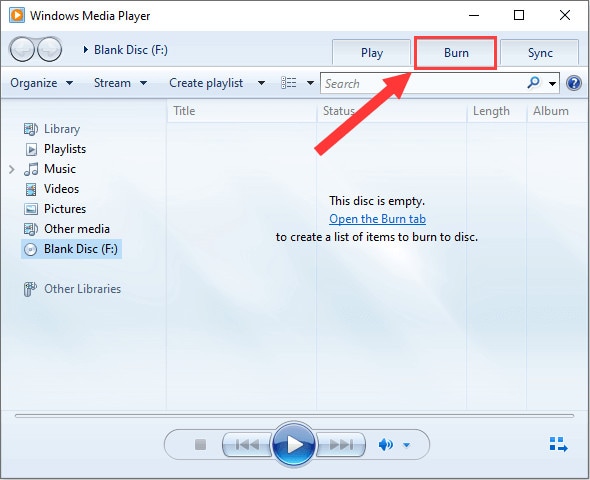
Étape 3 : Choix du type de disque
L'étape suivante consiste à cliquer sur l'icône " Options de gravure " pour sélectionner l'une des deux options suivantes
- CD ou DVD de données : si vous souhaitez graver des fichiers MP3 sur un disque de données. Le résultat sera un CD qui ne pourra être lu que sur votre PC et sur les lecteurs qui prennent en charge le format de fichier audio.
- CD audio : si vous souhaitez graver les fichiers MP3 sur un CD audio. Le résultat sera un CD qui pourra être lu sur pratiquement tous les lecteurs de CD. Il ne sera pas limité à un lecteur de CD particulier.

Étape 4 : Création de la liste des gravures
Maintenant, ouvrez l'Explorateur Windows et trouvez l'emplacement de stockage des chansons que vous voulez graver sur votre PC. Les interfaces du lecteur Windows Media et de l'explorateur Windows étant bien affichées, faites glisser les fichiers de l'explorateur Windows vers la liste de gravure dans WMP.

Astuce supplémentaire : vous pouvez surveiller le temps en minutes ou la taille du fichier en Mo restant sur votre CD à _:_libre de _mins ou _MB libre de _MB au-dessus de la liste de gravure.
Étape 5 : personnalisation de la liste des brûlés
Cette étape est facultative. Si vous le souhaitez, vous pouvez réorganiser les fichiers musicaux téléchargés en faisant simplement glisser et déposer les chansons à l'endroit souhaité.

Étape 6 : Gravure
Une fois que vous êtes satisfait des détails de vos fichiers musicaux dans la liste de gravure, cliquez sur l'option Démarrer la gravure pour lancer le processus de gravure.
Enfin, attendez et laissez Windows Media Player graver votre MP3 sur CD sous Windows 10. N'éjectez pas le CD avant la fin du processus de gravure.
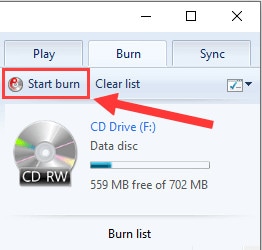
Partie 2. Comment graver des MP3 sur CD avec Wondershare UniConverter ?
Wondershare UniConverter est une version améliorée de Wondershare Video Converter Ultimate. Ce programme peut suffisamment fonctionner comme un graveur de CD pour qu'il puisse graver des MP3 sur CD tout en maintenant la qualité du fichier audio. UniConverter de Wondershare prend en charge les formats de fichiers audio les plus courants tels que MP3, WAV, M4A, M4B, FLAC, etc. Le logiciel permet également de télécharger, de compresser, d'éditer et de transférer des fichiers vidéo, d'ajouter des métadonnées vidéo, et est 30 fois plus rapide que les graveurs de CD existants. Lorsque vous utilisez Wondershare Uniconverter pour graver des MP3 sur CD, vous pouvez être sûr d'obtenir un résultat différent, grâce à ses outils d'édition simples. Vous obtenez d'excellents CD gravés en peu de temps, et sans aucune difficulté.
 Wondershare UniConverter (à l’origine Wondershare Video Converter Ultimate)
Wondershare UniConverter (à l’origine Wondershare Video Converter Ultimate)
Votre boîte à outils audio et vidéo complète

- Convertir des vidéos dans plus de 1000 formats comme AVI, MKV, MOV, MP4, etc.
- Graver facilement des fichiers audio sur CD sous Windows/Mac.
- Fonctionne comme un outil de gestion des métadonnées pour éditer les fichiers de métadonnées vidéo.
- Convertir la vidéo en un préréglage optimisé pour presque tous les appareils.
- Une vitesse de conversion 90 fois plus rapide que celle des autres convertisseurs courants.
- Modifier, améliorer et personnaliser vos vidéos en les découpant, en les recadrant, en ajoutant des sous-titres et un filigrane, etc.
- Gravez des vidéos sur des DVD lisibles grâce à un modèle de DVD gratuit et attrayant.
- Télécharger ou enregistrer des vidéos à partir de plus de 10 000 sites de partage de vidéos.
- La boîte à outils polyvalente comprend un créateur de GIF, un convertisseur VR et un enregistreur d'écran.
- Système d'exploitation pris en charge : Windows 10/8/7/XP/Vista, Mac OS 10.15 (Catalina), 10.14, 10.13, 10.12, 10.11, 10.10, 10.9, 10.8, 10.7, 10.6
Maintenant, faisons le tour des étapes à suivre pour graver des MP3 sur CD sous Windows ou Mac, rapidement et facilement :
Étape 1 Démarrage du programme
Tout d'abord, vous devez télécharger, installer et lancer le logiciel sur votre PC. Dans la fenêtre principale, cliquez sur l'onglet Boîte à outils et choisissez l'option Graveur de CD.

Étape 2 Sélection des fichiers audio
Dans la fenêtre qui s'ouvre, appuyez sur l'icône + (Ajouter), qui vous permettra de choisir les fichiers audio de votre ordinateur. Vous pouvez sélectionner un ensemble de fichiers et les ajouter ici.

Étape 3 Personnalisation de la liste audio sélectionnée
Les fichiers que vous ajoutez seront visibles à l'écran avec leur nom, leur longueur, leur taille et leur taille de sortie. Pour le lire, double-cliquez. Si vous devez ajouter ou supprimer des fichiers de la liste, utilisez les icônes d'ajout et de suppression situées dans le coin supérieur gauche de l'écran. Ensuite, insérez un CD vierge dans votre ordinateur et sélectionnez le graveur dans le coin supérieur droit de cette fenêtre.

Étape 4 Processus de gravure
Enfin, cliquez sur le bouton Graver pour lancer la gravure des MP3 sur CD. La capacité de stockage du CD s'affichera dans la barre inférieure afin que vous soyez conscient de la taille totale des fichiers que vous pouvez ajouter.

Lorsque le processus de gravure est terminé, vous recevez une notification (voir l'image ci-dessous).
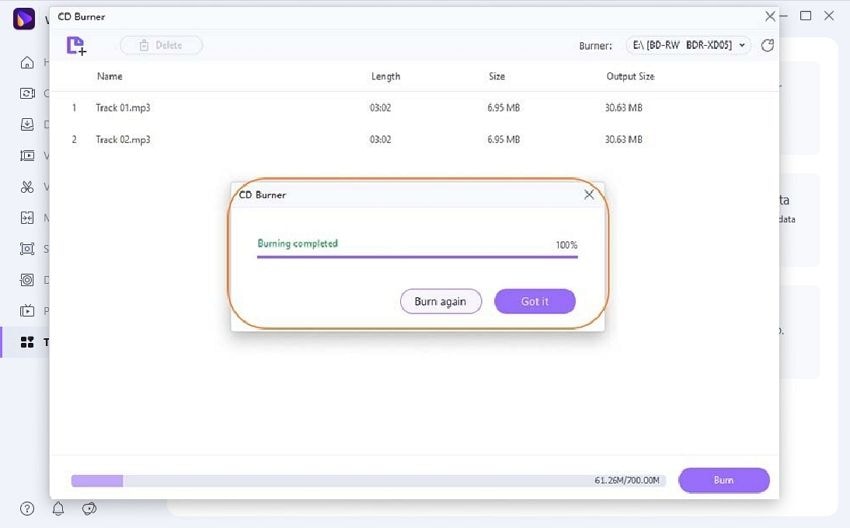
Conclusion
Si vous cherchez à graver des MP3 sur CD pour l'autoradio ou pour les conserver, vous pouvez utiliser l'un des deux logiciels de gravure de musique ci-dessus. Tous deux ont de simples étapes directes pour le processus de gravure. Peu importe que vous soyez inexpérimenté ou que vous n'ayez pas de connaissances techniques, vous pouvez graver rapidement des MP3 sur CD sous Windows 10, à condition de suivre les instructions. Avec la mise à niveau de Wondershare UniConverter, je le recommande pour une sortie plus personnalisée et personnelle sur le CD gravé. C'est tout simplement le meilleur pour graver des téléchargements de MP3 sur CD.
Votre boîte à outils vidéo complète

Pierre Dubois
staff Éditeur