Montage vidéo
- 1. Astuces de montage vidéo+
-
- 1.1 Logiciels de sous-titrateurs
- 1.2 Outils de l'édition de sous-titres
- 1.3 Couper des fichiers MP3
- 1.4 Couper les fichiers WMA
- 1.6 25 Meilleurs coupeurs MP4
- 1.7 Découper les vidéos AVI
- 1.8 Monter des fichiers VOB ou DVD
- 1.9 Modifier vos métadonnées MP3
- 1.10 Editeurs de Métadonnées MKV
- 1.11 Comment éditer mes MP4
- 1.12 Editer les métadonnées MP4
- 1.13 Utiliser VLC comme éditeur vidéo
- 1.14 Ajouter subtitles en DVD
- 1.15 Fractionner MPEG / MPG en petits fichiers
- 1.16 Télécharger le fichier de sous-titre pour les films
- 1.17 Convertir et éditer des vidéos sur iPad
- 1.18 Editeur de balises id3
- 1.19 Télécharger Youtube sous-titres
- 1.20 Handbrake fusionne vidéos
- 1.21 Ajouter des sous-titres en ligne
- 1.22 Éditer Tags MP3 Android
- 1.23 Astuces popuaires de montage vidéo
- 1.24 Augmenter vitesse d'une vidéo
- 1.25 Doubler la vitesse d'une vidéo
- 1.26 Supprimer l'audio d'une vidéo
- 2. Autres astuces+
-
- 2.1 Enregistrer vidéos sur Netflix
- 2.2 Transférer Youtube Vidéo à Gallery
- 2.3 Enregistrer TV via USB
- 2.4 Fusionner l'audio
- 2.6 Fusionner l'audio
- 2.7 Convertisseur de Révolution
- 2.8 Éditeurs de métadonnées
- 2.9 Fusionner vidéos sur YouTube
- 2.10 Lecteurs de sous-titres
- 2.11 Extraire des sous-titres
- 2.12 Faire vidéo sur iMovie
- 2.13 Faire vidéo musicales
- 2.14 Mixer chansons ensembles
- 2.15 Editer Tags FLAC
- 2.16 Rendre vidéo en vitesse normale
- 2.17 Discours hilarants de remise des diplômes
- 2.18 Partager vidéo iMovie sur iCloud
- 2.19 Dépannages Apple TV
- 2.20 Supprimer les pubs de films
- 2.21 Créateurs de Vidéos 3D
- 2.22 Meilleurs Lecteurs FLAC
- 2.23 Meilleurs Lecteurs Xvid
- 2.24 Plug-in QuickTime dans Chrome
- 2.25 Top 50 des lecteurs de musique
- 2.26 Remédier aux pannes de Windows Media Player
- 3. Outils de montage+
-
- 4.1 Top 5 codecs QuickTime à installer
- 4.2 Logiciels de montage vidéo YouTube
- 4.3 10 plug-ins pour Windows Media Player
- 4.4 Télécharger iMovie
- 4.5 Éditeurs MPG
- 4.6 Windows Movie Maker
- 4.7 QuickTime 64 bits pour Windows
- 4.8 Logiciels de montage pour débutants
- 4.9 Réparer Windows Media Player
- 4.10 Outils en ligne pour vitesse vidéo
- 4.11 Changer vitesse de vidéo - OpenShot
Tous les sujets
- Conseils pour Outils d'IA
-
- Conseils pour Améliorateur Vidéo IA
- Conseils pour Améliorateur Image IA
- Conseils pour Créateur de Miniatures IA
- Conseils pour Générateur de sous-titres IA
- Conseils pour Traducteur de Sous-titres IA
- Conseils pour Détection de Scène
- Conseils pour Générateur de Scripts IA
- Conseils pour Vidéo IA
- Conseils pour Image IA
- Conseils pour Text to Speech
- Utilisateurs de caméra
- Photographes
- Cinéphiles
- Passionnés de voyage
- Utilisateurs éducatifs
- Plus de solutions
OpenShot : Créer des mouvements accélérés/ralentis avec succès
par Pierre Dubois • 2025-07-08 14:33:15 • Solutions éprouvées
OpenShot est un éditeur et un créateur de vidéos primé, compatible avec macOS, Windows et Linux. Grâce à cette puissante application multi-plateforme, les utilisateurs peuvent couper, diviser, ajouter des animations 3D et effectuer d'autres tâches d'édition vidéo avancées. Mais OpenShot peut-il accélérer la vidéo ou la ralentir ? Eh bien, OpenShot peut contrôler de manière transparente le temps de lecture de votre vidéo en l'accélérant, en la ralentissant, ou en l'inversant. Alors, entrons dans le vif du sujet et voyons comment tirer parti des fonctionnalités d'accélération et de ralentissement d'OpenShot pour éditer des vidéos.
- Partie 1. Comment accélérer ou ralentir rapidement une vidéo avec OpenShot
- Partie 2. L'accélération de la vidéo OpenShot ne fonctionne pas ? - Résoudre ce problème !
Partie 1 : Comment accélérer ou ralentir rapidement une vidéo avec OpenShot
Pour être honnête, OpenShot n'est pas l'application de bureau la plus simple à utiliser. En effet, l'interface utilisateur peut être intimidante pour les débutants au départ. Mais une fois que vous maîtrisez cette application robuste, vous vous rendez compte qu'OpenShot est assez simple à utiliser. Cela dit, vous pouvez faire avancer rapidement une vidéo jusqu'à 16x la vitesse initiale. Vous pouvez également ralentir la vidéo en avant ou en arrière jusqu'à 1/16x la vitesse réelle. De plus, les utilisateurs peuvent séparer l'audio de la vidéo, ajuster le volume, appliquer des effets de fondu, etc.
Vous trouverez ci-dessous la procédure à suivre pour utiliser OpenShot afin de ralentir ou d'accélérer la vidéo en toute simplicité :
Étape 1. Allez sur le site officiel d'OpenShot et téléchargez l'application. Installez-la et exécutez le programme.
Étape 2. Ensuite, faites glisser et déposez votre fichier vidéo sur l'espace de travail d'OpenShot. Rappelez-vous, OpenShot prend en charge le montage multi-pistes.
Étape 3. Maintenant, faites glisser et déposez la vignette vidéo sur la timeline. Vous verrez les numéros de piste au bas de la fenêtre.
Étape 4. Cliquez avec le bouton droit de la souris sur la vidéo sur la timeline, puis choisissez Temps. Sélectionnez ensuite Normal, Rapide, ou Lent. Par exemple, si vous voulez faire une avance rapide de la vidéo, choisissez Rapide, appuyez sur Avant ou Arrière, puis sélectionnez 2x, 4x, 8x et 16x la vitesse initiale. D'autre part, vous pouvez ralentir la vidéo en choisissant Lent, en sélectionnant Avant ou Arrière, puis en choisissant 1/2x, 1/4x, 1/8x ou 1/16x
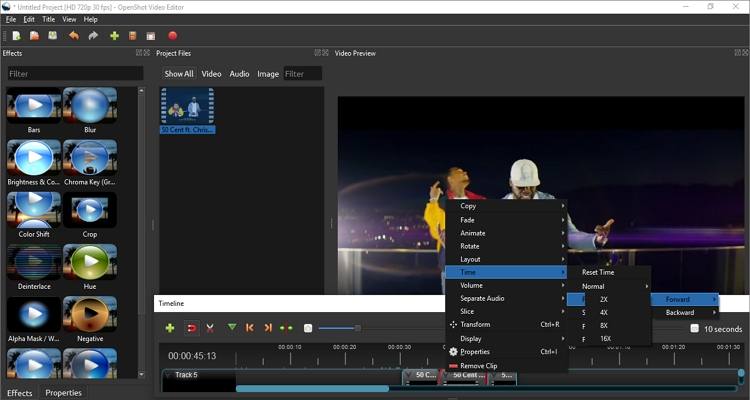
Étape 5. Cliquez sur l'icône " lecture " pour prévisualiser la vitesse, puis appuyez sur Fichier > Exporter le projet > Exporter la vidéo.
Astuce de pro : Vous pouvez choisir une section particulière de la vidéo pour démarrer l'accélération ou le ralentissement. Pour ce faire, mettez la vidéo en pause, puis faites glisser la tête de lecture jusqu'au point de départ spécifique. Choisissez ensuite votre vitesse de lecture préférée. Vous pouvez également couper et diviser la vidéo en petits morceaux en cliquant sur l'icône Découpage, puis en cliquant sur la vidéo sur la timeline pour la diviser avant de procéder à la modification de la vitesse de lecture d'une section particulière de la vidéo.
Partie 2 : L'accélération de la vidéo OpenShot ne fonctionne pas ? - Résoudre ce problème !
Il se peut que vous rencontriez quelques problèmes lors de l'accélération ou du ralentissement des vidéos en utilisant OpenShot. Voici quelques problèmes communs ainsi que leurs solutions :
1. L'avance rapide ne fonctionne pas dans le rendu final :
Parfois votre vidéo peut ne pas être lue sur OpenShot si vous choisissez une vitesse de lecture rapide comme 4x, 8x, ou 16x. Si cela arrive, alors votre clip vidéo peut être trop court pour s'adapter à la vitesse de lecture super rapide 8x ou 16x. Ne préférez donc la vitesse de lecture élevée que si votre clip vidéo est long. Cependant, il est conseillé d'éviter les vitesses de lecture 16x ou 8x pour obtenir les meilleurs résultats. En outre, le programme peut se planter si vous sélectionnez la vitesse d'avance rapide maximale.
2. Impossible d'accélérer toute la vidéo :
Voici un autre problème que vous pouvez rencontrer lorsque vous accélérer une vidéo sur OpenShot. En principe, un clip vidéo accéléré deviendra plus court indépendamment de l'application que vous utilisez. Mais dans le cas d'OpenShot, des parties de la vidéo accélérée seront tronquées. Donc, comment convertir une vidéo d'une heure en un clip d'une minute sans sacrifier des sections ?
Malheureusement, la fonction d'accélération vidéo d'OpenShot ne permet pas aux utilisateurs d'entrer une durée de lecture personnalisée pour la vidéo avant de l'accélérer. Aussi, comme indiqué précédemment, il est préférable d'éviter d'utiliser les vitesses de lecture 8x ou 16x pour les clips vidéo plus courts.
Cependant, je vais vous présenter la meilleure alternative à OpenShot pour éviter les problèmes ci-dessus. Après tout, il n'y a aucune garantie que vous bénéficierez d'une expérience d'édition vidéo fluide sur cette application gratuite et open source. Grâce à Wondershare UniConverter, vous allez profiter d'une expérience de montage vidéo fluide et professionnelle comme jamais auparavant.
Contrairement à OpenShot, cette application est facile à utiliser et offre une multitude de fonctionnalités de création vidéo. Par exemple, les utilisateurs ne peuvent accélérer les vidéos que jusqu'à 2x la vitesse initiale. Mais l'avantage est que vous ne perdrez ni la qualité ni la durée de la vidéo, que vous choisissiez la vitesse de lecture 2x, 1,5x ou 1,25x. Mieux encore, cette application n'est pas sujette à de fréquents plantages comme vous en rencontrerez en utilisant la fonctionnalité de vitesse de lecture accélérée du logiciel d'édition vidéo OpenShot.
Fonctionnalités principales :
Wondershare UniConverter - Meilleur convertisseur vidéo pour Mac/Windows
-
Accélérez vos vidéos sans pertes de 2x, 1,5x ou 1,25x la vitesse moyenne.
-
Ralentissez les vidéos à vitesse standard de 0,5x ou 0,25x la vitesse initiale.
-
Il est compatible avec tous les formats vidéo courants, tels que 3GP, MTS, VOB, FLV, WebM, MP4, etc.
-
Convertissez entre plus de 1000 formats de fichiers sans compromettre la qualité d'origine.
-
Modifiez les vidéos en les découpant, en les fractionnant, en les recadrant, en les fusionnant, en y ajoutant des sous-titres, etc.
-
Meilleure alternative à l'accélérateur vidéo OpenShot pour macOS et Windows 7/8/10.
Appliquez la procédure suivante pour accélérer les vidéos sur Mac/Win avec UniConverter :
Étape 1. Lancer l'application et importer votre clip vidéo.
![]()
Dans votre navigateur web, rendez-vous sur le site de Wondershare, puis téléchargez l'application UniConverter. Ensuite, installez et exécutez le logiciel avant de faire glisser et de déposer votre vidéo dans la fenêtre Convertisseur. Une autre méthode consiste à appuyer sur le bouton Ajouter des fichiers pour transférer une vidéo depuis le stockage local. Terminez en cliquant sur l'icône Effet sur la vignette de la vidéo.
Autre solution, lancez l'application, puis cliquez sur le bouton Éditeur vidéo dans le volet de gauche. Ensuite, appuyez sur l'onglet Effet pour ouvrir vos dossiers et ajouter un clip vidéo.
Étape 2. Choisir une vitesse d'avance rapide pour votre vidéo.
![]()
Dans la fenêtre des Effets, appuyez sur l'onglet Modifier la vitesse pour afficher les options de vitesse de la vidéo. Comme nous l'avons dit précédemment, vous pouvez créer une vidéo en accéléré en choisissant 1,25x, 1,5x ou 2x. Choisissez donc la vitesse de lecture qui vous convient.
Étape 3. Éditer la vidéo (facultatif).
![]()
Comme toute autre application d'édition vidéo avancée, Wondershare UniConverter vous permet de modifier davantage votre vidéo et de la rendre plus attrayante. Vous pouvez procéder aux modifications suivantes :
- Appliquer des effets et des filtres - La fonction Effets vous permet également de régler la luminosité, le contraste, la balance des blancs et la saturation de la vidéo. En outre, cliquez sur l'onglet Filtres pour personnaliser votre vidéo accélérée grâce à des dizaines de filtres vidéo uniques.
- Recadrer, faire pivoter ou retourner la vidéo - Tout d'abord, vous pouvez recadrer l'image vidéo pour la rendre plus petite ou plus grande. Pour ce faire, cliquez sur l'onglet Recadrage, puis entrez dans la zone de recadrage ou faites glisser l'outil de recadrage vers l'intérieur ou l'extérieur. Vous pouvez même faire pivoter le clip vidéo dans le sens des aiguilles d'une montre ou dans le sens inverse, ou le retourner verticalement ou horizontalement.
- Ajouter un filigrane - Si vous avez l'intention de mettre en ligne la vidéo accélérée sur Instagram, Facebook, YouTube, Vimeo ou tout autre chaîne sociale, il est préférable de la personnaliser avec un filigrane. Heureusement, UniConverter vous permet d'ajouter des logos d'image et de texte rapidement et facilement.
- Ajuster l'audio - Parfois, le son de la vidéo peut être parasité lorsqu'il est accéléré ou ralenti. Par conséquent, vous pouvez ajuster le volume audio ou le supprimer complètement. Il suffit de cliquer sur l'onglet Audio, puis de faire varier le curseur du Volume. Vous pouvez également modifier la stéréo, la voix humaine et supprimer le bruit ambiant.
- Découper et diviser la vidéo - Pour couper et diviser la vidéo éditée, fermez l'éditeur, puis cliquez avec l'icône des ciseaux sur la vignette de la vidéo. Une fois la fenêtre de découpage lancée, déplacez les poignées sur la timeline pour créer une nouvelle durée de lecture. Les utilisateurs peuvent même découper la vidéo avec précision en renseignant les minuteurs de début et de fin avant de cliquer sur Couper.
Étape 4. Enregistrer la nouvelle vidéo accélérée.
![]()
Êtes-vous satisfait du montage que vous venez d'effectuer ? Si oui, choisissez un format et une résolution cibles dans la section Format de sortie, puis sélectionnez un chemin de dossier dans Emplacement du fichier. Et pour finir, appuyez sur Démarrer tout. UniConverter traitera votre tout nouveau fichier vidéo en quelques secondes. Fait surprenant, les utilisateurs peuvent mettre en ligne leurs vidéos converties directement sur Vimeo d'un simple clic de souris.
Dernières remarques
Vous pouvez voir, l'utilisation d'OpenShot pour accélérer la vidéo ou la ralentir est une opération simple. Il suffit de faire un clic droit sur la vidéo sur la timeline et de sélectionner une vitesse appropriée. Cependant, vous remarquerez que les vitesses de lecture 8x et 16x ne produisent pas d'excellents résultats. Pire encore, les débutants trouveront ce logiciel gratuit et open source un peu compliqué au départ. Donc, épargnez-vous les problèmes d'édition de vidéos sur OpenShot en faisant appel à Wondershare UniConverter. Faites-vous plaisir en éditant !
Votre boîte à outils vidéo complète

Pierre Dubois
staff Éditeur