Splitter MPEG pour fractionner MPEG / MPG en petits fichiers
Par Pierre Dubois • 2025-07-31 20:18:22 • Solutions éprouvées
Montage vidéo
- 1. Astuces de montage vidéo+
-
- 1.1 Logiciels de sous-titrateurs
- 1.2 Outils de l'édition de sous-titres
- 1.3 Couper des fichiers MP3
- 1.4 Couper les fichiers WMA
- 1.6 25 Meilleurs coupeurs MP4
- 1.7 Découper les vidéos AVI
- 1.8 Monter des fichiers VOB ou DVD
- 1.9 Modifier vos métadonnées MP3
- 1.10 Editeurs de Métadonnées MKV
- 1.11 Comment éditer mes MP4
- 1.12 Editer les métadonnées MP4
- 1.13 Utiliser VLC comme éditeur vidéo
- 1.14 Ajouter subtitles en DVD
- 1.15 Fractionner MPEG / MPG en petits fichiers
- 1.16 Télécharger le fichier de sous-titre pour les films
- 1.17 Convertir et éditer des vidéos sur iPad
- 1.18 Editeur de balises id3
- 1.19 Télécharger Youtube sous-titres
- 1.20 Handbrake fusionne vidéos
- 1.21 Ajouter des sous-titres en ligne
- 1.22 Éditer Tags MP3 Android
- 1.23 Astuces popuaires de montage vidéo
- 1.24 Augmenter vitesse d'une vidéo
- 1.25 Doubler la vitesse d'une vidéo
- 1.26 Supprimer l'audio d'une vidéo
- 2. Autres astuces+
-
- 2.1 Enregistrer vidéos sur Netflix
- 2.2 Transférer Youtube Vidéo à Gallery
- 2.3 Enregistrer TV via USB
- 2.4 Fusionner l'audio
- 2.6 Fusionner l'audio
- 2.7 Convertisseur de Révolution
- 2.8 Éditeurs de métadonnées
- 2.9 Fusionner vidéos sur YouTube
- 2.10 Lecteurs de sous-titres
- 2.11 Extraire des sous-titres
- 2.12 Faire vidéo sur iMovie
- 2.13 Faire vidéo musicales
- 2.14 Mixer chansons ensembles
- 2.15 Editer Tags FLAC
- 2.16 Rendre vidéo en vitesse normale
- 2.17 Discours hilarants de remise des diplômes
- 2.18 Partager vidéo iMovie sur iCloud
- 2.19 Dépannages Apple TV
- 2.20 Supprimer les pubs de films
- 2.21 Créateurs de Vidéos 3D
- 2.22 Meilleurs Lecteurs FLAC
- 2.23 Meilleurs Lecteurs Xvid
- 2.24 Plug-in QuickTime dans Chrome
- 2.25 Top 50 des lecteurs de musique
- 2.26 Remédier aux pannes de Windows Media Player
- 3. Outils de montage+
-
- 4.1 Top 5 codecs QuickTime à installer
- 4.2 Logiciels de montage vidéo YouTube
- 4.3 10 plug-ins pour Windows Media Player
- 4.4 Télécharger iMovie
- 4.5 Éditeurs MPG
- 4.6 Windows Movie Maker
- 4.7 QuickTime 64 bits pour Windows
- 4.8 Logiciels de montage pour débutants
- 4.9 Réparer Windows Media Player
- 4.10 Outils en ligne pour vitesse vidéo
- 4.11 Changer vitesse de vidéo - OpenShot
MPEG est le format standard spécialisé du groupe Moving Picture Experts. Quand un fichier avec un fichier.MPEG ou.Nom d'extension MPG, vous avez généralement une vidéo MPEG-1 ou MPEG-2, dans laquelle MPEG-1 est destiné aux disques VCD et MPEG-2 aux disques SVCD et DVD. Lorsque vous rencontrez des problèmes ci-dessous, un Séparateur MPEG va vous aider immédiatement.
- Besoin de télécharger une vidéo MPEG (par exemple sur YouTube), mais cela dépasse la limite de longueur (maximum 15 minutes).
- Les fichiers vidéo MPEG sont trop volumineux. Vous devez les couper en morceaux pour une taille plus petite.
Cet article présente deux outils pratiques qui peuvent vous aider à fractionner et à enregistrer tout fichier MPEG en petits segments, quel que soit le format d'encodage de vos fichiers MPEG.
- Partie 1. Diviser des fichiers MPEG avec Wondershare UniConverter (fonction d'édition de base avec de nombreux autres outils vidéo)
- Partie 2. Diviser des fichiers MPEG avec Wondershare Filmora (outils d'édition puissants sans autre fonction)
Partie 1. Diviser des fichiers MPEG avec Wondershare UniConverter
En tant que répartiteur MPEG, Wondershare Convertisseur vidéo ( Convertisseur vidéo pour Mac ) vous permet de diviser un fichier MPEG en petits segments par lot. Vérifiez ses capacités ci-dessous:
 Wondershare UniConverter - Meilleur séparateur MPEG pour Windows 10 / Mac (Catalina inclus)
Wondershare UniConverter - Meilleur séparateur MPEG pour Windows 10 / Mac (Catalina inclus)

- Prise en charge de la séparation des fichiers MPEG, MPG, MP4, WMV, MPEG, FLV, etc.
- Les vidéos peuvent être personnalisées grâce à des fonctionnalités d'édition telles que le recadrage, la découpe, la découpe, etc.
- Convertissez les vidéos en n'importe quel format en batch avec moins de perte de qualité.
- Plusieurs fichiers peuvent être ajoutés pour le traitement par groupe.
- Permet de transférer des fichiers multimédia vers des appareils Android, Apple, des disques durs externes, etc.
- Permet de graver des vidéos sur un dossier DVD, des fichiers ISO, des DVD ou des disques Blu-ray.
- Télécharge des vidéos de YouTube et de 10 000 autres sites de partage de vidéos.
- Une boîte à outils polyvalente : Ajout de Métadonnées vidéo, création de GIF, diffusion de la vidéo sur la TV, compresseur vidéo et enregistreur d'écran.
- Systèmes d'exploitation pris en charge: Windows 10/8/7/2003 / XP / Vista, MacOS 10.10 ou versions ultérieures.
Regardez le didacticiel vidéo pour éditer un fichier MPEG:
Étapes faciles pour diviser des fichiers MPEG:
Passons maintenant aux étapes faciles pour couper la vidéo MPEG en plusieurs segments et exporter en un fichier séparé en un rien de temps.
Étape 1 Chargez les fichiers MPEG dans l'éditeur.
Après avoir téléchargé et installé UniConverter, double-cliquez sur l'icône pour le lancer et vous verrez les fenêtres principales comme ci-dessous. Cliquez sur Ajouter des fichiers bouton pour afficher une boîte de dialogue du navigateur pour charger des fichiers MPEG. Vous pouvez également faire glisser des fichiers MPEG de votre ordinateur vers les fenêtres principales.

Conseils : En cliquant sur le bouton "Charger un DVD", vous pouvez diviser des films sur DVD et les convertir en petits fichiers MPEG pour les partager.
Étape 2 Diviser MPEG en segments.
Pour diviser une vidéo MPEG ajoutée, cliquez sur la première icône sous la miniature de la vidéo. La fenêtre "Trim" suivante du séparateur MPEG s'ouvre. Si vous souhaitez découper la vidéo au début ou à la fin de la vidéo, placez votre souris à l'arrière / à l'avant du clip (Remarque: pour la version Windows, vous pouvez déplacer votre souris ici et sur la vidéo Découper. - Une icône en forme de crayon apparaît, cliquez dessus pour écrire l'heure exacte à couper), puis cliquez sur le bouton Couper bouton pour couper la vidéo en deux parties. Pour apprendre plus de façons de couper la vidéo MPEG avec une solution différente, vous pouvez apprendre comment éditer une vidéo MPEG>
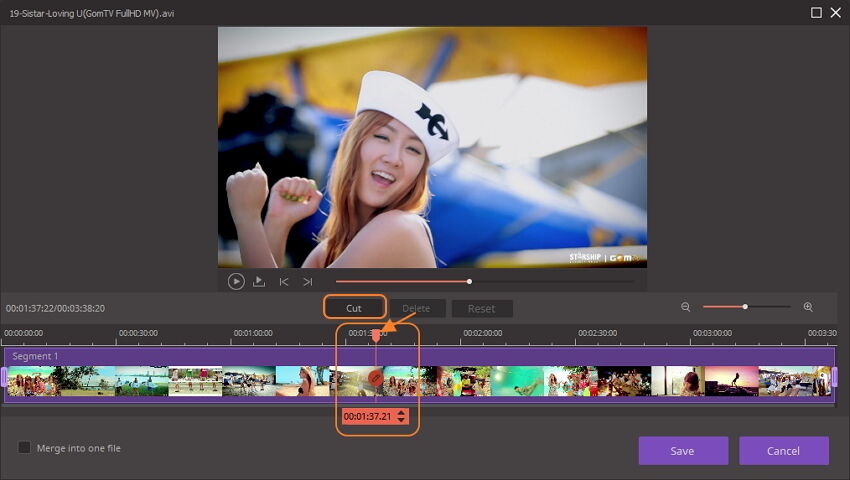
Étape 3 Commencez à fractionner les fichiers MPEG.
Enfin, choisissez un format pour exporter vos vidéos MPEG fractionnées. Si vous ne voulez pas changer le format MPEG, conservez-le. Mais vous pouvez scinder le MPEG en n’importe quel format standard, y compris MPEG, MP4, MOV, WMV, etc. Après avoir sélectionné le format cible, vous découvrirez que tous les clips ont les noms séquentiels basés sur le nom d'origine. Terminé, cliquez sur le Convertir tout bouton pour commencer à diviser les fichiers MPEG.
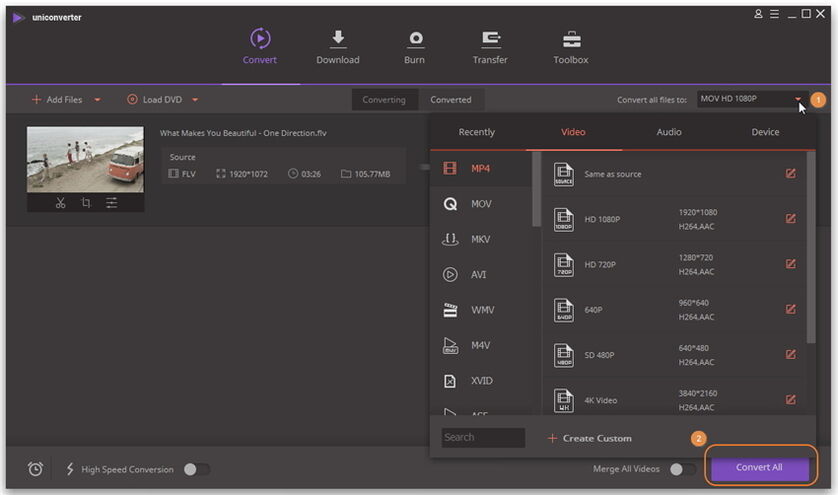
Partie 2. Diviser des fichiers MPEG avec Wondershare Filmora
Wondershare Filmora est un logiciel de montage vidéo puissant et facile à utiliser. Quand il s’agit de scinder des fichiers MPEG, il vous permet de scinder à n’importe quelle position en un clic. Avec celui-ci, vous pouvez également couper et coller le clip si vous le souhaitez pour créer un nouveau fichier. Après avoir divisé vos fichiers MPEG, il vous suffit de les télécharger directement sur YouTube à partir de cette application ou de les exporter vers vos appareils portables pour les lire n'importe où.
Étape 1 Importer des fichiers MPEG dans Filmora.
Chargez tous vos clips MPEG source en cliquant sur "Importer" pour parcourir votre dossier. Ils s'afficheront sous forme de vignettes dans la bibliothèque multimédia. Après cela, ajoutez un clip MPEG à la timeline vidéo par glisser-déposer.
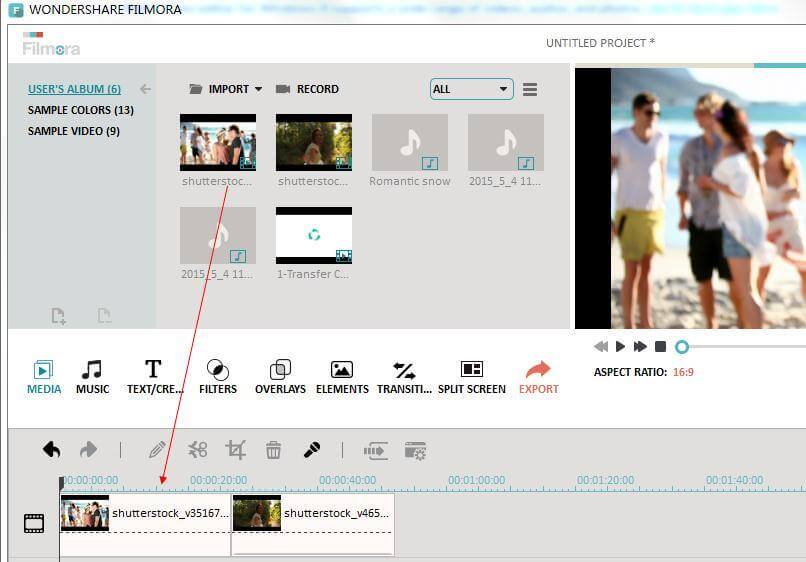
Étape 2 Diviser les fichiers MPEG en un clic.
Cliquez sur l'icône de lecture pour prévisualiser le clip MPEG. Si nécessaire, vous pouvez faire glisser la barre de défilement dans la fenêtre d’aperçu pour vous aider à localiser la bonne position (l’avance image par image est également prise en charge). En ce qui concerne la position de division, mettez-la en pause et cliquez sur l'icône en forme de ciseaux pour couper votre clip MPEG en deux segments. Répétez cette opération, vous divisez un fichier MPEG volumineux en plusieurs clips. Enfin, supprimez les clips indésirables en appuyant sur "Supprimer" sur le clavier.
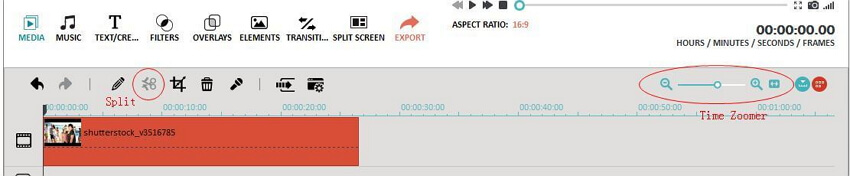
Étape 3 Enregistrez le fichier MPEG fractionné.
Pour exporter votre fichier MPEG fractionné, cliquez simplement sur "Créer" pour afficher la fenêtre de sortie. Ensuite, allez dans l'onglet Format et sélectionnez le format que vous souhaitez enregistrer sur votre ordinateur. Vous pouvez également partager votre création directement sur YouTube ou les graver sur DVD pour les visionner sur votre lecteur de DVD personnel.
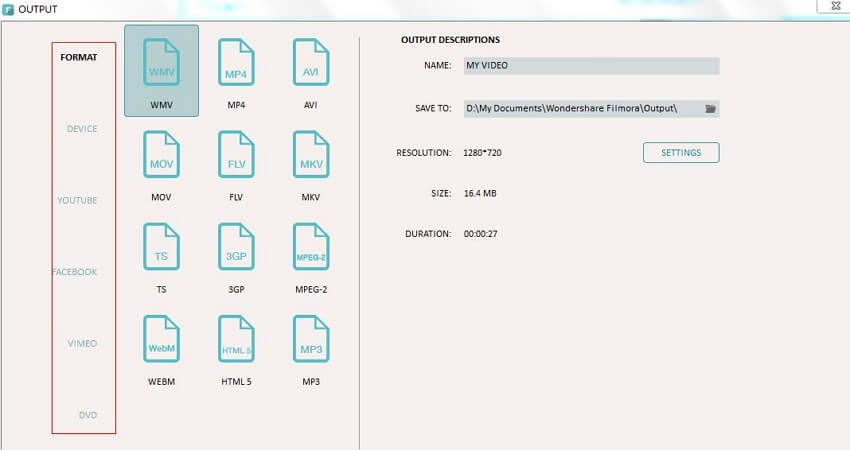
Voici un guide vidéo:
Pierre Dubois
staff Éditeur