Montage vidéo
- 1. Astuces de montage vidéo+
-
- 1.1 Logiciels de sous-titrateurs
- 1.2 Outils de l'édition de sous-titres
- 1.3 Couper des fichiers MP3
- 1.4 Couper les fichiers WMA
- 1.6 25 Meilleurs coupeurs MP4
- 1.7 Découper les vidéos AVI
- 1.8 Monter des fichiers VOB ou DVD
- 1.9 Modifier vos métadonnées MP3
- 1.10 Editeurs de Métadonnées MKV
- 1.11 Comment éditer mes MP4
- 1.12 Editer les métadonnées MP4
- 1.13 Utiliser VLC comme éditeur vidéo
- 1.14 Ajouter subtitles en DVD
- 1.15 Fractionner MPEG / MPG en petits fichiers
- 1.16 Télécharger le fichier de sous-titre pour les films
- 1.17 Convertir et éditer des vidéos sur iPad
- 1.18 Editeur de balises id3
- 1.19 Télécharger Youtube sous-titres
- 1.20 Handbrake fusionne vidéos
- 1.21 Ajouter des sous-titres en ligne
- 1.22 Éditer Tags MP3 Android
- 1.23 Astuces popuaires de montage vidéo
- 1.24 Augmenter vitesse d'une vidéo
- 1.25 Doubler la vitesse d'une vidéo
- 1.26 Supprimer l'audio d'une vidéo
- 2. Autres astuces+
-
- 2.1 Enregistrer vidéos sur Netflix
- 2.2 Transférer Youtube Vidéo à Gallery
- 2.3 Enregistrer TV via USB
- 2.4 Fusionner l'audio
- 2.6 Fusionner l'audio
- 2.7 Convertisseur de Révolution
- 2.8 Éditeurs de métadonnées
- 2.9 Fusionner vidéos sur YouTube
- 2.10 Lecteurs de sous-titres
- 2.11 Extraire des sous-titres
- 2.12 Faire vidéo sur iMovie
- 2.13 Faire vidéo musicales
- 2.14 Mixer chansons ensembles
- 2.15 Editer Tags FLAC
- 2.16 Rendre vidéo en vitesse normale
- 2.17 Discours hilarants de remise des diplômes
- 2.18 Partager vidéo iMovie sur iCloud
- 2.19 Dépannages Apple TV
- 2.20 Supprimer les pubs de films
- 2.21 Créateurs de Vidéos 3D
- 2.22 Meilleurs Lecteurs FLAC
- 2.23 Meilleurs Lecteurs Xvid
- 2.24 Plug-in QuickTime dans Chrome
- 2.25 Top 50 des lecteurs de musique
- 2.26 Remédier aux pannes de Windows Media Player
- 3. Outils de montage+
-
- 4.1 Top 5 codecs QuickTime à installer
- 4.2 Logiciels de montage vidéo YouTube
- 4.3 10 plug-ins pour Windows Media Player
- 4.4 Télécharger iMovie
- 4.5 Éditeurs MPG
- 4.6 Windows Movie Maker
- 4.7 QuickTime 64 bits pour Windows
- 4.8 Logiciels de montage pour débutants
- 4.9 Réparer Windows Media Player
- 4.10 Outils en ligne pour vitesse vidéo
- 4.11 Changer vitesse de vidéo - OpenShot
Tous les sujets
- Conseils pour Outils d'IA
-
- Conseils pour Améliorateur Vidéo IA
- Conseils pour Améliorateur Image IA
- Conseils pour Créateur de Miniatures IA
- Conseils pour Générateur de sous-titres IA
- Conseils pour Traducteur de Sous-titres IA
- Conseils pour Détection de Scène
- Conseils pour Générateur de Scripts IA
- Conseils pour Vidéo IA
- Conseils pour Image IA
- Conseils pour Text to Speech
- Utilisateurs de caméra
- Photographes
- Cinéphiles
- Passionnés de voyage
- Utilisateurs éducatifs
- Plus de solutions
Comment transformer une vidéo au ralenti en vitesse normale ?
par Pierre Dubois • 2025-07-08 14:33:15 • Solutions éprouvées
Grâce à l'évolution rapide de la technologie des téléphones portables, les utilisateurs d'iPhone et d'Android peuvent désormais faire plus que passer des appels. Ces appareils sont constamment mis à jour pour inclure des fonctionnalités d'édition et d'enregistrement vidéo. Pour autant, la plupart des utilisateurs ne savent toujours pas comment changer une vidéo au ralenti en une vidéo à vitesse normale sur leurs téléphones et tablettes. Mais vous serez surpris de savoir que cette fonctionnalité est juste sous votre nez. Ainsi, nous voulons aujourd'hui vous expliquer comment convertir une vidéo au ralenti en une vidéo à vitesse normale rapidement et facilement sur iPhone ou Android.
- Partie 1. 2 méthodes pour convertir une vidéo au ralenti en vitesse normale sur iPhone
- Partie 2. 2 méthodes pour transformer une vidéo au ralenti en vitesse normale sur Android
- Partie 3. La meilleure application pour convertir une vidéo au ralenti en vitesse normale sur Mac/Windows [recommandé]
Partie 1 : 2 méthodes pour convertir une vidéo au ralenti en vitesse normale sur iPhone
Les iPhones se targuent de posséder certaines des fonctionnalités les plus avancées de l'industrie des smartphones. Par exemple, les utilisateurs peuvent enregistrer des vidéos au ralenti assez facilement. Il suffit d'appuyer sur Paramètres > Caméra > Enregistrer en mode ralenti. Mais après avoir capturé la vidéo au ralenti, vous voudrez peut-être l'accélérer jusqu'à la vitesse normale de la vidéo. Comment procéder directement sur votre téléphone ? Nous vous proposons ci-dessous deux options utiles :
Option 1. Utilisation de l'application Photos
Heureusement, iOS est doté d'une fonctionnalité intégrée qui permet aux utilisateurs de convertir facilement des vidéos au ralenti en vidéos à vitesse normale. Voici la procédure à suivre :
Étape 1. Lancez Photos sur votre téléphone, puis appuyez sur Album. Localisez maintenant la vidéo ralentie que vous voulez accélérer et transférez-la.
Étape 2. Cliquez sur Éditer, et vous verrez alors une timeline avec des lignes verticales sous l'écran. Dans ce cas, les lignes qui sont plus rapprochées représentent des vidéos en accéléré. Mais si les lignes sont espacées, elles représentent une vidéo au ralenti.
Étape 3. Choisissez la barre de ralenti, puis faites glisser votre doigt dessus. Cela convertira une vidéo ralentie en une vidéo à vitesse normale.
Étape 4. Si le résultat vous satisfait, appuyez sur le bouton Terminé pour enregistrer votre toute nouvelle vidéo.
À noter : Parfois, il se peut que vous changiez d'avis et cherchiez à reconvertir la vitesse moyenne en ralenti. Si c'est le cas, il suffit de sélectionner la section du ralenti, puis d'utiliser votre doigt pour espacer les lignes.
Option 2. Utilisation de SpeedPro
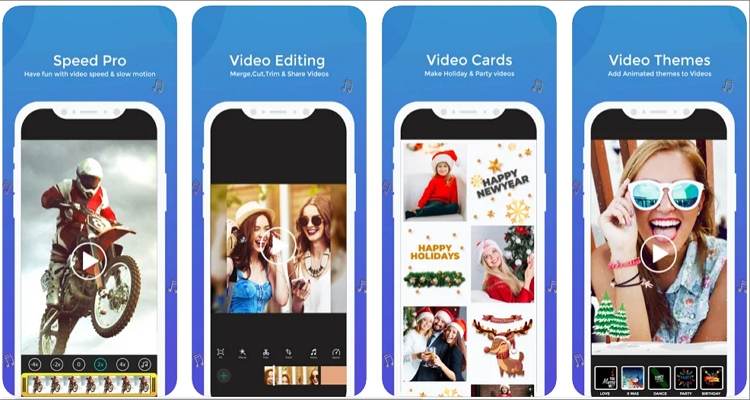
Si l'application Photos fournie ne vous convient pas, optez pour SpeedPro. Il s'agit d'une application iOS gratuite qui vous permet d'accélérer et de ralentir rapidement des vidéos. L'application est conviviale pour les débutants et est dotée de fonctionnalités supplémentaires pour découper les vidéos, ajouter un fond sonore et appliquer des effets. Ensuite, vous pouvez enregistrer la vidéo dans le rouleau de la caméra. Vous pouvez également la mettre en ligne directement sur YouTube, Instagram, Viddy ou l'envoyer par e-mail.
Étape 1. Installez et exécutez l'application, puis choisissez le clip vidéo au ralenti.
Étape 2. Ensuite, faites glisser le curseur de vitesse vers la droite pour augmenter la vitesse de lecture. Vous pouvez également le déplacer vers la gauche pour ralentir la vitesse de lecture. En outre, vous pouvez fractionner une partie particulière de la vidéo et en ajuster la vitesse.
Étape 3. Les utilisateurs peuvent également appliquer une piste musicale à leur vidéo s'ils le souhaitent. Il suffit de cliquer sur le bouton Musique, puis de choisir un fichier musical que vous souhaitez ajouter à votre vidéo.
Étape 4. Pour finir, enregistrez votre nouveau fichier vidéo sur le rouleau de la caméra ou exportez-le directement sur Instagram, YouTube, Viddy ou par e-mail.
Pour :
- Permet de diviser une section particulière de la vidéo et de régler sa vitesse de lecture.
- Transférez directement les vidéos vers les médias sociaux, les e-mails et le rouleau de caméra.
Contre :
- Il lui manque de nombreuses fonctionnalités essentielles de montage vidéo.
Partie 2 : 2 méthodes pour transformer une vidéo au ralenti en vitesse normale sur Android
Tout comme les utilisateurs d'iPhone, les utilisateurs d'Android peuvent également modifier gratuitement la vitesse d'une vidéo ralentie en vitesse normale. Dans ce cas, vous devrez vous appuyer sur l'application Google Photos préinstallée, mais vous pouvez aussi vous contenter d'une autre application tierce.
Méthode 1 : Utiliser Google Photos
Google Photos est un dispositif de stockage de partage d'images développé en 2015. Cette application offre aux utilisateurs jusqu'à 15 Go de stockage gratuit pour sauvegarder des vidéos en résolution 1080p et des photos 16MP. Mais outre l'organisation des vidéos et des photos en catégories, Google Photos permet aussi de modifier les clips en ajustant leur vitesse de lecture. Les utilisateurs peuvent réduire la vitesse jusqu'à 0,25x la vitesse moyenne et l'augmenter jusqu'à 2x. Vous pouvez en outre appliquer des filtres, des thèmes, des filigranes, un fond sonore, etc.
Donc, sans plus de cérémonie, voici comment transformer une vidéo au ralenti en une vidéo à vitesse normale à l'aide de Google Photos :

Étape 1. Localisez l'application Google Photos et ouvrez-la sur votre téléphone. Trouvez maintenant la vidéo à accélérer et appuyez dessus pour la visualiser.
Étape 2. Ensuite, cliquez sur le bouton Éditer, et le variateur de vitesse se lancera immédiatement.
Étape 3. Procédez à l'augmentation de la vitesse de lecture de la vidéo au ralenti de 1,5x ou 2x. Vous pouvez aussi faire glisser les curseurs de découpage aux deux extrémités pour diviser la vidéo et éditer la section de découpe.
Étape 4. Si vous êtes satisfait, cliquez sur Suivant et personnalisez votre vidéo en y ajoutant des thèmes, des filtres, des bandes sonores, des effets spéciaux, des textes et des filigranes.
Étape 5. Cliquez sur l'icône de Lecture pour prévisualiser la nouvelle vidéo, puis appuyez sur Terminé pour l'enregistrer.
Étape 6. Enfin, cliquez sur l'icône Partager pour exporter la vidéo sur WhatsApp, Instagram, Facebook, par e-mail, etc.
À noter : Comme on peut s'y attendre, l'utilisation de cette application gratuite présente quelques inconvénients. Tout d'abord, la vitesse de traitement des vidéos est désespérément lente, surtout si vous éditez un long clip vidéo. De plus, si vous décidez de diviser la vidéo avant de régler la vitesse de lecture, le fond sonore ou la narration vocale sont coupés. Cependant, il s'agit d'une excellente application Android gratuite.
Méthode 2 : FilmoraGo
Si l'utilisation de l'application Photos préinstallée ne vous satisfait pas, procurez-vous une alternative plus puissante en choisissant Wondershare FilmoraGo. Cette application Android et iOS est facile à utiliser et offre de multiples fonctions de montage vidéo. Les utilisateurs peuvent y augmenter la vitesse de la vidéo de 5x le taux initial ou la diminuer jusqu'à 0,2x. Elle propose également des outils supplémentaires permettant d'ajouter un effet d'image dans l'image, de faire pivoter, de découper, de recadrer et bien plus encore. Mieux encore, la vitesse de traitement des vidéos est rapide.
Voici comment transformer une vidéo au ralenti en vidéo à vitesse normale à l'aide de FilmoraGo :

Étape 1. Visitez le Play Store et recherchez, téléchargez et installez FilmoraGo.
Étape 2. Exécutez l'application, puis cliquez sur le bouton Nouveau projet.
Étape 3. Ensuite, cliquez sur l'onglet vidéo, puis sélectionnez le clip vidéo au ralenti que vous souhaitez modifier. Vous pouvez choisir plusieurs clips avant d'appuyer sur le bouton Suivant.
Étape 4. Appuyez sur la vidéo chargée sur la timeline pour lancer des fonctions d'édition supplémentaires en bas. Balayez vers la droite, puis cliquez sur le bouton Vitesse . Faites maintenant glisser le curseur vers la droite pour accélérer la vidéo au ralenti. Pensez à cliquer sur le bouton de lecture pour avoir un aperçu de votre vidéo.
Étape 5. Fermez maintenant la fonction Vitesse de la vidéo, puis choisissez une fonction d'édition en bas de l'écran. Vous pouvez découper, ajouter/supprimer de la musique, appliquer des textes, ajouter des filtres, etc.
Étape 6. Si vous êtes satisfait, appuyez sur le bouton Exporter dans le coin supérieur droit et sélectionnez une résolution de sortie et une fréquence d'images. Ensuite, cliquez à nouveau sur Exporter pour commencer à traiter votre vidéo. Le tour est joué !
Pour :
- De multiples fonctionnalités d'édition vidéo.
- Il augmente la vitesse des vidéos jusqu'à 5 fois la vitesse moyenne.
Contre :
- Les résultats obtenus à partir de comptes gratuits comportent un filigrane de Wondershare FilmoraGo.
Partie 3 : La meilleure application pour convertir une vidéo au ralenti en vitesse normale sur Mac/Windows [recommandé]
Bien qu'il soit irrésistiblement pratique d'éditer votre vidéo au ralenti sur un iPhone ou un Android, faire la même chose sur votre ordinateur donne de bien meilleurs résultats. À titre d'exemple, l'utilisation de votre ordinateur portable vous permet de disposer d'un espace de travail plus important. De plus, les applications de bureau telles que Wondershare UniConverter offrent plus de fonctions de montage vidéo que vous ne trouverez sur aucune application mobile.
Cela dit, le logiciel Wondershare UniConverter est une plateforme riche en fonctionnalités et adaptée aux débutants. Grâce à cet éditeur vidéo non linéaire, vous pouvez augmenter la vitesse des vidéos au ralenti de 1,25x, 1,5x ou 2x. Vous pouvez aussi la réduire de 0,5x ou 0,25x. En outre, les utilisateurs peuvent personnaliser leurs vidéos en y ajoutant des filigranes, des logos, des filtres uniques, un fond sonore et en ajustant les effets vidéo. Et oui, vous pouvez recadrer et découper les vidéos avec précision avant de les exporter vers la plupart des formats de fichiers vidéo.
Fonctionnalités principales :
Wondershare UniConverter - Meilleur convertisseur vidéo pour Mac/Windows
-
Il prend en charge les formats vidéo courants, tels que MP4, MOV, MTS, 3GP, etc.
-
Augmentez la vitesse de la vidéo jusqu'à 2x la vitesse moyenne et réduisez-la jusqu'à 0,25x.
-
Il permet d'éditer des vidéos en les recadrant, en les fractionnant, en les découpant, en les faisant pivoter, en y ajoutant des filigranes, etc.
-
Convertissez entre tous les formats de fichiers multimédia sans aucune perte de qualité.
-
La meilleure application de conversion de vidéo au ralenti en vitesse normale sur macOS et Windows 10/8/7.
Procédure étape par étape pour convertir une vidéo au ralenti en une vidéo à vitesse normale avec UniConverter :
Étape 1. Ajouter la vidéo ralentie à accélérer.
![]()
Installez et exécutez Wondershare UniConverter sur votre PC, puis appuyez sur l'onglet Éditeur vidéo. Ensuite, cliquez sur la fonction Effet pour ouvrir votre stockage local et transférer une vidéo.
Une autre possibilité est de cliquer sur l'onglet Convertisseur, de faire glisser et de déposer votre vidéo sur l'espace de travail, puis de cliquer sur l'icône Effet sur la vignette de la vidéo ajoutée.
Étape 2. Choisir la vitesse de lecture de la vidéo.
![]()
Après avoir correctement lancé la fonction Effet, appuyez sur l'onglet Modifier la vitesse pour faire apparaître les options de vitesse vidéo disponibles. Comme dit plus haut, vous pouvez augmenter la vitesse de lecture jusqu'à 2x la vitesse d'origine. Encore une fois, pensez à vous baser sur l'écran d'aperçu pour sélectionner la vitesse de lecture vidéo parfaite.
Étape 3. Éditer davantage le clip vidéo (facultatif).
![]()
C'est toujours un geste professionnel de vérifier que votre vidéo est impeccable avant de l'exporter. Toujours dans la fenêtre des effets, vous pouvez régler les effets vidéo tels que le contraste, la luminosité et la saturation, et appliquer plus de 30 filtres magnifiques. Vous pouvez également recadrer, faire pivoter, retourner, ajouter des filigranes, des sous-titres et intégrer une musique de fond.
![]()
Après cela, fermez la fonction de montage et appuyez sur l'icône Découpage (symbole des ciseaux) sur la vignette. Vous pouvez maintenant couper et diviser votre fichier vidéo avec précision. Vous pouvez même réorganiser les sections vidéo découpées.
Étape 4. Convertir et enregistrer la toute nouvelle vidéo.
![]()
Enfin, choisissez un chemin de dossier, puis appuyez sur Format de sortie avant de cliquer sur Vidéo. Passez maintenant au choix d'un format vidéo et d'une qualité/résolution. Wondershare UniConverter peut exporter des vidéos jusqu'à une qualité 4K. Terminez en cliquant sur Démarrer Tout.
![]()
Si vous souhaitez réexporter votre vidéo sur votre iPhone ou votre smartphone Android, UniConverter vous permet de le faire avec une vitesse de transfert de fichiers 90x plus rapide que le processus USB typique. Pour ce faire, connectez votre téléphone à l'ordinateur, puis accédez à la fonction Boîte à outils d'UniConverter. Appuyez alors sur la fonction Transferer, puis ajoutez la vidéo éditée. Choisissez votre appareil, puis procédez à l'exportation de la vidéo.
Conclusion
Êtes-vous à présent prêt à vous lancer dans l'édition de la vitesse de la vidéo sur Android, iOS ou ordinateur ? Je l'espère ! Grâce à ces applications, vous pouvez faire plus que simplement accélérer ou ralentir les vidéos. Cependant, je vous recommande de faire appel à une application de bureau comme Wondershare UniConverter, car elle est plus pratique à utiliser et offre une myriade d'outils de montage vidéo. Quoi qu'il en soit, utilisez ce qui fonctionne le mieux pour vous.
Votre boîte à outils vidéo complète

Pierre Dubois
staff Éditeur