Montage vidéo
- 1. Astuces de montage vidéo+
-
- 1.1 Logiciels de sous-titrateurs
- 1.2 Outils de l'édition de sous-titres
- 1.3 Couper des fichiers MP3
- 1.4 Couper les fichiers WMA
- 1.6 25 Meilleurs coupeurs MP4
- 1.7 Découper les vidéos AVI
- 1.8 Monter des fichiers VOB ou DVD
- 1.9 Modifier vos métadonnées MP3
- 1.10 Editeurs de Métadonnées MKV
- 1.11 Comment éditer mes MP4
- 1.12 Editer les métadonnées MP4
- 1.13 Utiliser VLC comme éditeur vidéo
- 1.14 Ajouter subtitles en DVD
- 1.15 Fractionner MPEG / MPG en petits fichiers
- 1.16 Télécharger le fichier de sous-titre pour les films
- 1.17 Convertir et éditer des vidéos sur iPad
- 1.18 Editeur de balises id3
- 1.19 Télécharger Youtube sous-titres
- 1.20 Handbrake fusionne vidéos
- 1.21 Ajouter des sous-titres en ligne
- 1.22 Éditer Tags MP3 Android
- 1.23 Astuces popuaires de montage vidéo
- 1.24 Augmenter vitesse d'une vidéo
- 1.25 Doubler la vitesse d'une vidéo
- 1.26 Supprimer l'audio d'une vidéo
- 2. Autres astuces+
-
- 2.1 Enregistrer vidéos sur Netflix
- 2.2 Transférer Youtube Vidéo à Gallery
- 2.3 Enregistrer TV via USB
- 2.4 Fusionner l'audio
- 2.6 Fusionner l'audio
- 2.7 Convertisseur de Révolution
- 2.8 Éditeurs de métadonnées
- 2.9 Fusionner vidéos sur YouTube
- 2.10 Lecteurs de sous-titres
- 2.11 Extraire des sous-titres
- 2.12 Faire vidéo sur iMovie
- 2.13 Faire vidéo musicales
- 2.14 Mixer chansons ensembles
- 2.15 Editer Tags FLAC
- 2.16 Rendre vidéo en vitesse normale
- 2.17 Discours hilarants de remise des diplômes
- 2.18 Partager vidéo iMovie sur iCloud
- 2.19 Dépannages Apple TV
- 2.20 Supprimer les pubs de films
- 2.21 Créateurs de Vidéos 3D
- 2.22 Meilleurs Lecteurs FLAC
- 2.23 Meilleurs Lecteurs Xvid
- 2.24 Plug-in QuickTime dans Chrome
- 2.25 Top 50 des lecteurs de musique
- 2.26 Remédier aux pannes de Windows Media Player
- 3. Outils de montage+
-
- 4.1 Top 5 codecs QuickTime à installer
- 4.2 Logiciels de montage vidéo YouTube
- 4.3 10 plug-ins pour Windows Media Player
- 4.4 Télécharger iMovie
- 4.5 Éditeurs MPG
- 4.6 Windows Movie Maker
- 4.7 QuickTime 64 bits pour Windows
- 4.8 Logiciels de montage pour débutants
- 4.9 Réparer Windows Media Player
- 4.10 Outils en ligne pour vitesse vidéo
- 4.11 Changer vitesse de vidéo - OpenShot
Tous les sujets
- Conseils pour Outils d'IA
-
- Conseils pour Améliorateur Vidéo IA
- Conseils pour Améliorateur Image IA
- Conseils pour Créateur de Miniatures IA
- Conseils pour Générateur de sous-titres IA
- Conseils pour Traducteur de Sous-titres IA
- Conseils pour Détection de Scène
- Conseils pour Générateur de Scripts IA
- Conseils pour Vidéo IA
- Conseils pour Image IA
- Conseils pour Text to Speech
- Utilisateurs de caméra
- Photographes
- Cinéphiles
- Passionnés de voyage
- Utilisateurs éducatifs
- Plus de solutions
3 façons simples d'accélérer une vidéo sur Windows 10/PC
par Pierre Dubois • 2025-07-08 14:33:15 • Solutions éprouvées
Il existe de nombreuses raisons pour lesquelles vous pouvez vouloir accélérer une vidéo sous Windows 10 ou tout autre appareil. vous pouvez, par exemple, enregistrer au ralenti une vidéo que vous souhaitez accélérer jusqu'à la vitesse moyenne. Il se peut également que vous ayez une vidéo standard dont vous souhaitez accélérer la vitesse puis rajouter des filtres spéciaux et des emojis de manière à la rendre plus drôle et plus agréable à regarder sur TikTok, Facebook, Instagram et autres réseaux sociaux. En pareille situation, le fait d'apprendre comment accélérer une vidéo sous Windows 10 ou MacOS va de soi. Cet article vous présente trois méthodes pratiques pour y parvenir.
- Partie 1. Comment se servir de Windows Media Player pour accélérer les vidéos ?
- Partie 2. Comment se servir de Windows Movie Maker pour accélérer une vidéo ?
- Partie 3. Comment accélérer une vidéo sous Windows à l'aide de Wondershare UniConverter [Recommandé !]
Partie 1. Comment se servir de Windows Media Player pour accélérer les vidéos ?
Dans cette partie, je vais vous expliquer comment modifier la vitesse de lecture dans Windows 10 à l'aide de Windows Media Player. Habituellement, ledit logiciel est préinstallé sur votre système d'exploitation Windows et peut ouvrir des fichiers multimédias numériques comme MOV, MKV, MP4, AVI, etc. Outre Windows 10, cette application est également compatible avec Windows 7 et Windows 8.1.
Vous trouverez ci-dessous les étapes à suivre pour accélérer une vidéo sur PC avec Windows Media Player :
1. Accédez à l'explorateur de fichiers de Windows, puis ouvrez la vidéo que vous souhaitez lire à l'aide du lecteur Windows Media Player. Pour y parvenir, faites un clic droit sur votre vidéo, sélectionnez l'option Ouvrir avec, puis cliquez sur Windows Media Player.
2. Si vous vous trouvez en mode Affichage, cliquez sur Affichage et appuyez sur Lecture en cours pour accéder à l'écran de lecture. Vous pouvez également cliquer sur Ctrl+3 afin de passer au mode de lecture en cours. Si vous souhaitez quitter l'écran de lecture, il vous suffit de cliquer sur le bouton Passer à la bibliothèque dans le coin supérieur droit.
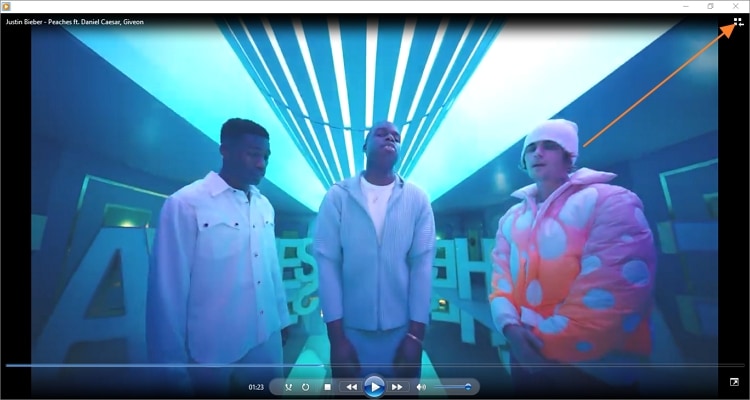
3. Ensuite, faites un clic droit sur l'écran de lecture, puis choisissez la fonction Améliorations. Après cela, cliquez sur Paramètres de vitesse de lecturepour ouvrir la fonctionnalité WMP qui permet de régler la vitesse de la vidéo.

4. Dans la fenêtre Paramètres de vitesse de lecture, choisissez Lent, Normal, ou Rapide comme vitesse de lecture. Une autre méthode consiste à sélectionner manuellement le taux sur la barre de vitesse de lecture. Dans ce cas, 0,5 correspond à lent, 1,0 à normal et 1,4 à rapide. Dans un cas comme dans l'autre, choisissez la vitesse de lecture qui vous convient le mieux.

5. Vous trouverez les icônes avant (>) et arrière (<) en haut. Cliquez sur le bouton arrière pour ouvrir les paramètres d'égalisation. Cliquez à nouveau sur le bouton arrière pour accéder aux options supplémentaires permettant d'ajouter des fondus enchaînés, des effets vidéo, etc. Une fois satisfait, fermez la fenêtre des paramètres de vitesse de lecture.
6. Visionnez maintenant votre vidéo éditée et profitez-en. En cas d'échec du programme, rechargez votre vidéo, et tout fonctionnera à la perfection.
À noter : Malgré le fait que Windows Media Player soit préinstallé sur les ordinateurs Windows, la fonctionnalité de l'application permettant d'accélérer une vidéo présente de nombreux inconvénients. Pour commencer, son utilisation est un peu compliquée pour les débutants. Ensuite, la plupart du temps, la vidéo éditée peut soit ne pas être lue, soit être défectueuse. Pire encore, cette application ne dispose pas des fonctionnalités d'édition vidéo essentielles pour couper, rogner, recadrer, etc. Néanmoins, elle vaut la peine d'être essayée.
Partie 2: Comment se servir de Windows Movie Maker pour accélérer une vidéo ?
Windows Movie Maker est une autre application de lecteur multimédia pour PC. Tout comme WMP, cette application est préinstallée sur votre ordinateur Windows 7 et vous permet de créer et d'améliorer des vidéos en toute simplicité. L'interface utilisateur est simple à comprendre et comporte des outils permettant de modifier les vidéos, notamment en appliquant des effets, des filtres, des textes, etc.
Mais Windows Movie Maker peut-il accélérer une vidéo ? Oui, Windows Movie Maker est en mesure de ralentir ou d'accélérer les vidéos, bien que les effets de vitesse disponibles soient assez limités. Voici les étapes à suivre pour utiliser Windows Movie Maker pour accélérer une vidéo sous Windows 7 et Windows 8.1:
1. Pour commencer, ouvrez la vidéo que vous souhaitez accélérer sur Windows Movie Maker, avant de la faire glisser dans la timeline.
2. Ensuite, cliquez sur l'onglet Outils de montage vidéo de la barre de navigation. Vous y verrez également les onglets Accueil, Animations, Effets visuels, Projet et Affichage.
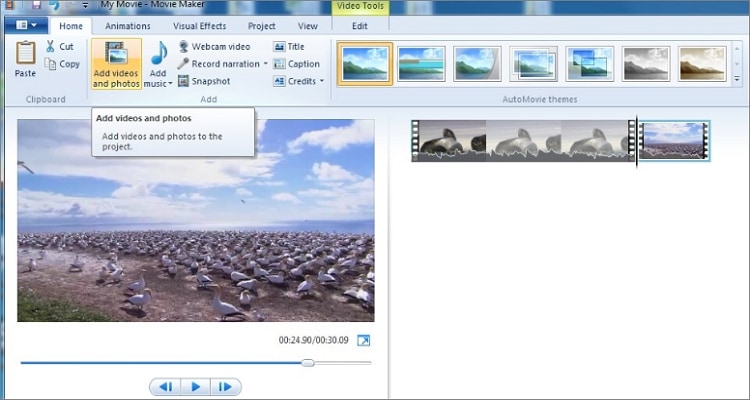
3. À présent, ouvrez le menu déroulant Vitesse puis indiquez à quelle fréquence vous souhaitez augmenter la vitesse de la vidéo. Les multiplicateurs disponibles correspondent à la majoration par rapport à la vitesse d'origine de la vidéo.
Si vous choisissez 0,5x, par exemple, vous réduirez de moitié la vitesse de la vidéo d'origine. D'autre part, si vous sélectionnez le maximum de 64x, cela signifie que vous accélérerez la vitesse de lecture initiale jusqu'à 64 fois. Cette fonction est idéale si votre vidéo met en évidence quelque chose d'incroyablement lent.

4. Enfin, prévisualisez la vitesse de votre vidéo pour vous assurer qu'elle répond à vos besoins. Sinon, vous pouvez l'ajuster en appliquant les étapes similaires décrites ci-dessus. Si c'est le cas, exportez votre nouvelle vidéo et profitez-en.
À noter : Comme c'est le cas pour la plupart des applis préinstallées, Windows Movie Maker comporte son lot d'inconvénients. En premier lieu, les utilisateurs de Windows 10 peuvent complètement oublier d'utiliser cette application, car elle n'est plus prise en charge par Microsoft. En outre, le nombre de fois où vous pouvez accélérer ou ralentir la vidéo est prédéfini. Ce qui signifie tout simplement que vous ne pouvez pas le faire manuellement. De plus, il lui manque des fonctionnalités essentielles de montage vidéo permettant le recadrage, le retournement, la rotation, etc.
Partie 3. Comment accélérer une vidéo sous Windows à l'aide de Wondershare UniConverter [Recommandé !]
Les deux applications Windows préinstallées susmentionnées présentent de sérieux inconvénients. Windows Movie Maker n'est plus par exemple disponible pour les utilisateurs de Windows 10. Quant à WMP, des fonctionnalités essentielles de montage lui font défaut. Il convient donc d'installerWondershare UniConverter et profitez d'un montage vidéo rapide, professionnel et sans perte. Pour une première utilisation, cette application prend en charge plus de 1000 formats de médias numériques, notamment MP4, MOV, 3GP, MTS, etc. Une fois votre vidéo ajoutée, vous pouvez en augmenter la vitesse 1,25x, 1,5x ou 2x. Pour créer une vidéo au ralenti parfaite, vous avez également la possibilité d'en réduire la vitesse de 0,5x ou 0,25x. Comme il fallait s'y attendre, ce logiciel permet également aux utilisateurs d'effectuer des tâches d'édition vidéo de base telles que le découpage, le rognage, le recadrage, l'ajout d'effets visuels, le réglage du volume de la vidéo, etc. Enfin, et c'est là son fort, il est livré avec des outils supplémentaires comme un graveur de DVD, un ripper de CD, un créateur de GIF, un enregistreur d'écran, etc.
Wondershare UniConverter - Éditeur vidéo numéro 1 pour PC
Wondershare UniConverter - Meilleur convertisseur vidéo pour Mac/Windows
-
Prise en charge de la conversion de plus de 1000 formats de fichiers multimédias numériques.
-
Un éditeur vidéo intuitif pour accélérer et ralentir les vidéos.
-
Il prend en charge diverses autres fonctionnalités d'édition telles que le découpage, le recadrage, la rotation, l'ajout de sous-titres, etc.
-
Extraction d'audio/vidéo de plus de 10 000 sites Internet avec une qualité sans perte.
-
Excellent graveur/rippeur de DVD avec plus de 30 modèles de menus gratuits.
-
Enregistreur d'écran fluide permettant d'enregistrer des vidéos, des audios et des webcams en haute qualité et de réaliser des captures d'écran.
-
30 fois plus rapide que les autres éditeurs vidéo de bureau.
-
La meilleure application pour l'accélération des vidéos sous Windows 10, 7, 8, et macOS 10.9+.
Mettez en application ces étapes simples pour accélérer une vidéo sous Windows 10 en utilisant Wondershare UniConverter :
Étape 1. Télécharger le fichier vidéo à accélérer.
Visitez le site officiel de Wondershare, puis téléchargez et installez UniConverter. Après cela, cliquez sur l'onglet Convertisseur avant de faire glisser et de déposer votre clip sur l'espace de travail. Ou encore, appuyez sur le bouton Ajouter des fichiers qui permet de lancer et de parcourir l'Explorateur de fichiers à la recherche du fichier vidéo souhaité. Vous pouvez même aussi charger une vidéo à partir d'un DVD ou d'un Blu-ray en cliquant sur le bouton Charger un DVD.
![]()
Étape 2. Régler la vitesse de la vidéo.
Ensuite, cliquez sur le bouton Effets sous la vignette de votre vidéo téléchargée. Puis, dans la fenêtre des effets, cliquez sur l'onglet Changer la vitesse Vous pouvez dès lors choisir la vitesse appropriée pour votre vidéo. Vous pouvez également cliquer sur le bouton de lecture pour avoir un aperçu de la vitesse sélectionnée avant d'enregistrer la vidéo.
![]()
Étape 3. Continuer à éditer la vidéo (facultatif).
Vous pouvez également effectuer les actions d'édition suivantes:
- Ajuster les effets et appliquer des filtres- Toujours dans l'onglet des Effets, il est possible de retoucher le contraste, la luminosité, la saturation et la balance des blancs de la vidéo. Il est aussi possible d'utiliser un filtre vidéo choisi parmi les dizaines d'options proposées.
![]()
- Recadrer- Après avoir ajusté les effets de couleur, cliquez sur l'onglet Recadrage pour recadrer et faire pivoter votre vidéo. Ici, vous pouvez entrer manuellement la zone de recadrage ou redimensionner la vidéo en faisant glisser le rogneur vers l'intérieur ou l'extérieur. En outre, vous pouvez faire pivoter, retourner et choisir le rapport d'aspect parfait pour votre vidéo.
![]()
- Filigrane - Voulez-vous appliquer un filigrane d'image ou textuel unique à votre vidéo ? L'onglet Filigrane vous offre cette possibilité. N'oubliez pas que vous pouvez sélectionner le type de police, la couleur, la taille et la transparence.
![]()
- Audio - La narration audio ou vidéo en arrière-plan est-elle trop forte ou bruyante ? Cliquez sur l'onglet Audio, puis déplacez le curseur du volume vers la gauche ou la droite et choisissez un autre niveau de volume. Vous pouvez également améliorer la voix humaine sur votre vidéo, votre chaîne stéréo et supprimer le bruit de fond.
![]()
- Découper - Fermez la fenêtre des Effets, puis cliquez sur l'icône Découper. Dans la fenêtre de découpage, il suffit d'ajuster les poignées de découpe pour définir une nouvelle durée de vidéo. Vous avez également la possibilité d'effectuer un découpage précis en saisissant manuellement une heure de début et de fin avant de cliquer sur le bouton Couper. De plus, les utilisateurs peuvent réorganiser les segments découpés. Cliquez sur Ok lorsque vous êtes satisfait.
![]()
Étape 4. Choisir un format de sortie et convertir.
Souhaitez-vous exporter votre vidéo vers un format de sortie différent ? Si tel est le cas, ouvrez le menu Format de sortie, cliquez sur Vidéo, ensuite sélectionnez un nouveau format cible et une nouvelle résolution. Ou alors, cliquez sur l'onglet Appareil pour pouvoir exporter votre vidéo vers l'iPhone, le Samsung, l'Apple TV et d'autres formats courants compatibles avec vos appareils. Quelle que soit la méthode utilisée, il convient de sélectionner un chemin de destination dans la section Emplacement du fichier avant de cliquer sur Démarrer tout. Wondershare UniConverter sauvegardera votre nouvelle vidéo sans en altérer la qualité.
![]()
Conclusion
Ce sont là les les moyens les plus efficaces et les plus simples d'accélérer une vidéo sous Windows 10. Grâce à eux, vous pouvez créer la vidéo parfaite en accéléré ou au ralenti sans le moindre souci. Cependant, comme il est mentionné plus haut, les applications Windows préinstallées présentent certaines limites en matière d'édition vidéo. Pire encore, elles ne sont pas compatibles avec les ordinateurs Mac. optez pour Wondershare UniConverter pour bénéficier de la meilleure expérience de montage vidéo sur les ordinateurs Mac ou Windows.
Votre boîte à outils vidéo complète

Pierre Dubois
staff Éditeur