Montage vidéo
- 1. Astuces de montage vidéo+
-
- 1.1 Logiciels de sous-titrateurs
- 1.2 Outils de l'édition de sous-titres
- 1.3 Couper des fichiers MP3
- 1.4 Couper les fichiers WMA
- 1.6 25 Meilleurs coupeurs MP4
- 1.7 Découper les vidéos AVI
- 1.8 Monter des fichiers VOB ou DVD
- 1.9 Modifier vos métadonnées MP3
- 1.10 Editeurs de Métadonnées MKV
- 1.11 Comment éditer mes MP4
- 1.12 Editer les métadonnées MP4
- 1.13 Utiliser VLC comme éditeur vidéo
- 1.14 Ajouter subtitles en DVD
- 1.15 Fractionner MPEG / MPG en petits fichiers
- 1.16 Télécharger le fichier de sous-titre pour les films
- 1.17 Convertir et éditer des vidéos sur iPad
- 1.18 Editeur de balises id3
- 1.19 Télécharger Youtube sous-titres
- 1.20 Handbrake fusionne vidéos
- 1.21 Ajouter des sous-titres en ligne
- 1.22 Éditer Tags MP3 Android
- 1.23 Astuces popuaires de montage vidéo
- 1.24 Augmenter vitesse d'une vidéo
- 1.25 Doubler la vitesse d'une vidéo
- 1.26 Supprimer l'audio d'une vidéo
- 2. Autres astuces+
-
- 2.1 Enregistrer vidéos sur Netflix
- 2.2 Transférer Youtube Vidéo à Gallery
- 2.3 Enregistrer TV via USB
- 2.4 Fusionner l'audio
- 2.6 Fusionner l'audio
- 2.7 Convertisseur de Révolution
- 2.8 Éditeurs de métadonnées
- 2.9 Fusionner vidéos sur YouTube
- 2.10 Lecteurs de sous-titres
- 2.11 Extraire des sous-titres
- 2.12 Faire vidéo sur iMovie
- 2.13 Faire vidéo musicales
- 2.14 Mixer chansons ensembles
- 2.15 Editer Tags FLAC
- 2.16 Rendre vidéo en vitesse normale
- 2.17 Discours hilarants de remise des diplômes
- 2.18 Partager vidéo iMovie sur iCloud
- 2.19 Dépannages Apple TV
- 2.20 Supprimer les pubs de films
- 2.21 Créateurs de Vidéos 3D
- 2.22 Meilleurs Lecteurs FLAC
- 2.23 Meilleurs Lecteurs Xvid
- 2.24 Plug-in QuickTime dans Chrome
- 2.25 Top 50 des lecteurs de musique
- 2.26 Remédier aux pannes de Windows Media Player
- 3. Outils de montage+
-
- 4.1 Top 5 codecs QuickTime à installer
- 4.2 Logiciels de montage vidéo YouTube
- 4.3 10 plug-ins pour Windows Media Player
- 4.4 Télécharger iMovie
- 4.5 Éditeurs MPG
- 4.6 Windows Movie Maker
- 4.7 QuickTime 64 bits pour Windows
- 4.8 Logiciels de montage pour débutants
- 4.9 Réparer Windows Media Player
- 4.10 Outils en ligne pour vitesse vidéo
- 4.11 Changer vitesse de vidéo - OpenShot
Top 5 des dépannages Apple TV pour résoudre les problèmes courants
Par Pierre Dubois • 2025-07-31 17:36:02 • Solutions prouvées
Apple TV vous donne accès à des tonnes de contenu HD de qualité dans un petit package et diffuse le contenu de différents appareils iOS ou Mac OS sur grand écran. Cependant, il existe encore des problèmes courants que les utilisateurs rencontreront. Ici, je voudrais fournir la solution aux 5 meilleurs dépannages en fonction du sondage en ligne que j'ai partagé sur mon compte social.
- Partie 1. Impossible de localiser un réseau Wi-Fi
- Partie 2. l'icône AirPlay n'apparaît pas sur votre iPhone, iPad ou iPod Touch
- Partie 3. Problèmes HDCP
- Partie 4. Problème de vidéo statique ou floue
- Partie 5. Aucun son
Partie 1. Impossible de localiser un réseau Wi-F

Lors de la diffusion de fichiers multimédias d'un appareil iOS ou d'un Mac vers Apple TV, la plupart des utilisateurs choisiront de diffuser sans fil en fonction du même réseau (génération 2 ou antérieure) ou différent (génération 3). Cependant, il est courant de localiser un réseau Wi-Fi dans Apple TV ou parfois même de localiser le Wi-Fi mais ne pouvez pas accéder au contenu.
- 1. Allez Paramètres > Général > Réseau sur l'Apple TV pour vérifier la force de votre signal dans les paramètres réseau de l'Apple TV
- 2. Assurez-vous que la force du signal est forte sinon, passez à l'étape 3
- 3. Assurez-vous que l'Apple TV est à portée de votre routeur Wi-Fi ou de votre station de base, essayez de vous rapprocher du routeur Wi-Fi
- 4. Assurez-vous que le routeur Wi-Fi avec le dernier micrologiciel et le dernier modem câble / DSL est connecté à l'alimentation et allumé et que tous vos appareils iOS peuvent se connecter au réseau WiFi, sinon, passez à l'étape suivante
- 5. Redémarrez votre Apple TV en choisissant Paramètres > Général > Redémarrez ou redémarrez le routeur ou le modem Wi-Fi en l'éteignant puis en le rallumant, s'il ne fonctionne toujours pas, passez à l'étape suivante
- 6. Si vous pouvez vous connecter à Internet via une connexion Ethernet, vérifiez que votre Apple TV utilise le dernier logiciel en choisissant Paramètres & gt; Général & gt; Mise à jour logicielle. Si votre Apple TV peut être mise à jour, installez la mise à jour, puis réessayez les étapes
- 7. Parfois, vous ne pouvez pas localiser le réseau WiFi simplement parce qu'il est configuré sur privé ou fermé, vous devez alors saisir le nom du réseau, la sécurité et le mot de passe en accédant à Paramètres & gt; Général > Réseau > Wi-Fi > Autre
- 8. Si toutes les solutions ci-dessus ne vous sont pas disponibles, essayez de contacter l'équipe d'assistance Apple.
Partie 2. l'icône AirPlay n'apparaît pas sur votre iPhone, iPad ou iPod Touch

Comme le premier, vous devez vous assurer que tous les logiciels des appareils iOS et Apple TV sont les plus récents et activer le réseau WiFi pour eux. S'il ne prend pas en charge AirPlay peer-to-peer, tous ces appareils doivent être sous le même réseau. Si vous vous assurez du paramètre ci-dessus, mais que l'icône AirPlay n'apparaît pas non plus sur vos appareils iOS. Veuillez suivre ces étapes.
- 1. Essayez d'activer ou de désactiver AirPlay sur Apple TV dans le menu AirPlay: Paramètres & gt; AirPlay, pour s'assurer qu'il fonctionne bien sur Apple TV
- 2. Vérifiez la connectivité Internet ou réseau sur vos appareils iOS, car certains fichiers multimédias nécessitent une connexion Internet pour autoriser la lecture du contenu
- 3. Assurez-vous qu'une application tierce ou un site Web de votre application Safari sur votre appareil iOS est compatible avec AirPlay.
Si les solutions ci-dessus ne fonctionnent pas pour vous, vous pouvez essayer d'autres solutions non officielles.
- 4. Faites de votre mieux pour vous rapprocher d'un routeur WiFi avec Apple TV
- 5. Essayez de déplacer ou de désactiver certains périphériques externes, tels que les fours à micro-ondes et les moniteurs pour bébé, peuvent interférer avec un réseau Wi-Fi
- 6. Si le routeur Wi-Fi dispose d'une antenne externe, vérifiez qu'elle est correctement connectée et en bon état
Partie 3. Problèmes HDCP
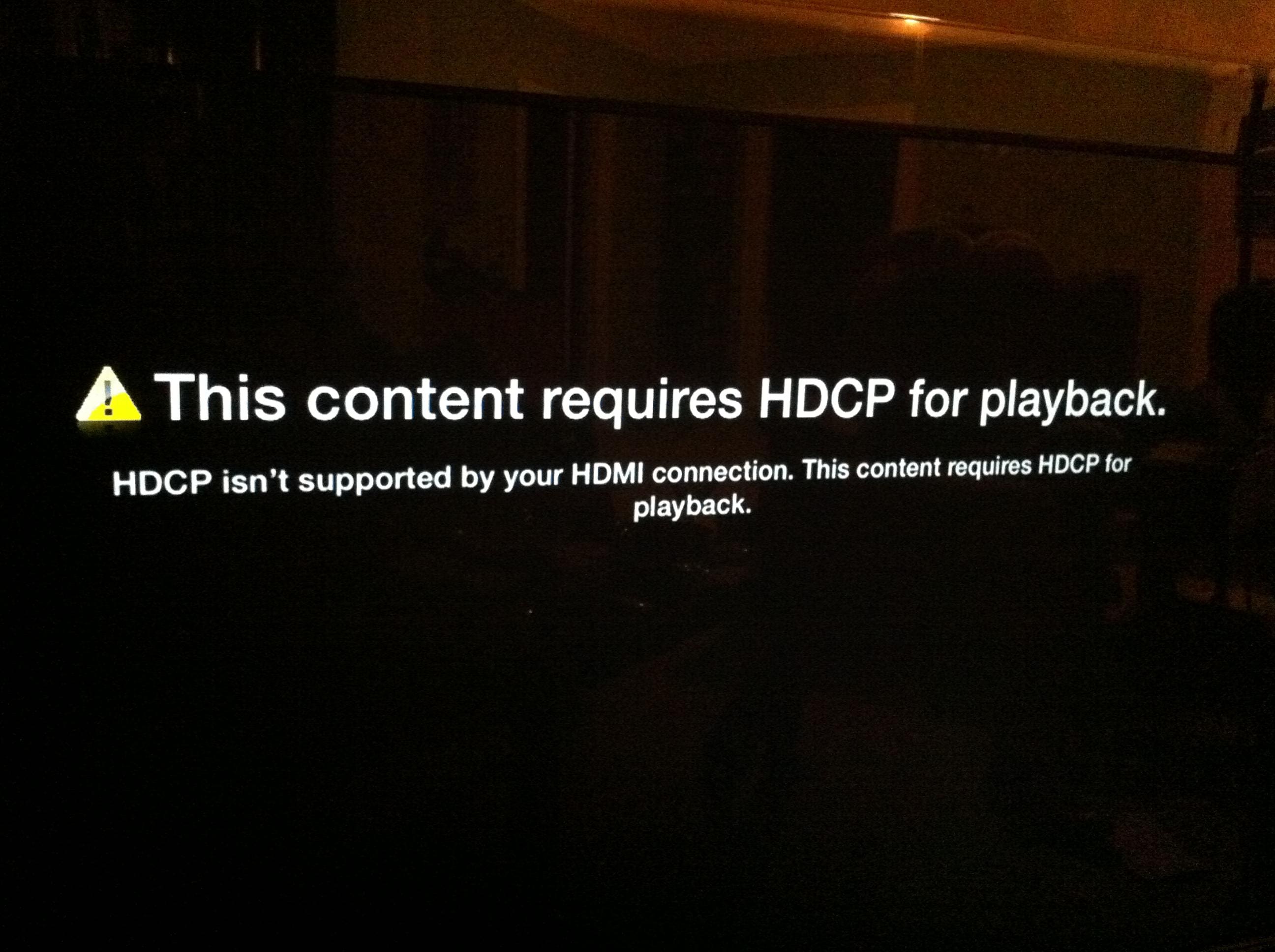
HDCP (High-bandwidth Digital Content Protection) est une forme de protection contre la copie numérique qui nécessite une compatibilité entre votre Apple TV et un téléviseur haute définition. Un message courant peut apparaître sur votre téléviseur indiquant "Ce contenu nécessite HDCP pour la lecture. HDCP n'est pas pris en charge par votre connexion HDMI."
- 1. Passez sans fil au fil, connectez votre Apple TV (2e génération et 3e génération) directement à votre téléviseur HD à l'aide d'un câble HDMI ou essayez d'utiliser un autre câble HDMI vers HDMI
- 2. Allez dans l'interface Apple TV, sélectionnez: Paramètres & gt; Dormez maintenant, mettez votre Apple TV en mode veille et éteignez votre téléviseur HD
- 3. Consultez le manuel d'utilisation du fabricant de votre téléviseur ou les pages d'assistance en ligne pour mettre à jour le micrologiciel
Partie 4. Problème de vidéo statique ou floue

Après vous être assuré que le dernier logiciel est mis à jour avec une connexion appropriée dans différents ports, si le problème de vidéo statique ou floue ne résout pas, essayez les étapes suivantes.
- 1. Appuyez sur les boutons Menu et Haut de votre télécommande Apple et maintenez-les enfoncés pendant six secondes pour modifier la résolution de l'Apple TV, qui passera automatiquement à la résolution suivante toutes les 20 secondes environ
- 2. Redémarrez votre Apple TV en maintenant enfoncés les boutons Menu et Bas de la télécommande Apple Remote pendant six secondes. Attendez quelques minutes pour redémarrer l'Apple TV
Partie 5. Pas de son

Il y a plusieurs raisons pour lesquelles il n'y a pas de son lors de la visualisation de contenu multimédia avec Apple TV, voici la solution.
- 1. Réglez le volume de votre téléviseur ou de votre récepteur et désactivez le son si vous pouvez trouver le guide de l'utilisateur du fabricant pour vous aider à modifier le volume ou le réglage du son
- 2. Redémarrez votre Apple TV
- 3. Modifiez le paramètre de sortie audio de Auto à 16 bits avec votre télécommande Apple, sélectionnez Paramètres > Audio & Vidéo
- 4. Changez le paramètre Dolby Digital Out de On à Off dans la même section de l'étape 3
- 5. La dernière option consiste à ajuster la préférence dans Paramètres > Audio & Vidéo > Effets sonores
 Wondershare UniConverter - Meilleure boîte à outils vidéo pour Windows / Mac
Wondershare UniConverter - Meilleure boîte à outils vidéo pour Windows / Mac

- Convertissez n'importe quel format vidéo en Apple TV , iPad, Apple / Android appareil, et tout préréglage optimisé populaire.
- Personnalisez les formats vidéo pour des appareils spécifiques tels que les appareils iPhone / Android.
- Modifiez des vidéos avec rognage, recadrage, rotation, ajout de filigranes, modification de sous-titres, etc.
- Gravez des vidéos sur DVD avec des modèles de menu gratuits pour une lecture facile à la télévision.
- Téléchargez des vidéos en ligne depuis YouTube, Vimeo et plus de 10 000 sites.
- Vitesse de conversion 30 fois plus rapide que les autres convertisseurs vidéo courants.
- Outil vidéo tout-en-un: compresseur vidéo, convertisseur vidéo, créateur de GIF, enregistreur d'écran, convertisseur d'image, etc.
- Systèmes d'exploitation pris en charge: Windows 10/8/7 / XP / Vista et Mac OS 10.15 (Catalina), 10.14, 10.13, 10.12, 10.11, 10.10, 10.9, 10.8, 10.7, 10.6.
Pierre Dubois
staff Éditeur