Montage vidéo
- 1. Astuces de montage vidéo+
-
- 1.1 Logiciels de sous-titrateurs
- 1.2 Outils de l'édition de sous-titres
- 1.3 Couper des fichiers MP3
- 1.4 Couper les fichiers WMA
- 1.6 25 Meilleurs coupeurs MP4
- 1.7 Découper les vidéos AVI
- 1.8 Monter des fichiers VOB ou DVD
- 1.9 Modifier vos métadonnées MP3
- 1.10 Editeurs de Métadonnées MKV
- 1.11 Comment éditer mes MP4
- 1.12 Editer les métadonnées MP4
- 1.13 Utiliser VLC comme éditeur vidéo
- 1.14 Ajouter subtitles en DVD
- 1.15 Fractionner MPEG / MPG en petits fichiers
- 1.16 Télécharger le fichier de sous-titre pour les films
- 1.17 Convertir et éditer des vidéos sur iPad
- 1.18 Editeur de balises id3
- 1.19 Télécharger Youtube sous-titres
- 1.20 Handbrake fusionne vidéos
- 1.21 Ajouter des sous-titres en ligne
- 1.22 Éditer Tags MP3 Android
- 1.23 Astuces popuaires de montage vidéo
- 1.24 Augmenter vitesse d'une vidéo
- 1.25 Doubler la vitesse d'une vidéo
- 1.26 Supprimer l'audio d'une vidéo
- 2. Autres astuces+
-
- 2.1 Enregistrer vidéos sur Netflix
- 2.2 Transférer Youtube Vidéo à Gallery
- 2.3 Enregistrer TV via USB
- 2.4 Fusionner l'audio
- 2.6 Fusionner l'audio
- 2.7 Convertisseur de Révolution
- 2.8 Éditeurs de métadonnées
- 2.9 Fusionner vidéos sur YouTube
- 2.10 Lecteurs de sous-titres
- 2.11 Extraire des sous-titres
- 2.12 Faire vidéo sur iMovie
- 2.13 Faire vidéo musicales
- 2.14 Mixer chansons ensembles
- 2.15 Editer Tags FLAC
- 2.16 Rendre vidéo en vitesse normale
- 2.17 Discours hilarants de remise des diplômes
- 2.18 Partager vidéo iMovie sur iCloud
- 2.19 Dépannages Apple TV
- 2.20 Supprimer les pubs de films
- 2.21 Créateurs de Vidéos 3D
- 2.22 Meilleurs Lecteurs FLAC
- 2.23 Meilleurs Lecteurs Xvid
- 2.24 Plug-in QuickTime dans Chrome
- 2.25 Top 50 des lecteurs de musique
- 2.26 Remédier aux pannes de Windows Media Player
- 3. Outils de montage+
-
- 4.1 Top 5 codecs QuickTime à installer
- 4.2 Logiciels de montage vidéo YouTube
- 4.3 10 plug-ins pour Windows Media Player
- 4.4 Télécharger iMovie
- 4.5 Éditeurs MPG
- 4.6 Windows Movie Maker
- 4.7 QuickTime 64 bits pour Windows
- 4.8 Logiciels de montage pour débutants
- 4.9 Réparer Windows Media Player
- 4.10 Outils en ligne pour vitesse vidéo
- 4.11 Changer vitesse de vidéo - OpenShot
Tous les sujets
- Conseils pour Outils d'IA
-
- Conseils pour Améliorateur Vidéo IA
- Conseils pour Améliorateur Image IA
- Conseils pour Créateur de Miniatures IA
- Conseils pour Générateur de sous-titres IA
- Conseils pour Traducteur de Sous-titres IA
- Conseils pour Détection de Scène
- Conseils pour Générateur de Scripts IA
- Conseils pour Vidéo IA
- Conseils pour Image IA
- Conseils pour Text to Speech
- Utilisateurs de caméra
- Photographes
- Cinéphiles
- Passionnés de voyage
- Utilisateurs éducatifs
- Plus de solutions
Comment supprimer l'audio d'une vidéo facilement en 2025 ?
par Pierre Dubois • 2025-07-08 14:33:15 • Solutions éprouvées
Lorsque vous modifiez une vidéo, il peut arriver que vous deviez supprimer l'audio de la vidéo. Par exemple, vous souhaiterez peut-être vous concentrer uniquement sur les visuels ou réduire le volume audio de fond. Ou, il se peut que vous souhaitiez extraire entièrement l'audio bruyant de la vidéo. Quel que soit le cas, lisez la suite pour apprendre comment supprimer l'audio d'une vidéo rapidement et facilement.
- Partie 1. Supprimez facilement l'audio de la vidéo étape par étape avec Wondershare UniConverter
- Partie 2. 3 alternatives pour mettre la vidéo en sourdine recommandées
- Partie 3. Trois choses à savoir avant de supprimer le son d'une vidéo
- Partie 4. FAQ sur la suppression de l'audio d'une vidéo
Partie 1 : Supprimez facilement l'audio de la vidéo étape par étape avec Wondershare UniConverter
![]()
Commençons ce guide en apprenant comment supprimer le son d'une vidéo avec Wondershare UniConverter . Avec ce logiciel de bureau, les créateurs peuvent télécharger et éditer n'importe quel format vidéo, y compris WebM, MOV, MP4, FLV, MTS, 3GP, etc. Après avoir ajouté une vidéo, vous pouvez couper le son ou supprimer le bruit de fond en un seul clic. En outre, les utilisateurs peuvent modifier le niveau stéréo et éditer la voix humaine pour rendre l'audio vidéo plus clair. De plus, Wondershare UniConverter peut éditer la vidéo en recadrant, rognant, fusionnant, compressant, ajoutant des sous-titres, appliquant des filigranes, etc. Et surtout, cette application est compatible avec macOS et Windows.
Vous trouverez ci-dessous comment supprimer une piste audio d'une vidéo avec Wondershare UniConverter :
Étape 1 Installez UniConverter et téléchargez votre ou vos fichiers vidéo.
Téléchargez et installez Wondershare UniConverter sur votre PC, puis exécutez-le. Après cela, cliquez sur l'onglet Éditeur vidéo, choisissez Audio, puis téléchargez un fichier vidéo pour couper le son.
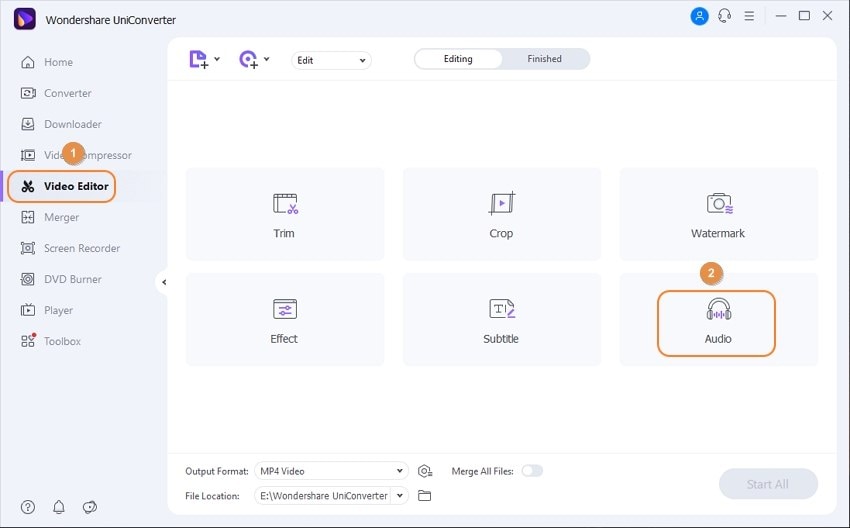
Étape 2 Mettez le clip vidéo en sourdine.
Maintenant, coupez le son de la vidéo en faisant glisser le curseur de volume vers la gauche. Vous pouvez également le réactiver en faisant glisser la barre vers la droite. Comme indiqué précédemment, cette application permet également aux utilisateurs de supprimer le bruit de fond, de régler la stéréo et de modifier la voix humaine dans la vidéo.

Étape 3 Continuez à modifier votre fichier vidéo (facultatif).
Toujours dans la fenêtre d'édition, vous verrez les onglets Rogner, Effet et Filigrane. Cliquez sur l'onglet Recadrage pour commencer à redimensionner votre vidéo en entrant une zone de recadrage précise ou en ajustant l'image vidéo. Après cela, cliquez sur l'onglet Effet pour appliquer plus de 30 beaux filtres à votre vidéo. Vous pouvez également modifier la saturation des couleurs, la balance des blancs, la luminosité et le contraste. De plus, cliquez sur l'onglet Filigrane pour personnaliser votre vidéo avec une image unique ou des filigranes de texte.
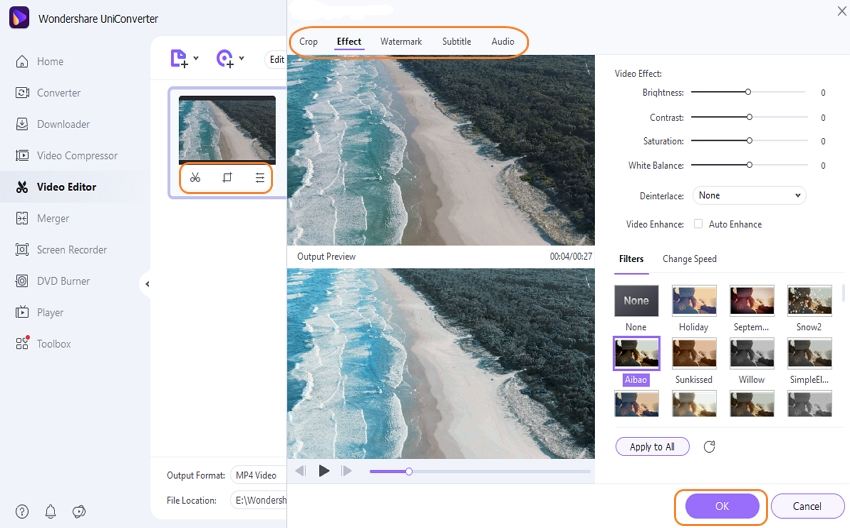
Pendant ce temps, fermez la fenêtre d'édition et appuyez sur l'icône Couper sur votre vidéo pour couper et réorganiser votre clip vidéo. Pour ce faire, entrez un point de départ de lecture sur la chronologie de la vidéo, puis cliquez sur le bouton Couper. Répétez maintenant la même procédure pour définir un point de fin pour la lecture vidéo. Après cela, vous pouvez réorganiser les sections découpées et supprimer complètement les parties indésirables.
Étape 4 Convertissez et enregistrez la vidéo en sourdine.
Voulez-vous exporter votre fichier vidéo modifié dans un autre format de fichier ? Si tel est le cas, cliquez sur le bouton Format de sortie avant d'appuyer sur Vidéo languette. Vous pouvez maintenant sélectionner un format vidéo et la résolution de votre choix. Une autre façon consiste à cliquer sur l'onglet Appareil pour convertir votre vidéo en sourdine dans n'importe quel format optimisé pour l'appareil. Choisissez maintenant un chemin de destination dans la section Emplacement du fichier avant de terminer en cliquant sur Tout démarrer. C'est aussi simple que ça !

Partie 2 : 3 alternatives pour mettre la vidéo en sourdine recommandées
Outre UniConverter, vous pouvez également utiliser ces trois excellentes applications pour supprimer l'audio de la vidéo sans effort.
1. Kapwing
Kapwing est une preuve suffisante que vous n'avez pas besoin d'installer une application ou un plug-in de navigateur pour éditer la vidéo et l'audio avec précision. Avec ce logiciel, vous profiterez d'une plate-forme de glisser-déposer simple mais riche en fonctionnalités où vous pouvez désactiver le son des vidéo en ligne et locales. Importez simplement la vidéo sur la plate-forme et faites glisser le curseur de volume pour extraire l'audio de la vidéo. En plus de couper le son d'une vidéo, Kapwing vous permet également de la personnaliser avec des effets, des textes, des filtres, des découpes, des recadrages, etc. Enfin, et surtout, cette application en ligne est 100% gratuite.
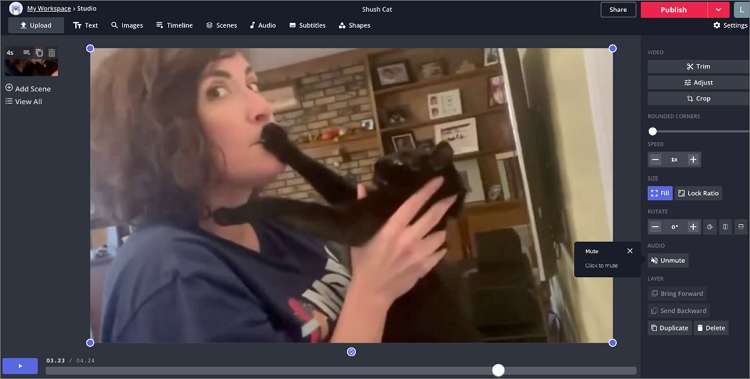
Avantages :
- Interface utilisateur simple et sans publicité.
- Plusieurs fonctionnalités de personnalisation vidéo.
Inconvénients :
- Processus de mise en ligne de la vidéo extrêmement lent.
2. Filmora
Filmora est une autre application de bureau fantastique de Wondershare Technology. Comme UniConverter, cette application contient une multitude d'outils de montage vidéo, bien que l'interface utilisateur soit un peu difficile pour les débutants dans ce cas. Pour couper le son d'une vidéo, importez-la dans l'espace de travail glisser-déposer avant de déplacer la vidéo vers la timeline. Ici, faites un clic droit sur la vidéo, puis choisissez l'option"Muet" ou"Détacher l'audio". En attendant, vous pouvez également utiliser Filmora pour fusionner des vidéos avec de superbes effets de transition, appliquer plus de 30 filtres, découper des vidéos avec précision et bien plus encore. Et oui, les utilisateurs peuvent exporter des vidéos en qualité 4K.

Avantages :
- Vitesse de téléchargement et d'exportation de fichiers ultra-rapide.
- Il est doté de plusieurs outils de montage vidéo.
Inconvénients :
- Pas idéal pour les utilisateurs novices.
3. Premiere Pro
Adobe Premiere Pro est en effet l'un des éditeurs vidéo les plus sophistiqués du marché. En plus de proposer tous les outils d'édition essentiels, la conception de cette application est parfaite pour les utilisateurs les plus expérimentés. Heureusement, apprendre comment supprimer le son d'une vidéo avec Premiere Pro est un jeu d'enfant. Cliquez avec le bouton droit de la souris sur la vidéo sur la chronologie, puis choisissez l'option"Dissocier" pour séparer l'audio de la vidéo. Si vous souhaitez supprimer complètement l'audio, vous pouvez sélectionner le calque audio sur la timeline, faire un clic droit dessus, puis cliquer sur l'option"Effacer". Mais d'un autre côté, l'abonnement mensuel de Premiere Pro n'est pas convivial. Néanmoins, cette application vaut chaque centime que vous déboursez.

Avantages :
- Parfait pour les utilisateurs expérimentés.
- Peut séparer l'audio de la vidéo.
Inconvénients :
- Pas le meilleur pour les novices.
Partie 3 : trois choses à savoir avant de supprimer le son d'une vidéo
Avant de couper le son d'une vidéo, vous devez garder à l'esprit quelques points essentiels. Ils comprennent :
1.Supprimer ou séparer l'audio.
Parfois, vous devrez peut-être utiliser l'audio vidéo à un stade ultérieur. Par conséquent, il n'est pas conseillé de supprimer complètement l'audio de fond. Au lieu de cela, vous pouvez trouver une application comme Filmora ou Premiere Pro qui vous permet de séparer l'audio de la vidéo et de l'utiliser plus tard. Une autre méthode consiste à copier la vidéo et à la convertir en un format audio tel que MP3. La plupart des applications répertoriées ci-dessus devraient vous aider.
2.Bruit de fond.
Parfois, la principale raison pour laquelle vous devrez peut-être supprimer l'audio d'une vidéo est le bruit de fond ou la narration. Par exemple, les vidéos prises avec une caméra en mouvement peuvent être tremblantes et bruyantes. Dans ce cas, utilisez Wondershare UniConverter pour supprimer le bruit de fond et ajuster les fonctionnalités audio telles que la voix humaine et la stéréo.
3.Qualité de sortie.
Si vous envisagez de créer une vidéo muette, la qualité doit être de premier ordre pour attirer l'attention du spectateur. Alors, procurez-vous une application qui prend en charge les sorties 4K dans différents formats de fichiers. Vous pouvez également vous contenter de fonctionnalités d'édition telles que des filtres, des effets, des sous-titres, des logos, etc. Encore une fois, utilisez UniConverter pour éditer votre vidéo de manière professionnelle.
Partie 4 : FAQ sur la suppression de l'audio d'une vidéo
Q1 : Comment supprimer le son d'une vidéo iPhone ?
Réponse : Si vous possédez un iPhone ou un iPad, la suppression de l'audio de la vidéo est simple avec l'application iMovie intégrée. Pour ce faire, visitez l'application, cliquez sur l'icône "+", puis sur "Film" avant de choisir une vidéo à désactiver. Ensuite, cliquez sur le bouton"Créer un film" en bas avant de cliquer sur l'icône"Audio". Déplacez maintenant le curseur pour régler le niveau du volume, puis appuyez sur"Terminé" pour confirmer vos modifications.
Q2 : Puis-je supprimer l'audio d'une vidéo sur Android ?
Réponse : Comme l'iPhone, Android est également doté de sa propre fonction unique de mise en sourdine. Ainsi, pour couper le son d'une vidéo, lancez l'application Photos, puis localisez et appuyez sur la vidéo à couper. Après cela, cliquez sur le bouton "Modifier", puis appuyez sur "Suivant" si vous ne souhaitez pas couper la vidéo. Cliquez maintenant sur le bouton "Bande sonore", où vous verrez plusieurs pistes musicales à ajouter à votre vidéo. Vous pouvez même ajouter un fichier de musique local. Enfin, appuyez sur le signe "Audio", puis cliquez sur l'icône "OK" pour désactiver le son de la vidéo.
Q4 : Comment désactiver rapidement une vidéo YouTube ?
Réponse : Malheureusement, YouTube n'offre pas de fonctionnalité intégrée pour couper le son d'une vidéo sur l'application mobile. Mais vous pouvez toujours utiliser Online UniConverter pour désactiver le son des vidéo YouTube lors de vos déplacements. Copiez simplement le lien URL de la vidéo, ouvrez l'application et cliquez sur l'icône YouTube. Collez maintenant l'URL dans l'espace prévu, puis cliquez sur "Ajouter". Le processus de mise en sourdine démarrera automatiquement. Vous pouvez même enregistrer des vidéos dans vos dossiers locaux ou dans votre stockage cloud.
Conclusion
Vous avez d'autres questions ? J'espère que vous êtes satisfait jusqu'à présent. Ce sont les meilleures méthodes pour supprimer la piste audio d'une vidéo sur des ordinateurs et des appareils mobiles. Avec Wondershare UniConverter, non seulement vous couperez le son des vidéos sans effort, mais vous les éditerez également sans perdre la qualité d'origine. Et vous, vous pouvez mettre en sourdine et éditer en déplacement en utilisant Online UniConverter ou Kapwing. Amusez-vous bien !
Votre boîte à outils vidéo complète

Pierre Dubois
staff Éditeur