Tous les sujets
- Conseils pour Outils d'IA
-
- Conseils pour Améliorateur Vidéo IA
- Conseils pour Améliorateur Image IA
- Conseils pour Créateur de Miniatures IA
- Conseils pour Générateur de sous-titres IA
- Conseils pour Traducteur de Sous-titres IA
- Conseils pour Détection de Scène
- Conseils pour Générateur de Scripts IA
- Conseils pour Vidéo IA
- Conseils pour Image IA
- Conseils pour Text to Speech
- Utilisateurs de caméra
- Photographes
- Cinéphiles
- Passionnés de voyage
- Utilisateurs éducatifs
- Plus de solutions
Comment graver des CD sous Windows 10 avec 3 méthodes
par Pierre Dubois • 2025-07-08 14:33:15 • Solutions éprouvées
Si vous souhaitez créer une sauvegarde de vos données exclusives, vous pouvez télécharger un logiciel sur Internet, qui vous aidera à graver des CD en un temps record. L'un des meilleurs attributs de ce logiciel est qu'il possède d'excellentes caractéristiques d'interface utilisateur et d'interface utilisateur. Cet article vous guidera de manière approfondie dans l'utilisation du logiciel avec efficacité et sans trop d'obstacles. Lorsque vous gravez des CD sur Windows 10, vous pouvez même sauvegarder le format et la résolution d'origine des vidéos.
- Partie 1. Meilleur programme pour graver des CD sur Windows 10
- Partie 2. Comment graver des CD sur Windows 10 avec CDBurnerXP
- Partie 3. Comment graver des CD sur Windows 10 avec BurnAware
- Partie 4. Comment graver des CD sur Windows 10 avec Nero Burning ROM
Partie 1. Meilleur programme pour graver des CD sur Windows 10
Wondershare UniConverter (à l'origine Wondershare Video Converter Ultimate) est considéré comme l'une des meilleures applications utilisées pour graver un CD sous Windows 10. Cette application est très facile à utiliser et vous permet de traiter même les grands projets en peu de temps. Vous avez également la possibilité de glisser et de déposer des fichiers sur l'application, ce qui la rend très facile et efficace. La taille globale de l'application est faible, voire inférieure à 1 Mo. Vous pouvez donc facilement le conserver sur votre ordinateur portable. Plusieurs outils d'édition sont présents dans cette application de gravure de CD pour Windows 10, qui vous permet même d'obtenir des sous-titres de plusieurs sites de partage de vidéos en ligne et de joindre deux vidéos l'une à l'autre. Grâce à la boîte à outils de WonderShare UniConverter, vous pouvez éditer et compresser différents formats vidéo tout en conservant la qualité du fichier. Ce logiciel vous aide également à transférer différents fichiers vidéo vers plusieurs supports physiques tels que des lecteurs flash, des appareils Android et des disques durs externes. Avant d'appuyer sur le bouton de gravure, vous avez également la possibilité de passer en revue tous vos fichiers, et donc d'accorder la vidéo si elle est hors d'usage. L'une des caractéristiques fascinantes de ce logiciel est que vous pouvez télécharger des fichiers par lots, ce qui vous permet de mener à bien des projets plus importants avec une grande facilité.
 Wondershare UniConverter
Wondershare UniConverter
Votre boîte à outils audio et vidéo complète

- Conversion de vidéos vers plus de 1000 formats comme AVI, MKV, MOV, MP4, etc.
- Gravure facile de fichiers audio sur CD sous Windows/Mac.
- Fonctionne comme un outil de gestion des métadonnées pour éditer les fichiers de métadonnées vidéo.
- Conversion de la vidéo en présélection optimisée pour presque tous les appareils.
- Une vitesse de conversion 90 fois plus rapide que celle des autres convertisseurs courants.
- Édition, amélioration et personnalisation de vos vidéos en les découpant, en les recadrant, en ajoutant des sous-titres et un filigrane, etc.
- Gravure de vidéos sur des DVD lisibles grâce à un modèle de DVD gratuit et attrayant.
- Téléchargement ou enregistrement de vidéos à partir de plus de 10 000 sites de partage de vidéos.
- La boîte à outils polyvalente comprend un créateur de GIF, un convertisseur VR et un enregistreur d'écran.
- Système d'exploitation pris en charge : Windows 10/8/7/XP/Vista, Mac OS 10.15 (Catalina), 10.14, 10.13, 10.12, 10.11, 10.10, 10.9, 10.8, 10.7, 10.6
Étapes pour graver des CD avec Wondershare UniConverter :
Étape 1 Ouvrez le logiciel sur Windows 10.
Dans l'étape initiale, ouvrez Wondershare UniConverter et cliquez sur Boîte à outils, puis sur l'option de graveur de CD.
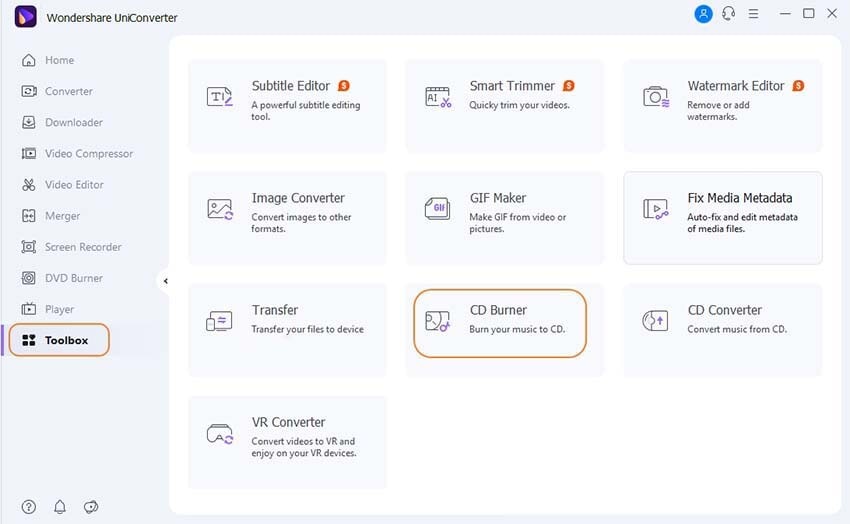
Étape 2 Sélectionnez les fichiers que vous souhaitez graver.
Dans cette étape, vous devez choisir les fichiers que vous souhaitez graver. Glissez et déposez l'installation ou en cliquant sur l'icône + de la fenêtre.

Étape 3 Gravez le CD sous Windows 10.
Après avoir choisi les fichiers de votre choix et en tenant compte de l'espace total de votre CD vierge, il vous suffit de cliquer sur le bouton Graver.

Partie 2. Comment graver des CD sur Windows 10 avec CDBurnerXP
Ce logiciel de gravure de CD sur Windows 10 vous donne la possibilité de graver des CD ainsi que des DVD et des Blu-ray. En outre, vous bénéficierez également d'une assistance concernant l'indexation des disques. Cette fonction vous aide finalement à sauvegarder les données manuellement. Vous bénéficierez d'une prise en charge de plusieurs formats de fichiers, notamment. WAV, OGG, MP3 et FLAC. Vous pouvez même suivre le nombre de fichiers ajoutés à l'aide d'un lecteur audio, qui est intégré au logiciel. Le logiciel vous offre également la possibilité d'imprimer des vignettes pour les fichiers. CDBurnerXP offre également une intégration complète avec le menu contextuel de la fenêtre pour l'envoi de différents fichiers.
Étapes à suivre pour graver des CD sous Windows avec CDBurnerXP :
Étape 1 : Démarrez le logiciel.
Au départ, vous êtes censé lancer le logiciel CDBurnerXP sur votre ordinateur Windows et cliquer sur l'option de menu Disque audio.

Étape 2 : Choisissez les fichiers de votre choix
Vous devez choisir les fichiers que vous voulez graver sur le CD et tenir compte de la taille totale de l'espace vide.

Étape 3 : Cliquez sur le bouton de gravure
Enfin, il suffit de cliquer sur l'option " Graver " qui se trouve juste au-dessus du segment du numéro de la piste, et tout le processus se déroulera automatiquement.
Avantages :
- Excellente prise en charge des formats et des disques.
- Vous pouvez même convertir des images de disque d'un format à un autre.
- Excellentes fonctionnalités GUI.
Inconvénients :
- Vous ne pourrez pas créer un DVD à partir de fichiers vidéo.
- La vitesse de gravure est un peu plus lente que celle des autres logiciels.
- Il est considéré comme un logiciel groupé de Yahoo.
Partie 3. Comment graver des CD sur Windows 10 avec BurnAware
BurnAware est considéré comme l'un des meilleurs logiciels de gravure de CD, car il vous donne accès à un grand nombre d'outils utilitaires et fournit une autorisation de disque optique. Outre la gravure de CD, vous pouvez également choisir de graver plusieurs blu-ray à l'aide de fichiers ISO. Vous aurez accès à un grand nombre de barres d'outils et de menus avec lesquels vous pourrez facilement maintenir la qualité globale de vos fichiers vidéo. Ce logiciel offre également une option de copie de disque à disque. Ainsi, vous pouvez facilement réaliser des projets plus importants dans un intervalle de temps réduit.
Étapes à suivre pour graver des CD sur Windows 10 avec BurnAware :
Étape 1 : Ouvrir le programme
Au départ, vous devez lancer le programme BurnAware et cliquer sur l'option CD audio.

Étape 2 : Choisir les fichiers
Dans cette étape, vous devez sélectionner les fichiers de votre choix par la méthode du glisser-déposer et tenir compte de l'espace disque.

Étape 3 : Graver le CD
Enfin, vous pouvez cliquer sur le bouton de gravure, et le processus sera terminé dans un court laps de temps.

Avantages :
- Les fonctionnalités UX et UI rendent l'application facile à naviguer.
- La vitesse de combustion est assez rapide.
- La taille du logiciel occupe moins d'espace sur votre disque dur.
Inconvénients :
- Il n'y a pas d'option de compression sur ce logiciel.
- BurnAware ne fournit même pas l'option de personnalisation de la copie.
- Il n'est disponible que pour Windows.
Partie 4. Comment graver des CD sur Windows 10 avec Nero Burning ROM ?
Ce logiciel de gravure de CD pour Windows 10 vous offre de nombreuses fonctionnalités, et il est très facile de graver des CD, des DVD, et même des disques Blu-ray avec lui. Le logiciel peut être utilisé pour les disques de données et les disques audio avec lesquels vous pouvez créer des disques dupliqués et originaux. Ici, on vous propose l'outil avancé, les multisessions et l'exécution automatique. De plus, il vous permet également de travailler sur plusieurs formats comme FLAC, MP3, AAC et APE. Vous pouvez même prendre plusieurs options d'assistance à la clientèle, ce qui vous permettra de régler tout inconvénient avec facilité.
Étapes à suivre pour graver des CD sur Windows 10 avec Nero Burning ROM :
Étape 1 : Télécharger et exécuter Nero Burning ROM
Dans un premier temps, sous la section nouvelle compilation, cliquez sur l'option CD.

Étape 2 : Choisissez les fichiers qui vous intéressent
Vous devez choisir les fichiers de votre choix en regardant l'espace total du CD vierge, qui est inséré.

Étape 3 : Cliquez sur l'option de gravure
Après avoir sélectionné la vitesse d'écriture, le nombre de copies et la méthode d'écriture, cliquez sur le bouton Graver.

Avantages :
- Il a une excellente présentation.
- Plusieurs formats sont pris en charge.
- Vous pouvez ajouter votre signature numérique aux CD.
Inconvénients :
- Vous devez apprendre quelques détails techniques.
- La vitesse d'écriture est faible par rapport à d'autres logiciels.
- La taille du logiciel est un peu plus élevée par rapport aux autres.
Conclusion
Sur Internet, vous pouvez facilement trouver plusieurs téléchargements de CD de gravure pour Windows 10 qui vous permettent de réaliser vos projets en peu de temps. Wondershare UniConverter a une petite taille et d'excellentes caractéristiques d'interface graphique. Ainsi, vous le trouverez très facile à utiliser. Outre la gravure d'un CD sur votre ordinateur portable Windows 10, vous pouvez même entreprendre plusieurs autres opérations telles que l'assemblage ou le découpage d'une vidéo, l'ajout de sous-titres, etc. La résolution originale des vidéos est maintenue, ce qui vous donne la possibilité de conserver les fichiers pour des références futures.
Votre boîte à outils vidéo complète

Pierre Dubois
staff Éditeur