Tous les sujets
- Conseils pour Outils d'IA
-
- Conseils pour Améliorateur Vidéo IA
- Conseils pour Améliorateur Image IA
- Conseils pour Créateur de Miniatures IA
- Conseils pour Générateur de sous-titres IA
- Conseils pour Traducteur de Sous-titres IA
- Conseils pour Détection de Scène
- Conseils pour Générateur de Scripts IA
- Conseils pour Vidéo IA
- Conseils pour Image IA
- Conseils pour Text to Speech
- Utilisateurs de caméra
- Photographes
- Cinéphiles
- Passionnés de voyage
- Utilisateurs éducatifs
- Plus de solutions
3 excellents moyens de graver des photos sur un CD
par Pierre Dubois • 2025-07-08 14:33:15 • Solutions éprouvées
Vous êtes-vous déjà demandé pourquoi vous auriez besoin de graver des photos sur CD sous Windows 10 ou Mac ? Alors, vous n'avez pas encore subi de perte de données. N'attendez pas de supprimer accidentellement vos photos et de les perdre définitivement, commencez dès maintenant à sauvegarder vos souvenirs figés ! Que vous disposiez d'un ordinateur Mac ou Windows, vous pouvez graver vos photos sur un CD et éviter de devoir trouver un logiciel de récupération des données pour retrouver les fichiers perdus. Dans cet article, nous allons voir comment graver des photos sur un CD pour Windows 10 et graver des photos sur un CD pour les utilisateurs de Mac et la meilleure façon de procéder à la gravure dans la dernière partie. Craignez-vous de perdre vos souvenirs d'enfance, de bal de fin d'année, de mariage ou de voyage en voiture avec vos amis ? Oui ? Alors continuez à défiler pour savoir comment ne pas perdre ces beaux souvenirs.
- Partie 1. Meilleur moyen de graver des photos sur CD pour Windows
- Partie 2. Comment graver des photos sur CD pour Mac
- Partie 3. Comment graver des photos sur CD avec le meilleur graveur de CD et DVD ?
Partie 1. Meilleur moyen de graver des photos sur CD pour Windows
Dans cette section, nous allons vous montrer comment graver des photos sur un CD sous Windows. Les étapes à suivre sont les mêmes pour les versions de Windows 8 et avancées, car leurs caractéristiques ne varient pas tellement. Vous n'avez pas besoin d'un manuel pour utiliser cette fonction intégrée, il vous suffit d'avoir un disque vierge et un pilote à votre disposition, et le tour est joué.
Étape 1 : Tout d'abord, placez un disque vierge dans un lecteur vide. Une fenêtre contextuelle s'affiche sur votre écran pour vous permettre de décider de la manière dont vous souhaitez utiliser le disque. S'il n'y a pas de popup, ouvrez l'Explorateur de fichiers, puis allez dans Ce PC et cherchez votre disque. Double-cliquez dessus, et le popup apparaîtra. Cliquez maintenant sur Avec un lecteur CD/DVD puis sur Suivant.

Étape 2 : Dans le dossier vierge qui apparaît, faites glisser et déposez les photos et les fichiers audio que vous souhaitez copier sur le CD.

Étape 3: Une fois que vous avez terminé de sélectionner les fichiers photo à graver, trouvez l'onglet Gérer en haut à droite de l'écran, puis sélectionnez l'icône Graver. Comme ça, vous pouvez graver des photos sur CD sur un PC Windows !
Vos souvenirs sont maintenant stockés en toute sécurité. Détendez-vous.

Fonctionnalités principales :
- Il vous permet d'immortaliser vos souvenirs préférés sur CD, DVD ou BD.
- Il vous garantit la sécurité de vos fichiers grâce à sa technologie SecurDisc 4.0.
- Il vous permettra de copier des fichiers plusieurs fois tout en conservant leur qualité originale.
- Il prend en charge divers formats de fichiers compatibles avec les ordinateurs, les smartphones et les lecteurs MP3.
Partie 2. Comment graver des photos sur CD pour Mac
Comme sous Windows, pour graver des photos sur CD sur Mac, vous utiliserez la fonction intégrée de Mac OS PC. Vous n'avez besoin d'aucune connaissance préalable pour effectuer la procédure de copie. De plus, si vous pouvez graver des photos sur un CD sous Windows, la gravure de photos sur un CD sous Mac sera un jeu d'enfant. Voici les étapes à suivre :
Étape 1 : Contrairement à Windows, pour Mac OS, vous devez créer un dossier séparé qui sera ensuite gravé sur le disque. Si vous n'avez pas de dossier contenant les images que vous souhaitez graver, créez-en un nouveau en cliquant avec le bouton droit de la souris et en choisissant Nouveau dossier dans les options.

Étape 2 : Une fois le dossier de photos créé, insérez le disque sur lequel vous souhaitez graver vos photos. Il faut quelques secondes à l'ordinateur pour lire le disque et afficher une fenêtre contextuelle que vous pouvez ignorer en cliquant sur Ignorer. Passez à l'étape suivante.
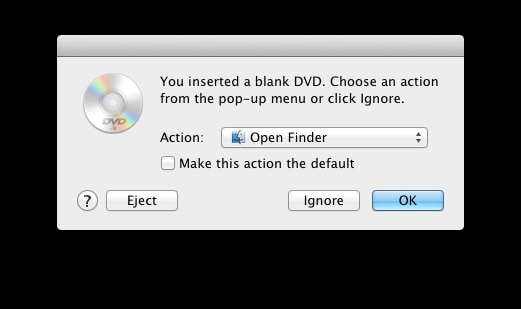
Étape 3 : Vous souvenez-vous du dossier que vous avez créé à l'étape 1 ? Trouvez-le et faites un clic droit pour ouvrir le menu déroulant illustré dans la capture d'écran ci-dessous. Dans ce menu, choisissez de graver _Nom du dossier_ sur le disque.
Étape 4 : Enfin, dans la fenêtre popup qui apparaît, vous devrez faire les choix suivants :
- Nom du disque : indiquez ici le nom de votre disque.
- Vitesse de gravure : sélectionnez la vitesse en conséquence. Les vitesses plus lentes sont connues pour produire des disques de meilleure qualité.
Lorsque vous êtes satisfait de vos choix, tapez sur Graver pour lancer le processus de gravure. Ne fermez pas votre Mac et n'éjectez pas le disque pendant ce processus.
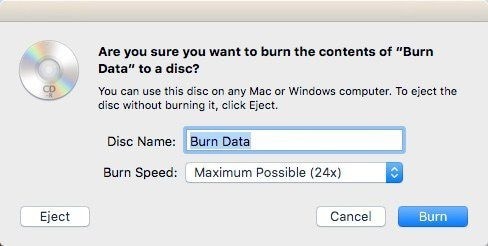
Partie 3. Comment graver des photos sur CD avec le meilleur graveur de CD et DVD ?
Maintenant, si vous voulez passer au niveau supérieur lorsqu'il s'agit de graver des photos sur CD sur des ordinateurs, nous vous conseillons d'essayer Wondershare DVD Creator. Il est conçu efficacement pour Windows et Mac OS. L'utilisation de ce programme permet non seulement de préserver la qualité de vos fichiers multimédia, mais aussi de créer des CD et des DVD sans effort. Donc, si vous cherchez à créer des CD brillants contenant toutes vos photos et souvenirs précieux, ne cherchez pas plus loin, car Wondershare DVD Creator est là pour vous.
Pour graver des photos sur CD sur un PC à l'aide de cet excellent logiciel, suivez ces quatre étapes simples :
Étape 1 : Sélection du lecteur de disque sur le convertisseur de DVD de Wondershare
Après avoir lancé le programme, vous devrez choisir un type de disque pour graver vos photos. Sélectionnez l'option Disque de données.

Étape 2 : Ajout d'images directement ou par glisser-déposer
Pour télécharger les photos que vous souhaitez graver sur le CD, vous pouvez soit cliquer sur l'icône + (Ajouter), soit utiliser la méthode du glisser-déposer pour déplacer directement les fichiers.

Étape 3 : Personnalisation du disque
Cette option est facultative. Cependant, vous devez tout régler avant de commencer à copier les fichiers. Pour ce faire, vous pouvez faire défiler les fichiers téléchargés et utiliser les icônes + (ajouter) ou Corbeille pour ajouter ou supprimer des données, respectivement. En outre, vous pouvez donner un nom unique au disque en remplissant la case Label du disque.

Étape 4 : Sélection du brûleur
Avant de commencer le processus de copie, assurez-vous que vous disposez d'un pilote avec des disques vierges pour graver les données. Vous le sélectionnerez dans le menu " Graveur " dans le coin supérieur droit de l'écran. Ensuite, lancez le processus de gravure en cliquant sur le bouton Graver dans le coin inférieur droit de l'écran.
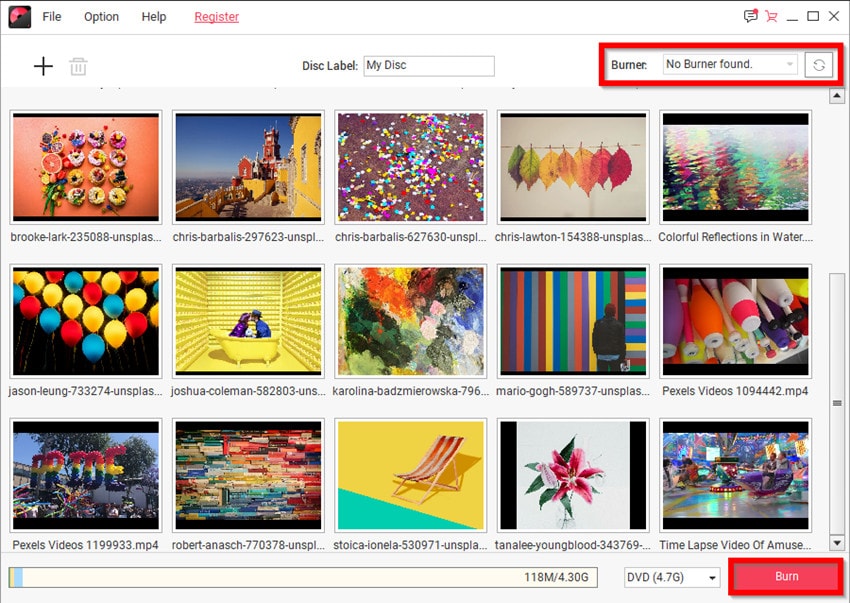
Conclusion
C'est ainsi que se termine notre article sur la gravure de photos sur un CD sous Windows ou Mac. Vous connaissez maintenant les différentes manières de sauvegarder vos fichiers de données et vous avez une meilleure idée de ce qui vous convient le mieux. Je sais aussi ce qui me conviendrait le mieux. Oui, j'y pense aussi, Wondershare DVD Creator !
C'est exact. Si vous souhaitez créer un CD viable et conserver la qualité originale de vos photos et autres fichiers de données, Wondershare DVD Creator est l'application à utiliser. Il n'est donc plus nécessaire d'obtenir des tutoriels YouTube sur la façon d'utiliser le programme grâce à son interface conviviale.
Gravons maintenant des photos sur un CD sous Windows 10 et Mac !
 Wondershare UniConverter
Wondershare UniConverter
Votre boîte à outils vidéo et audio complète

- Gravure facile de fichiers audio sur CD sous Windows/Mac.
- Fonctionne comme un outil de gestion des métadonnées pour éditer les fichiers de métadonnées vidéo.
- Conversion de vidéos vers plus de 1000 formats comme AVI, MKV, MOV, MP4, etc.
- Conversion de la vidéo en présélection optimisée pour presque tous les appareils.
- Une vitesse de conversion 90 fois plus rapide que celle des autres convertisseurs courants.
- Montage, amélioration et personnalisation de vos vidéos en les découpant, en les recadrant, en ajoutant des sous-titres et un filigrane, etc.
- Gravez une vidéo sur un DVD lisible avec un modèle de DVD gratuit intéressant.
- Téléchargez ou enregistrez des vidéos à partir de plus de 10 000 sites de partage de vidéos.
- La boîte à outils polyvalente comprend un créateur de GIF, un convertisseur VR et un enregistreur d'écran.
- Système d'exploitation pris en charge : Windows 10/8/7/XP/Vista, Mac OS 10.15 (Catalina), 10.14, 10.13, 10.12, 10.11, 10.10, 10.9, 10.8, 10.7, 10.6
Votre boîte à outils vidéo complète

Pierre Dubois
staff Éditeur