Tous les sujets
- Conseils pour Outils d'IA
-
- Conseils pour Améliorateur Vidéo IA
- Conseils pour Améliorateur Image IA
- Conseils pour Créateur de Miniatures IA
- Conseils pour Générateur de sous-titres IA
- Conseils pour Traducteur de Sous-titres IA
- Conseils pour Détection de Scène
- Conseils pour Générateur de Scripts IA
- Conseils pour Vidéo IA
- Conseils pour Image IA
- Conseils pour Text to Speech
- Utilisateurs de caméra
- Photographes
- Cinéphiles
- Passionnés de voyage
- Utilisateurs éducatifs
- Plus de solutions
CDBurnerXP : Avis sur le logiciel et comment l'utiliser
par Pierre Dubois • 2025-07-08 14:33:15 • Solutions éprouvées
Pensez-vous être le DJ lors de votre pendaison de crémaillère. Vos invités comptent sur vous pour jouer les morceaux les plus groovy et ils sont sûrs que vous les trouverez. Alors, vous devrez garder la liste de lecture prête avec suffisamment de morceaux intéressants. Dans ces cas-là, il est plus intéressant de graver ces pistes sur un CD. Vous avez accès facilement à votre mix pour devenir un excellent DJ. Il existe une variété de logiciels de gravure de CD qui sont disponibles sur Internet. Vous n'avez qu'à trouver le bon. Nous discuterons ci-dessous de tout ce qui concerne XP Burner pour que vous puissiez être sûr de ce que vous utilisez.
- Partie 1. Partie bonus : La meilleure alternative à CDBurnerXP recommandée que vous ne devez pas manquer
- Partie 2. Qu'est-ce que CDBurnerXP
- Partie 3. Comment utiliser CDBurnerXP pour graver des disques
- Partie 4. Quelles sont les principales caractéristiques de CDBurnerXP, ainsi que ses avantages et inconvénients
Partie 1. Partie bonus : La meilleure alternative à CDBurnerXP recommandée que vous ne devez pas manquer
Il est toujours préférable de disposer d'un outil plus professionnel et mieux que CDBurnerXP gratuit. C'est pourquoi, nous recommandons Wondershare UniConverter comme alternative à CDBurnerXP. Le logiciel est justement appelé la boîte à outils vidéo tout-en-un avec la prise en charge de plus de 1 000 formats. Il peut convertir des fichiers multimédias en un rien de temps avec une vitesse 90 fois plus rapide que tout autre outil. Vous avez la possibilité de télécharger, compresser, éditer et convertir des vidéos, ainsi que d'éditer des fichiers audio et les graver sur des CD. Sa boîte à outils qui est intelligemment conçue répondra exactement à vos exigences. Alors, en suivant ces étapes, gravez vos pistes audio préférées sans problème sur un CD avec les systèmes d'exploitation Windows et Mac.
 Wondershare UniConverter
Wondershare UniConverter
Votre boîte à outils audio et vidéo ultime

- Graver rapidement des fichiers audio sur CD sous Windows/Mac.
- Convertissez une vidéo dans plus de 1000 formats comme AVI, MKV, MOV, MP4, et bien d'autres.
- Convertir une vidéo dans des réglages prédéfinis optimisés pour presque tous les appareils.
- Une vitesse de conversion 90 fois plus rapide que celle des autres convertisseurs courants.
- Modifiez, améliorez et personnalisez vos vidéos en les découpant, en les recadrant, en y ajoutant des sous-titres et un filigrane, etc.
- Gravez des vidéos sur des DVD lisibles grâce à un modèle de DVD gratuit et attrayant.
- Télécharger ou enregistrer des vidéos provenant de plus de 10 000 sites de partage de vidéos.
- Une boîte à outils polyvalente intégrant un créateur de GIF, un convertisseur VR et un enregistreur d'écran.
- Système d'exploitation pris en charge : Windows 10/8/7/XP/Vista, Mac OS 10.15 (Catalina), 10.14, 10.13, 10.12, 10.11, 10.10, 10.9, 10.8, 10.7, 10.6
Étape 1 Ouvrir le graveur de CD sur Wondershare UniConverter.
Exécutez Wondershare UniConverter sur votre PC, sélectionnez Toolbox puis cherchez l'option CD Burner.

Étape 2 Ajouter un ou plusieurs fichiers.
Importez des fichiers dans la nouvelle fenêtre en cliquant sur l'icône+. À partir de l'explorateur de fichiers, vous atteindrez l'emplacement de vos fichiers et vous pourrez choisir dedans.
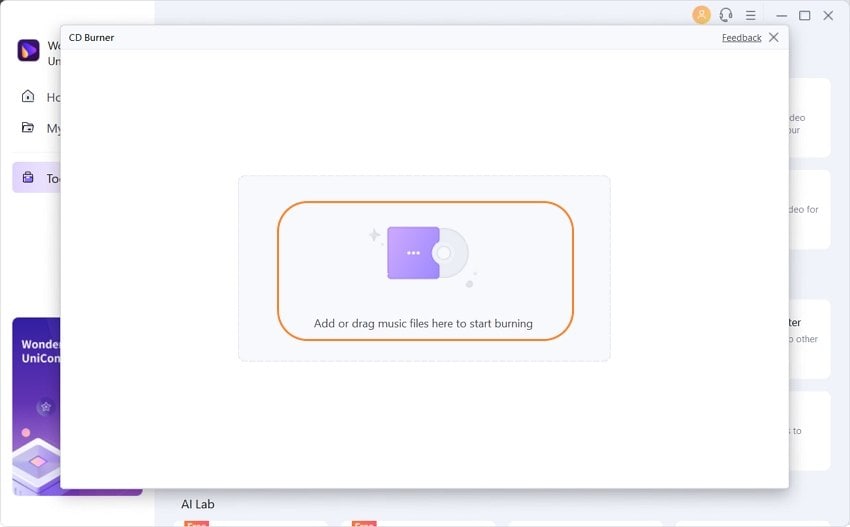
Étape 3 Sélectionner le graveur.
Une fois importés, vérifiez correctement les fichiers pour pouvoir ajouter ou supprimer quelque chose de la liste existante si nécessaire. Cette étape effectuée, allez prendre votre CD et cliquez sur le menu déroulant Burner qui se trouve en haut à droite.

REMARQUE : L'espace libre de votre disque s'affichera en bas.
Etape 4Lancer le procecuss de gravure.
Vous pouvez maintenant appuyer sur Burn pour démarrer le processus de gravure rapide.

La fenêtre ci-dessous apparaîtra sur votre écran une fois la gravure du CD terminée.
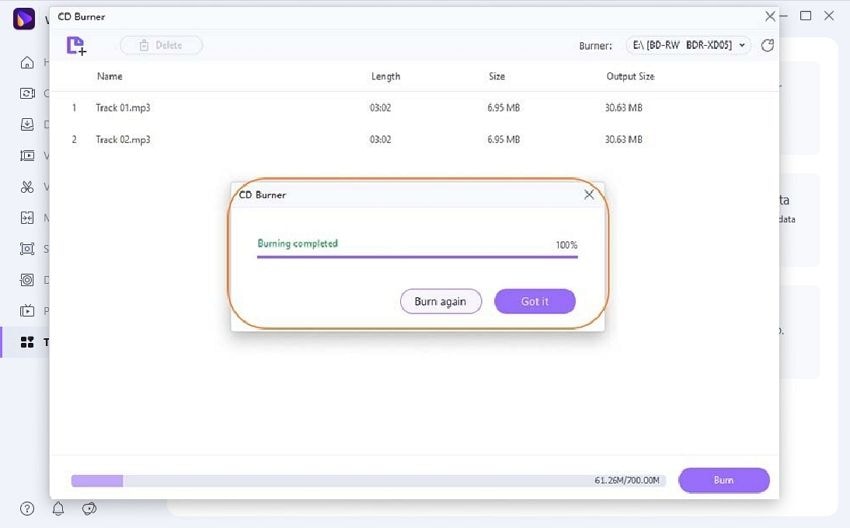
Partie 2. Qu'est-ce que CDBurnerXP
Si vous êtes à la recherchez d'un logiciel de gravure de CD gratuit disposant d'une interface conviviale et pouvant répondre à la plupart de vos besoins, XP Burner est fait pour vous. Il vous permet de créer des CD, des DVD ou des disques Blu-ray avec une large gamme de formats multimédias pris en charge, sans parler d'une vitesse de gravure fulgurante. Grâce à son guide d'utilisation très instructif, vous pouvez facilement comprendre le processus de gravure de CD. Il s'agit en effet de l'un des outils les plus pratiques disponibles en ligne.
Outre la gravure de fichiers audio, vous pouvez également utiliser CD burning XP pour la création de fichiers ISO. Son interface multilingue rend le logiciel plus fluide pour les utilisateurs du monde entier. Sans logiciel publicitaire ni élément malveillant connexe, cet outil est parfait pour des fins personnelle et professionnelle. Et si vous êtes confus avec le nom, il est nécessaire que je précise qu'il ne s'agit pas seulement d'un graveur pour Windows XP, c'est aussi un graveur XP compatible avec Windows 10, Windows 2000 et tous les autres systèmes d'exploitation Windows ci-dessus. Qu'il s'agisse d'un CD ou d'un DVD enregistrable, d'un CD ou d'un DVD réinscriptible, d'un HD-DVD ou d'un disque Blu-ray, ne vous inquiétez pas, cet outil prend en charge tous les formats. Vous voulez CD XP burner en 64 bits ou 32 bits - il est disponible dans les deux versions pour mieux répondre à vos exigences.

Partie 3. Comment utiliser CDBurnerXP pour graver des disques
Allons maintenant découvrir comment utiliser CDBurnerXP avec ce guide étape par étape. Grâce à ce manuel pratique, je vais vous montrer comment graver des disques avec XP Burner. Si vous souhaitez profiter des autres options, référez-vous à ce guide puisque toutes les options fonctionnent de la même manière.
Etape 1 : Sélectionnez l'option désirée.
Lancez CDBurnerXP sur votre système Windows. Maintenant, sélectionnez Data Disc puis cliquez sur OK.
Etape 2 : Recherchez les fichiers à graver.
La nouvelle fenêtre se divisera en deux parties. Selon vos préférences, vous avez la possibité de changer la disposition en verticale ou horizontale. Vous pouvez les modifier à partir de la barre de menu supérieure en appuyant sur View puis sur Tile. L'une des parties de la fenêtre divisée est appelée Fenêtre d'exploration (la partie supérieure de l'image - à gauche et à droite), et l'autre est appelée Fenêtre de compilation (la partie inférieure de l'image - à la fois à gauche et à droite). À partir de la Fenêtre d'exploration, vous pouvez parcourir les dossiers de données que vous souhaitez copier pour les graver sur CD. Le côté droit de la Fenêtre d'exploration affichera les fichiers à graver.

Etape 3 : Importer les fichiers dans la Fenêtre de compilation
Cliquez sur le dossier source qui se trouve à gauche de la fenêtre de l'explorateur ou visionnez les données à droite en double-cliquant sur les dossiers source que vous souhaitez. Choisissez maintenant les fichiers de la partie droite, et si vous souhaitez importer plusieurs fichiers, sélectionnez-les en appuyant sur la touche Ctrl. Alternativement, vous pouvez soit cliquer sur l'icône+, soit faire glisser et déposer les fichiers dans la Fenêtre de compilation. Au cas où vous avez accidentellement ajouté des fichiers, vous pouvez les supprimer en sélectionnant les fichiers concernés et en cliquant sur X ou en appuyant sur la touche Supprimer.
REMARQUE : Vous pouvez ajouter ou supprimer autant de fichiers que vous le souhaitez jusqu'à ce que vous atteigniez l'espace disque disponible, espace que vous pouvez vérifier à partir de la partie inférieure de la Fenêtre de compilation.
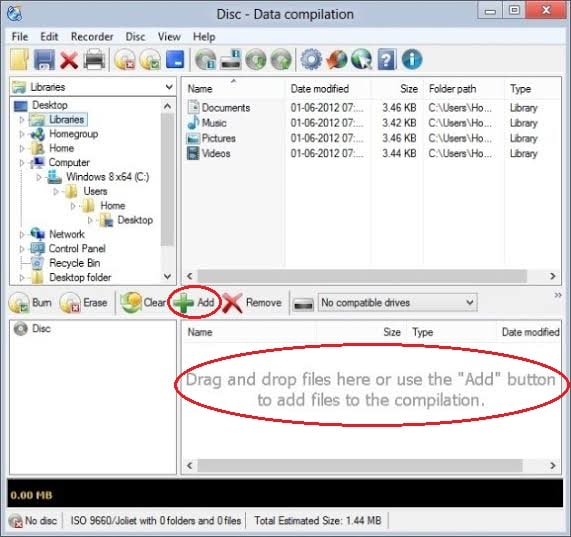
Cliquez maintenant sur le nœud racine du disque (sur le nom du disque) ou appuyez sur la touche F2 de votre clavier pour le renommer.

Alternativement, à partir de la barre de menus supérieure, allez vers Disc puis appuyez sur Set disc labels.

REMARQUE : Il existe une autre option pour définir le nom par défaut, ce dernier qui s'appliquera à toutes vos futures compilations.
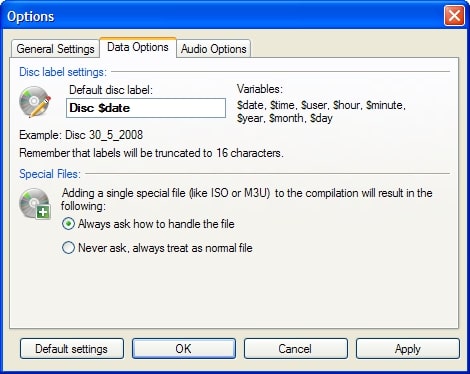
Enregistrez la compilation en cliquant sur Save qui se trouve sous l'option File de la barre de menu supérieure. Une fenêtre va apparaître pour donner un nom à votre compilation et Enregistrez-le.
Etape 4 : Demarrez la gravure du disque.
Cliquez sur l'option Burn qui se trouve au-dessus de la Fenêtre de compilation ou appuyez sur Ctrl+B. Vous pouvez également vous diriger vers Disc et sélectionner Burn disc dans la barre de menu supérieure. Vous serez ensuite invité à choisir l'une des options présentées dans l'image ci-dessous.

Après l'ajustement de vos paramètres, le processus de gravure va débuter. Vous pouvez avoir un œil sur l'état du processus à partir de l'onglet Progression de la gravure.

Maintenant, si vous voulez le graver à nouveau, cliquez sur Burn disc, sinon, cliquez sur Cancel.
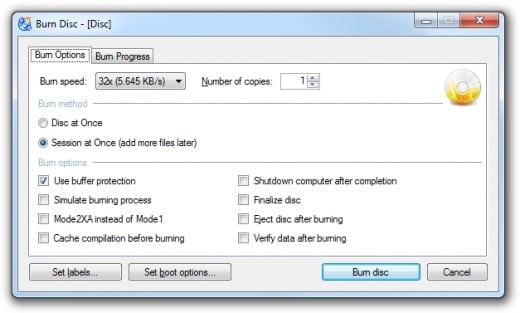
Partie 4. Quelles sont les principales caractéristiques de CDBurnerXP, ainsi que ses avantages et inconvénients
Fonctionnalités principales :
- Prise en charge d'une variété de formats de disque sur lesquels graver des données, quel que soit le type.
- Possibilité de gravure et de création de fichiers ISO.
- Enregistrement d'un tas de pistes audio sur un seul disque en gravant des CD MP3.
- Ce graveur XP gratuit permet de parcourir des disques.
- Cela vous permettra de vérifier les informations une fois la gravure terminée.
- Interface conviviale.
- Ajoutez de nouveaux morceaux à votre compilation à partir de CD et vous n'êtes pas obligé d'extraire les fichiers audio séparément.
- CDBurnerXP inclue un lecteur audio intégré. De ce fait, vous avez la possibilité d'écouter les fichiers avant de finaliser la gravure.
- Il prend également en charge la création de disques de démarrage.
Maintenant que vous connaissez les fonctionnalités clés de ce graveur Windows XP, il est temps de découvrir ses avantages et inconvénients. Jetons un coup d'œil ci-dessous :
Avantages :
- Ce logiciel XP de gravure de CD est capable de graver une variété de formats de fichiers sur la majorité des formats de disque.
- Vous avez la possibilité de vérifier vos données avant de finaliser le disque.
- L'outil est gratuit et simple à utiliser.
- Il dispose d'une interface multilingue qui est la cerise sur le gâteau pour une utilisation internationale.
- Ce graveur XP gratuit est livré avec un guide en ligne serviable.
- Il peut créer des disques de démarrage.
- CDBurnerXP a une interface utilisateur exceptionnelle et concise, ce qui le rend facile à utiliser, même pour les débutants.
- Ce logiciel vous permet également d'extraire du contenu.
Inconvénients :
- CDBurnerXP n'est disponible que sur Windows. De plus, vous aurez besoin du framework Microsoft .NET pour installer et exécuter le programme.
- Il ne convient pas à un usage professionnel car il n'est doté que de fonctions basiques de gravure.
- CDBurnerXP gratuit ne permet pas d'éditer des fichiers multimédias.
- Il pourrait crasher un peu plus que prévu.
- Les droits d'administration sont requis pour son installation. Sinon, l'installation n'aboutira pas.
- Le logiciel rencontre souvent des problèmes de cache entraînant une perte de données.
Conclusion
Par conséquent, il est important d'installer un parfait outil de gravure de CD sur votre appareil. Tout comme CDBurnerXP gratuit est capable de graver une large gamme de formats considérables. Wondershare UniConverter, étant sa meilleure alternative, peut faire plus que ça. Grâce à son interface attrayante, le logiciel est devenu le nouveau favori du domaine. Alors, téléchargez le meilleur outil pour vos besoins et faites de votre vision une réalité.
Votre boîte à outils vidéo complète

Pierre Dubois
staff Éditeur