Comment compresser une vidéo pour Discord ?
Essayez gratuitement UniConverter maintenant - compressez des vidéos facilement pour Discord !
Partie 1. La limitation de compression de vidéos pour Discord
Vous y gagnez beaucoup si vous compressez une vidéo pour Discord. Premièrement, une vidéo compressée est plus petite, ce qui signifie que les transferts et les chargements de fichier sur Discord sont plus rapides. Cela implique aussi que le destinataire téléchargera rapidement et facilement la vidéo. En plus, une vidéo compressée ne prend qu'une petite espace de stockage sur votre périphérique ou sur votre service cloud.
Mais en revanche, vous pouvez rencontrer des erreurs lors du transfert d’une vidéo compressée sur Discord ou sur toute autre plateforme. C'est parce que certaines vidéos compressées peuvent devenir corrompues. En outre, certains compresseurs de vidéo ne prennent pas en charge les compressions sans perte. Donc, votre vidéo peut perdre la qualité originale après la compression. En outre, décompresser une vidéo peut être un défi après l'avoir compressée.
Ci-après, un résumé des inconvénients de la compression de vidéo :
- Erreurs fréquentes de chargement et de téléchargement.
- La compression peut être un processus complexe.
- La qualité originale de la vidéo peut être perdue.
Comment compresser une vidéo pour Discord ?
Essayez gratuitement UniConverter maintenant - compressez des vidéos facilement pour Discord !
Partie 2. 5 des meilleurs compresseurs de vidéo pour Discord
1. Compresseur de vidéo UniConverter pour Discord
Wondershare UniConverter est le compresseur de vidéo parfait pour Discord. Il fonctionne en douceur sur la plupart des systèmes Mac et Windows et prend en charge les compressions sans perte jusqu’à -70 %. Ici, vous pouvez charger n'importe quel format de vidéo avant de compresser et de convertir en options prises en charge par Discord telles que MP4, MOV et WebM. En plus, il dispose d’un excellent enregistreur d’écran pour capturer des vidéos Discord de qualité HD avec des annotations telles que des textes, des formes, des lignes, etc. Et de peur que je ne l'oublie, UniConverter prend en charge les modifications rapides comme le découpage, le fractionnement, le recadrage, l'application de filtres, l'ajout d'effets, etc.
Étapes pour compresser une vidéo pour Discord en utilisant Wondershare Video Compressor :
Étape 1 Chargez une vidéo dans l'outil de compression.
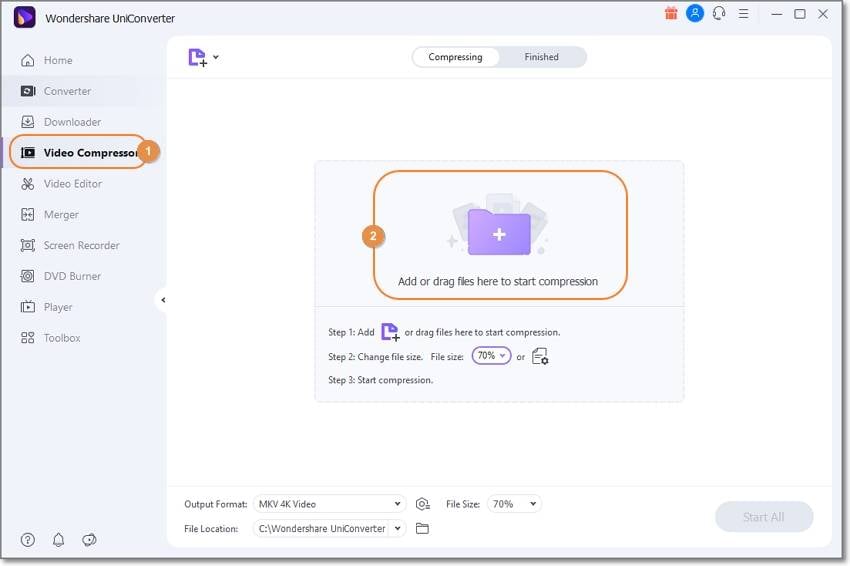
Installez et lancez le compresseur MP4 UniConverter pour Discord et puis, appuyez sur Video Compressor à gauche de la barre de menu. Maintenant, chargez vos vidéos en faisant glisser et en déposant ou en appuyant sur Add Files pour explorer et charger les vidéos locales.
Étape 2 Choisissez le taux de compression vidéo.
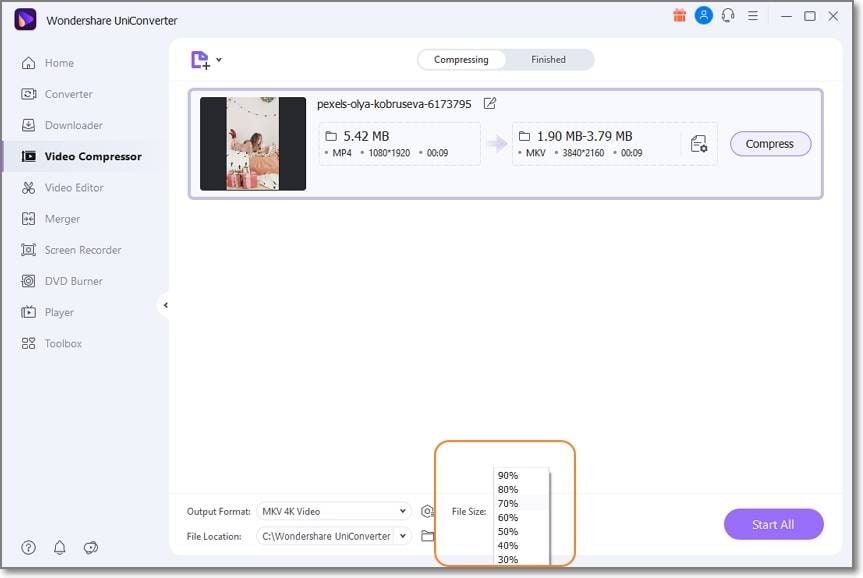
Si vous compressez plusieurs vidéos pour Discord, ouvrez la flèche déroulante File Size et puis configurez la vitesse de compression entre 30% et 90%. N'oublie pas, un faible pourcentage signifie une plus haute vitesse de compression.
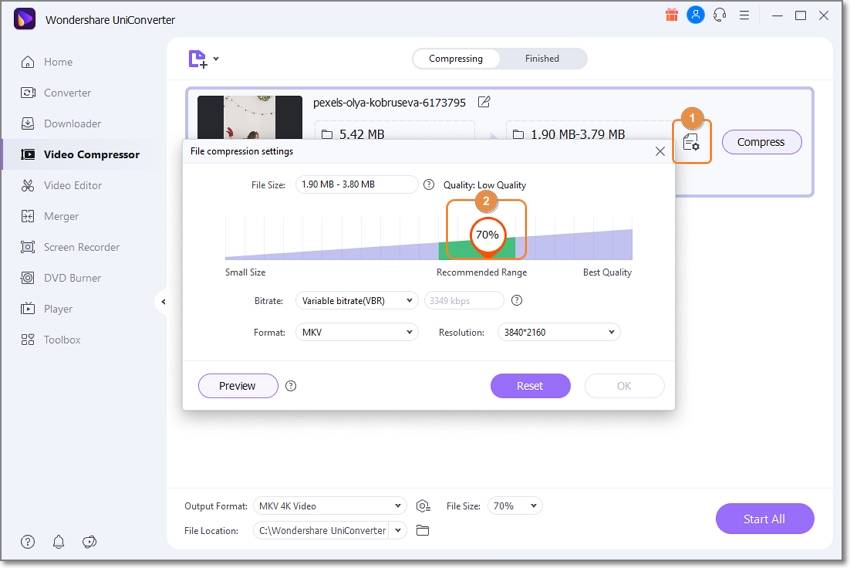
De l'autre côté, appuyez sur Settings et puis configurez le pourcentage de compression avec un seul fichier. Ici, vous pouvez aussi modifier le codec de la vidéo, la résolution, le débit binaire, etc.
Étape 3 Sélectionnez un format cible et compressez.
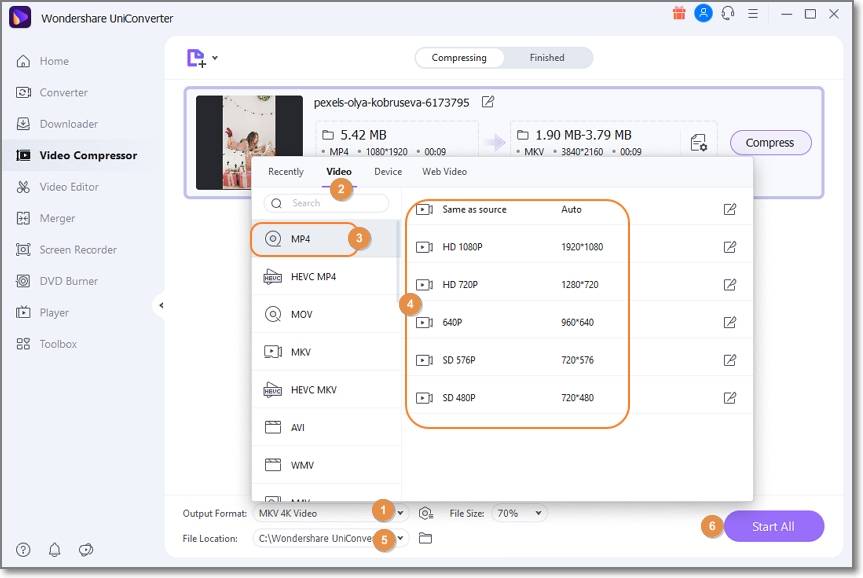
Le dernier et non le moindre, ouvrez Output Format et choisissez un format pris en charge par Discord sous l'onglet Video . Enfin, choisissez un fichier de destination et cliquez sur Start All pour compresser la vidéo Discord. Voilà !
Wondershare UniConverter - Boîte à outils de vidéo tout-en-un pour Windows et Mac.
Editez des vidéos sur Mac en les découpant, en les recadrant, en ajoutant des effets et des sous-titres.
Convertissez vos vidéos dans n'importe quel format à une vitesse 90 fois plus rapide.
Compressez votre vidéo ou vos fichiers audio sans perdre la qualité.
Excellent dispositif de découpage intelligent pour la coupe et le fractionnement des vidéos automatiquement.
Un éditeur de sous-titre doté de l'intelligence artificielle pour l'ajout des sous-titres à vos vidéos tutorielles de façon automatique.
Téléchargez n'importe quelle vidéo en ligne pour apprendre à partir de plus de 10 000 plateformes et sites.
2. Media.io

Media.io est un autre compresseur de vidéo Discord à considérer. Le compresseur de vidéo en ligne vous aidera à réduire un large fichier vidéo en une taille en dessous de 8 Mo. Vous pouvez redimensionner la vidéo par la taille du fichier ou un débit binaire variable, en fonction de ce qui est meilleur pour vous. Entre-temps, Media.io vous permet de compresser n'importe quel format de vidéo, y compris les URL cloud et YouTube. Et par-dessus tout, c'est gratuit et sans aucun filigrane.
Suivez ces étapes de compression :
Étape 1 Lancez le compresseur de vidéo Discord Media.io dans votre navigateur mobile ou de bureau, puis cliquez sur Choose Files pour charger une vidéo. Contrairement à la plupart des compresseurs vidéo en ligne de cette liste, Media.io prend en charge la compression par lots.
Étape 2 Prochaine étape, appuyez sur le bouton Settings pour choisir la méthode et la vitesse de compression. Vous pouvez aussi sélectionner la résolution de la vidéo et définir le format de sortie en MP4, MOV et WebM.
Étape 3 Enfin, appuyez sur Compress pour commencer la compression de la vidéo Discord en moins de 8 Mo. C'est aussi simple que ça !
3. 8mbvideo
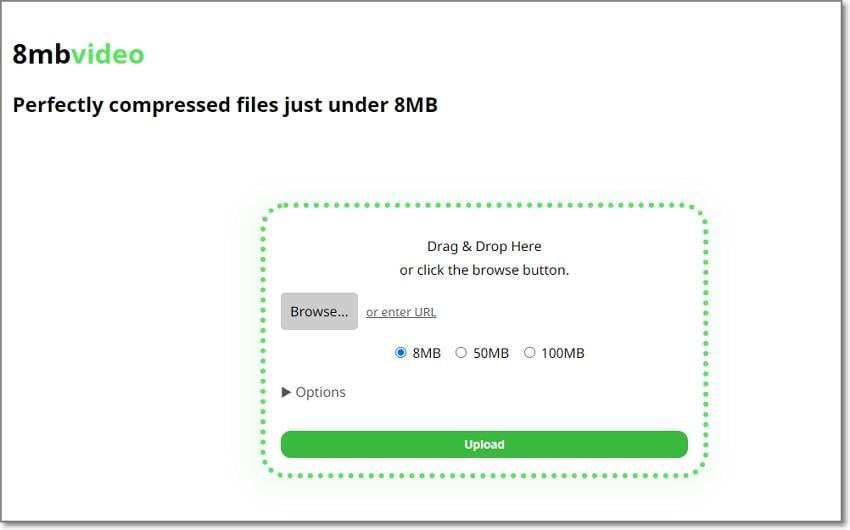
8mbvideos est un programme de compression de vidéos en ligne simple et sans publicité. Avec cela, vous pouvez charger une vidéo locale ou entrer un lien URL depuis YouTube et d'autres sites web de partage de vidéo. Après avoir chargé une vidéo, vous pouvez la compresser en moins de 8 Mo, de 50 Mo ou de 100 Mo en fonction de la taille du fichier et de vos préférences. En plus, vous pouvez muter la vidéo avant de la télécharger.
Les étapes sont les suivantes :
Étape 1 Lancez 8mbvideo et puis appuyez sur Browse pour charger une vidéo à compresser.
Étape 2 Ensuite, choisissez 8 Mo pour compresser la vidéo moins que cette taille de fichier. Aussi, ouvrez la flèche déroulante Options et personnalisez les paramètres tels que l'audio, la qualité de la vidéo, etc.
Étape 3 Si vous êtes satisfait, appuyez sur le bouton vert pour compresser et télécharger la vidéo.
Comment compresser une vidéo pour Discord ?
Essayez gratuitement UniConverter maintenant - compressez des vidéos facilement pour Discord !
4. VEED.IO
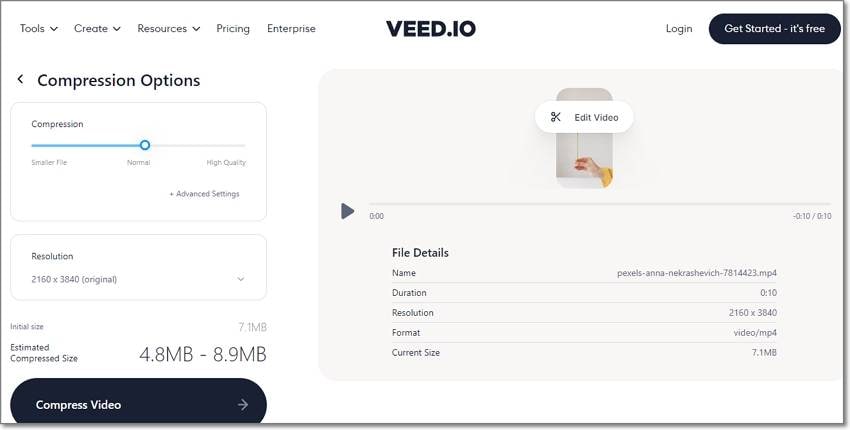
VEED.IO est un autre outil en ligne facile à utiliser pour compresser un fichier pour Discord. Il peut compresser sans faille les formats MP4, MOV, MTS, VOB, 3GP et d'autres formats standards de vidéo. Mais avant de compresser la vidéo, vous pouvez changer la résolution, la fréquence d'images, le débit binaire et d'autres paramètres. Et oui, vous pouvez modifier la vidéo davantage en la découpant, en la fractionnant, en la recadrant, etc.
Étape 1 Lancez le compresseur de vidéo VEED.IO et puis appuyez sur Upload a File pour charger votre vidéo dans le programme.
Étape 2 Après avoir chargé la vidéo avec succès, faites glisser le curseur Compression pour créer un fichier plus petit.
Étape 3 Enfin, appuyez sur le bouton Compress Video pour compresser et télécharger la vidéo.
Comment compresser une vidéo pour Discord ?
Essayez gratuitement UniConverter maintenant - compressez des vidéos facilement pour Discord !
5. FreeConvert
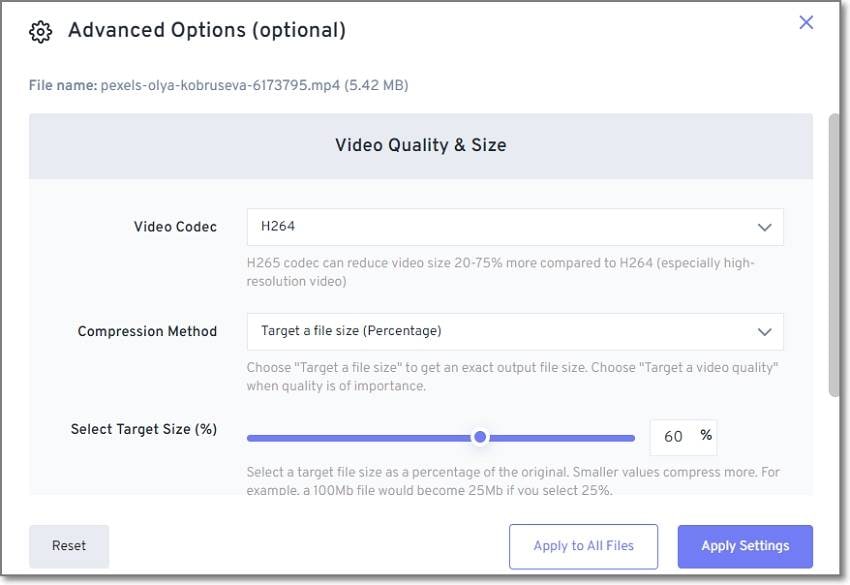
Vous voulez compresser des vidéos de plus de 1 Go ? Essayez FreeConvert ! C'est un simple site web qui prend en charge la compression de MP4, MOV, AVI, FLV et d'autres formats. Vous pouvez compresser des vidéos depuis Google Drive, Dropbox, des URL ou des stockages locaux. Et après avoir compressé une vidéo, vous pouvez l'exporter vers des formats supportés par Discord.
Suivez ces simples étapes :
Étape 1 Lancez FreeConvert puis appuyez sur Choose Files pour charger une vidéo.
Étape 2 Cliquez sur le bouton Advanced settings et sélectionnez la méthode de compression. Par exemple, vous pouvez compresser par pourcentage. Cliquez sur Apply Settings pour continuer.
Étape 3 Enfin, tapez sur Compress Now.
Comment compresser une vidéo pour Discord ?
Essayez gratuitement UniConverter maintenant - compressez des vidéos facilement pour Discord !
6. ClipChamp
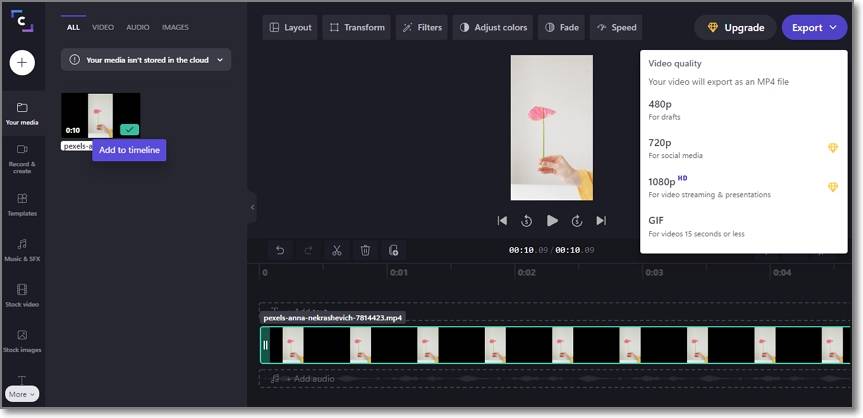
À la fin, utilisez ClipChamp pour compresser et modifier vos vidéos avec de simples petites étapes. Il s'agit d'un outil professionnel en ligne qui vous permet de créer de belles vidéos à partir de milliers de modèles gratuits ou de vos propres fichiers locaux. Pour compresser une vidéo pour Discord sur ClipChamp, vous pouvez sélectionner parmi sept qualités de résolution. Nous allons voir comment le faire :
Étape 1 Ouvrez ClipChamp et créez un compte en utilisant votre adresse e-mail ou votre compte Facebook.
Étape 2 Appuyez sur Create Video et cliquez sur le bouton Add sur la barre à gauche pour charger une vidéo.
Étape 3 Maintenant, faites glisser votre vidéo dans le timeline de ClipChamp et puis, modifiez-la correctement. Par exemple, vous pouvez découper, fractionner, ajouter un audio d'arrière-plan, ajouter du texte, etc.
Étape 4 Accédez au coin supérieur droit pour choisir un format d’image vidéo et appuyez sur Export. Ensuite, choisissez une plus faible résolution et créez votre vidéo MP4 compressée pour Discord.
Partie 3. FAQ à propos la compression de vidéos pour Discord
Pourquoi je ne peux pas envoyer les vidéos après les avoir compressées à moins de 8 Mo ?
C'est simple ! Le format de votre vidéo peut être incompatible avec Discord. Vous pouvez uniquement partager les formats MP4, MOV, WebM, et GIF sur la plateforme. Donc, choisissez le compresseur de vidéo qui vous permet d'exporter des vidéos en de formats multiples.
Y a-t-il une méthode pour envoyer des vidéos plus grandes que 8 Mo sur Discord ?
Vous pouvez uniquement partager des vidéos de 8 Mo sur Discord. Mais il y a un moyen pour partager des vidéos plus grandes que cette taille. Pour faire cela, téléchargez votre vidéo dans un stockage cloud comme Dropbox, OneDrive, ou Google Drive, et puis, partagez le lien de la vidéo avec votre contact. C'est tout !
Puis-je envoyer des vidéos par Discord dans l'ordinateur ?
Actuellement, ça ne nécessite pas beaucoup d'effort pour envoyer des vidéos sur Discord en utilisant un PC. Suivez-moi :
Étape 1 Ouvrez l'application Discord et choisissez le chat avec lequel vous souhaitez ajouter la vidéo.
Étape 2 Maintenant, cliquez sur l'icône " contrôleur de jeu " dans le coin supérieur gauche, puis sélectionnez la conversation à partager avec la vidéo.
Étape 3 Appuyez sur le bouton Add dans le champ de texte, puis explorez et téléchargez votre vidéo.
Étape 4 En dernier lieu, ajoutez un commentaire puis tapez Upload pour partager la vidéo avec votre contact Discord.
Comment compresser une vidéo pour Discord ?
Essayez gratuitement UniConverter maintenant - compressez des vidéos facilement pour Discord !
Conclusion
Maintenant, vous savez ce qui se produit quand vous recevez un message d'erreur en téléchargeant une vidéo sur Discord. Dans la plupart des cas, c'est parce que votre vidéo a une taille plus grande que les 8 Mo recommandés. Ou, il se peut que le format de la vidéo n'est pas compatible avec Discord. Donc, selon le scénario, utilisez Wondershare UniConverter pour compresser et convertir des vidéos vers Discord sans faille. Bien sûr, les autres méthodes de compression de vidéo Discord en ligne méritent d'être testées.

Pierre Dubois
staff Éditeur