Compress Videos
- 1. Compress Video/Audio in Different Formats+
-
- 1.1 Compress MP4 on Winodws & Mac
- 1.2 Reduce Size of MP4
- 1.3 Resize MP4 Videos Online
- 1.4 Compress MP4 Online
- 1.5 Free MP4 Compressors
- 1.6 Compress FLV
- 1.7 Compress MKV
- 1.8 Compress MOV
- 1.9 Compress MOV Online
- 1.10 Compress WMV
- 1.11 Comrpess M4V
- 1.12 Compress MPEG/3GP
- 1.13 Compress H264 File
- 1.14 Compress AVI File
- 1.15 Reduce Size of MKV
- 1.16 Top 5 WebM Compressors
- 1.17 Compress WAV Free Online
- 1.18 FLAC Compression Software
- 1.19 Top 5 Online MP3 Size Reducers
- 1.20 Compress M4A Files Free Online
- 2. Compress Video from Devices/Apps +
-
- 2.1 Compress iPhone Video
- 2.2 Compress Camcorder Video
- 2.3 Compress GoPro Video
- 2.4 Compress QuickTime Video
- 2.5 Compress Fraps Video
- 2.6 Top 12 File Compressor for Android
- 2.7 MMS Video Size Limit for iPhone/Android
- 2.8 Shorten Videos on iPhone
- 2.9 10 Video Compressor App Android/iPhone
- 2.10 Top 8 Video Size Reducers for Android
- 3. Compress Video with Different Apps +
-
- 3.1 Resize Video in iMovie
- 3.2 Make VLC Resize Video
- 3.3 Make Windows Movie Maker Resize Video
- 3.4 Different Apps to Compress Video
- 3.5 Compress Videos with Windows Media Player Alternatives
- 3.6 Use FFmpeg to Resize Video
- 3.7 Apple Compressor 4 Alternative
- 3.8 Top 6 Clipchamp Alternatives
- 3.9 Top 7 Video Cutter and Compressor
- 3.10 HandBrake Video Compressor Alternative
- 4. Compress Video for Different Purposes +
-
- 4.1 Compress Video for Email
- 4.2 Compress Video for Web
- 4.3 Compress Video for YouTube
- 4.4 Compress Video for Vimeo
- 4.5 Compress Video for Facebook, Instagram
- 4.6 Twitter Video Compression
- 4.7 Resize Facebook Video Size
- 4.8 Resize Instagram Video Size
- 4.10 Compress Video for DVD
- 4.11 Send Large Files via Email
- 4.12 Compress Files for WhatsApp
- 4.13 Send Long Videos on WhatsApp
- 5. Other Tips & Tricks +
-
- 5.1 Full Guide to Compress Video
- 5.2 Free Video Compressors
- 5.3 Top 13 Video Compressors
- 5.4 Top 10 Video Compressor for Mac
- 5.5 Top Audio Compressors
- 5.6 Top 8 Audio Compressor Free Online
- 5.7 Compress Files to Small Size
- 5.8 Compress HD/FHD (4K/1080P) Videos
- 5.9 Compress A Video
- 5.10 Compressed Video Formats
- 5.11 Top 8 Compression Software 2019
- 5.12 Top 9 File Compressors
- 5.13 How to Make A File Smaller
- 5.14 How to Make Video Smaller
- 5.15 Lossless Compression
- 5.16 Top 10 Ways to Reduce Video Size
- 5.17 Compress Files & Folders
- 5.18 Compress Folder Online and Free
- 5.19 Top 6 Online Size Converters
- 5.20 Top 10 Ways to Send Large Videos
- 5.21 Top 5 Video Resizer
- 5.22 Top 6 File Size Reducer
- 5.23 Shorten a Video Online and Free
- 5.24 Change MP4/MP3 Bitrate
- 5.25 11 Ways to Compress Videos Free Online
Tous les sujets
- Conseils pour Outils d'IA
-
- Conseils pour Améliorateur Vidéo IA
- Conseils pour Améliorateur Image IA
- Conseils pour Créateur de Miniatures IA
- Conseils pour Générateur de sous-titres IA
- Conseils pour Traducteur de Sous-titres IA
- Conseils pour Détection de Scène
- Conseils pour Générateur de Scripts IA
- Conseils pour Vidéo IA
- Conseils pour Image IA
- Conseils pour Text to Speech
- Utilisateurs de caméra
- Photographes
- Cinéphiles
- Passionnés de voyage
- Utilisateurs éducatifs
- Plus de solutions
Comment réduire la taille d’un fichier de 3 façons différentes
par Christine Smith • 2025-08-20 17:23:14 • Solutions éprouvées
Comment la compression d'un fichier permet-elle de le rendre plus petit ?
Beaucoup de personnes recherchent des solutions à cette question sur Quora. Vous pouvez apprendre à compresser un fichier .doc ou .pdf en un fichier ZIP/RAR ; cependant, il n'est pas facile de compresser la taille d'un fichier vidéo ou audio car la qualité de la vidéo ou de l'audio est importante. Il est donc préférable d'utiliser des compresseurs professionnels pour vous aider à réduire la taille du fichier sans perdre en qualité. Pour les systèmes Windows et Mac, des solutions simples et gratuites sont présentées ici. Vous trouverez des détails sur comment réduire la taille d'un fichier avec le meilleur compresseur vidéo, un réducteur de taille en ligne, Windows Movie Maker et iMovie en lisant les parties suivantes.
- Partie 1. La meilleure façon de réduire la taille d'un fichier sans perte de qualité
- Partie 2. Comment réduire la taille du fichier avec Windows Movie Maker
- Partie 3. Réduire la taille du fichier avec iMovie
Partie 1. Meilleure façon de réduire la taille du fichier sans perte de qualité
Parmi la longue liste de programmes disponibles pour réduire la taille des fichiers vidéo, le nom le plus recommandé est Wondershare UniConverter (anciennement Wondershare Video Converter Ultimate). En utilisant cette boîte à outils vidéo professionnelle, vous pouvez compresser la taille de votre fichier vidéo en modifiant sa qualité, sa résolution, son débit binaire, son taux de trame et d'autres paramètres. Tous les types de fichiers vidéo, y compris MOV, MP4, AVI et d'autres, sont pris en charge par l’outil pour la réduction de la taille et d'autres fonctions. En utilisant l'outil Wondershare pour réduire la taille des fichiers vidéo, vous pouvez choisir le pourcentage de compression pour réduire rapidement la taille du fichier vidéo tout en préservant la qualité. Une fonction d'aperçu est également disponible afin de prévisualiser le fichier avant le processus. Avis par TopTenReviews
Wondershare UniConverter - Meilleur convertisseur vidéo pour Mac/Windows
-
Compressez les fichiers vidéo et audio sans aucune perte de qualité sous Windows/Mac.
-
Réduisez la taille d’un fichier en modifiant la résolution vidéo, le débit binaire, la qualité, la taille et d’autres paramètres.
-
Prend en charge plus de 1 000 formats vidéo/audio, y compris MP4, AVI, MOV, WMV, MPEG, MP3, WAV, etc.
-
Vitesse de compression 90X plus rapide que tout autre compresseur vidéo.
-
Téléchargez des vidéos depuis YouTube et plus de 10 000 autres sites de partage en collant directement l’URL.
-
Transférez les vidéos compressées du PC/Mac vers des appareils iPhone/Android via un câble USB.
-
Prend en charge le traitement par lots pour compresser et convertir plusieurs vidéos en même temps.
-
Boîte à outils avec des fonctions supplémentaires comme Enregistreur d’écran, Créateur de GIF, Correction des métadonnées multimédias, etc.
-
Systèmes d'exploitation pris en charge : Windows 10/8/7/XP/Vista, macOS 11 Big Sur, 10.15 (Catalina), 10.14, 10.13, 10.12, 10.11, 10.10, 10.9, 10.8, 10.7
Étapes pour réduire la taille d’un fichier vidéo avec Wondershare UniConverter
Étape 1 Lancez le programme Wondershare et choisissez la vidéo.
Vous devez d'abord télécharger et installer Wondershare UniConverter (anciennement Wondershare Video Converter Ultimate) sur votre PC/Mac. Ensuite, lancez-le et cliquez sur l’option Compresseur Vidéo pour continuer.
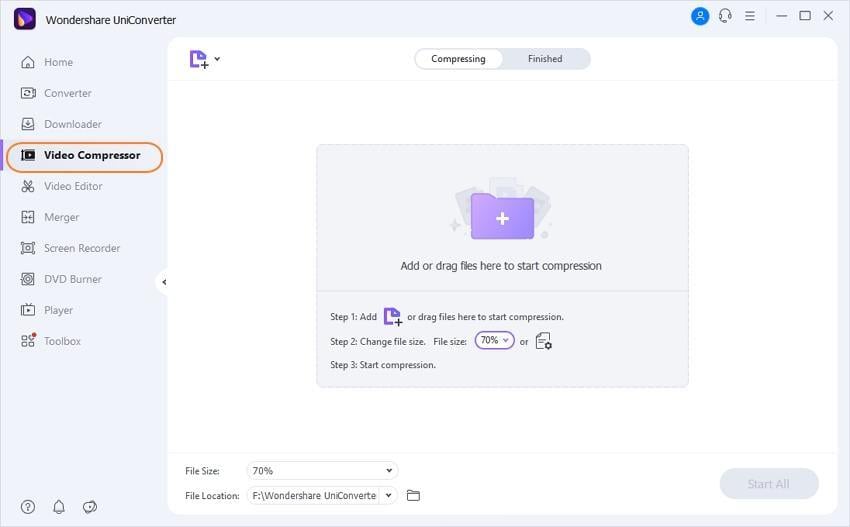
Une nouvelle fenêtre contextuelle apparaîtra et cliquez sur le signe + pour parcourir et choisir une vidéo dont vous souhaitez réduire la taille. Vous pouvez ajouter un fichier à la fois ici.

Étape 2Choisissez les paramètres de compression.
Après l’ajout du fichier vidéo, vous pouvez réduire sa taille en modifiant manuellement des paramètres comme le format, la résolution, la qualité et le débit binaire. Vous pouvez également déplacer la barre de progression pour changer le pourcentage de compression et ajuster automatiquement les paramètres du fichier afin de réduire sa taille.

Étape 3Aperçu et réduction de la taille du fichier
Après avoir terminé tous les réglages, cliquez sur le bouton Aperçu pour vérifier à quoi ressemblera la vidéo. À l’emplacement du fichier :Emplacement du fichier :Dans l’onglet, choisissez l’emplacement du fichier pour enregistrer la vidéo compressée. Enfin, cliquez sur leCompresserbouton pour réduire la taille du fichier vidéo selon vos besoins.

Astuce de pro
Si vous souhaitez compresser des fichiers audio ou recherchez une compression vidéo/audio par lots, passez àComment compresser des fichiers vidéo/audio par lots avec Wondershare UniConverter >>pour en savoir plus.
Téléchargement gratuit Téléchargement gratuit
Partie 2. Comment réduire la taille du fichier avec Windows Movie Maker
Développé par Microsoft, Windows Movie Maker est un outil de montage vidéo qui prend en charge diverses fonctions, y compris la compression vidéo. Avec ce programme, vous pouvez réduire la taille de votre vidéo ajoutée simplement et rapidement. Grâce au logiciel, il est possible de modifier le débit binaire, la fréquence d’images et d’autres paramètres vidéo afin d’en diminuer la taille. Lorsque vous travaillez avec Windows Movie Maker, il faut tenir compte du format car tous les types de formats ne sont pas pris en charge par le programme. Vous pouvez les convertir dans un format compatible pour les formats non pris en charge, puis réduire la taille selon vos besoins. Avis par G2
Étapes pour réduire la taille du fichier avec Windows Movie Maker :
Étape 1 : Lancez le logiciel Windows Movie Maker sur votre PC et cliquez sur l’icône Ajouter une vidéo et des photos pour parcourir et ajouter une vidéo depuis l’ordinateur

Étape 2 : Le programme permet de personnaliser et de modifier les vidéos en les découpant, en les divisant, en ajoutant des transitions et autres.
Étape 3 : Une fois l’édition terminée, ouvrez Fichier > Enregistrer le fichier vidéo > Créer personnaliséparamètre. Une nouvelle fenêtre contextuelle s’ouvrira où vous pourrez modifier les paramètres vidéo et audio concernant la largeur, la hauteur, le débit binaire et la fréquence d’images. Sous l’ongletParamètres, vous pouvez choisir parmi les options proposées pour changer la taille de la vidéo, et également donner un nouveau nom aux paramètres effectués sous l’ongletNom. Cliquez sur le boutonEnregistrerpour confirmer les paramètres.

Étape 4 :Enfin, allez à nouveau à l’option Enregistrer le film puis cliquez sur le fichier sousParamètres personnalisés. Cliquez sur le nom des paramètres personnalisés pour commencer le processus de compression vidéo.
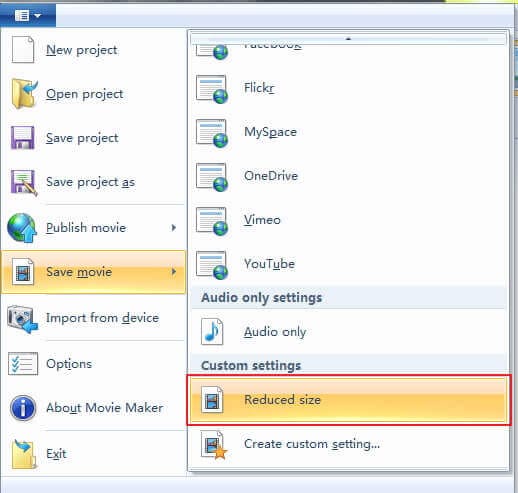
Partie 3. Réduire la taille du fichier avec iMovie
Développé par Apple, Inc, iMovie est un logiciel de montage vidéo prenant en charge une variété de fonctions. Le programme fonctionne comme un excellent outil de compression vidéo pour le système Mac et permet d’obtenir rapidement et facilement des fichiers de qualité. La taille du fichier vidéo peut être réduite en modifiant sa qualité, son débit binaire, sa résolution et d’autres paramètres selon vos besoins.Avis par G2
Étapes pour réduire la taille d’un fichier à l’aide d’iMovie :
Étape 1 : Lancez l’application iMovie sur votre système Mac et cliquez sur la flèche pointant vers le bas ou Importer des médias pour parcourir et ajouter la vidéo dont vous souhaitez réduire la taille.
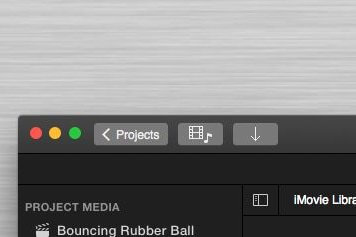
Étape 2 : Après avoir ajouté la vidéo, sélectionnez Fichier > Partager > Fichier dans le menu Menubarre. Ensuite, choisissez les paramètres de qualité et de résolution pour réduire la taille du fichier. Cliquez sur le Suivant bouton puis donnez un nom souhaité au fichier. Choisissez également l’emplacement sur Mac où vous souhaitez enregistrer le fichier réduit.

Étape 3 :Enfin, cliquez sur Enregistrer pour démarrer le processus.
Vous cherchez les meilleures solutions pour savoir comment rendre un fichier plus petit ? Consultez les méthodes mentionnées ci-dessus, puis, selon votre système et vos besoins, choisissez celle qui vous convient pour une compression de fichiers pratique et sans perte de qualité.
Votre boîte à outils vidéo complète
 Rendez un fichier plus petit avec une vitesse ultra rapide et sans perte de qualité sur Windows/Mac.
Rendez un fichier plus petit avec une vitesse ultra rapide et sans perte de qualité sur Windows/Mac. 


Christine Smith
chief Éditeur