Partie 1. Dois-je enregistrer en MKV ou MP4 sur OBS ?
Lors de l'enregistrement de vidéos en direct, le format MP4 n'est pas recommandé. En effet, si pour une raison quelconque, OBS se plante, l'enregistrement MP4 ne pourra pas être restauré, et vous finirez par perdre toutes les images. En outre, ce format n'est pas très adapté à l'enregistrement direct, car les données devront être finalisées avant d'être utilisables. Cela signifie que vous devez ajouter des informations, telles que des métadonnées, des horodatages, la fréquence d'images, etc.
De plus, l'enregistrement direct est préférable dans des situations professionnelles telles que le cinéma et la vidéo, notamment lorsque l'accès à un ordinateur équipé du logiciel approprié pour terminer les fichiers est indisponible ou peu pratique.
Cependant, ce n'est pas le cas avec le format MKV. Non seulement OBS recommande ce type de fichier, mais la qualité de la vidéo MKV est assez similaire à celle du MP4. En outre, MKV est un format de conteneur capable de gérer différents fichiers audio.
Enfin, la caractéristique la plus importante est que le MKV ne nécessite pas de processus pour terminer le fichier comme le fait le MP4. Ainsi, si l'OBS tombe en panne pour une raison quelconque (panne de courant/BSOD), l'intégralité de votre enregistrement est sécurisée.
En comparant les facteurs mentionnés dans cette section, vous devriez enregistrer une vidéo en MKV sur OBS.
Téléchargement gratuitTéléchargement gratuit
Partie 2. Comment remixer MKV en MP4 dans OBS ?
Si vous enregistrez un flux en direct en MKV, vous souhaitez naturellement stocker un fichier local dans un format compatible, tel que MP4, ce qui vous permet de télécharger le contenu sur différents sites Web, tels que YouTube. Pour rendre cette tâche possible, vous pouvez remixer le fichier MKV en MP4 dans OBS. Les étapes sont listées ci-dessous :
- Exécutez OBS sur votre bureau.
- Dans la barre de menu, cliquez sur le bouton Fichier, et sélectionnez l'option Enregistrement Remux.
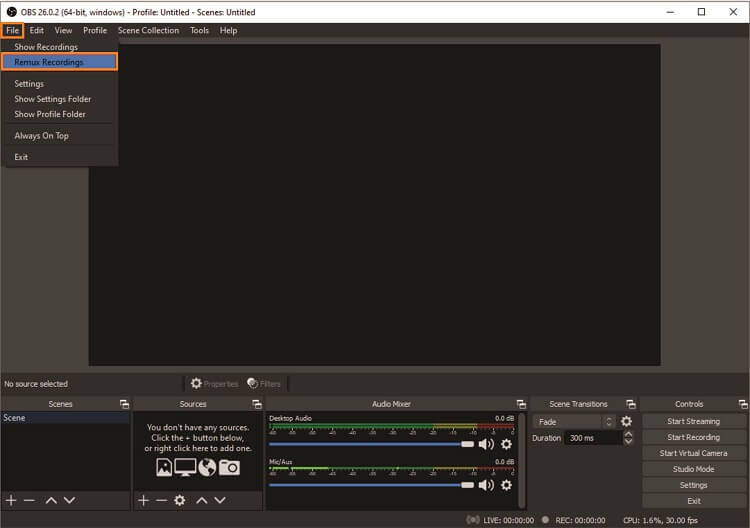
- Ajoutez l'enregistrement MKV à l'interface une fois que vous voyez la nouvelle fenêtre d'enregistrement Remux s'ouvrir.
- Cliquez sur le bouton en pointillé, ce qui élargira la fenêtre. Là, cliquez sur Remux pour lancer le processus.
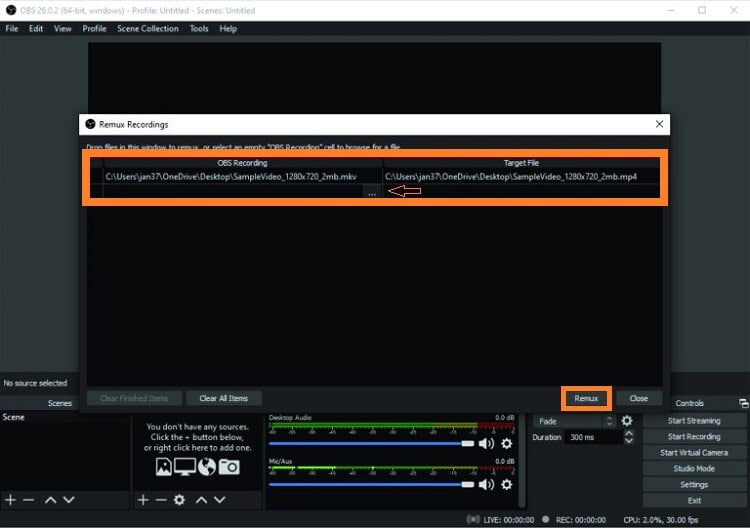
Partie 3. Comment convertir rapidement le MKV d'OBS enregistré en MP4 ?
1. Wondershare UniConverter
Tant que vous disposez d'un convertisseur de fichiers fiable, comme le logiciel Wondershare UniConverter à votre disposition, vous pouvez convertir le fichier MKV en MP4 tout en conservant la qualité du fichier d'origine. En outre, il vous permettra de télécharger le fichier MP4 sur des sites Web qui ne prennent pas en charge le format MKV. Wondershare UniConverter vous permet d'effectuer une conversion du fichiers MKV par lots à une vitesse de 90x, ce qui vous fait gagner un temps précieux. Plus de 1000 types de fichiers différents pris en charge fonctionnant sous Windows et macOS.
Wondershare UniConverter - Boîte à outils de vidéo tout-en-un pour Windows et Mac.
Il peut compresser les vidéos OBS MKV sans perdre la qualité.
Vous pouvez couper, recadrer, découper et ajouter des effets aux fichiers MKV.
Cet outil vous permet d'ajouter une image ou un texte en filigrane à l'enregistrement OBS.
Convertissez des vidéos/images depuis/vers plus de 1000 formats à une vitesse 90 fois plus rapide.
Lecteur vidéo gratuit permettant d'ouvrir des vidéos jusqu'à 4K.
Boîte à outils complète, comprenant l'éditeur de sous-titres, le découpage intelligent, le recadrage automatique, la suppression de l'arrière-plan vidéo, etc.
Suivez le guide étape par étape pour convertir rapidement les fichiers MKV d'OBS enregistrés en MP4 avec UniConverter :
Étape 1Exécuter le programme
Lancez Wondershare UniConverter sur votre système. À gauche de l'interface utilisateur, cliquez sur Convertisseur, et ajoutez l'enregistrement OBS MKV en appuyant sur la touche Add+.
Étape 2Sélectionnez MP4 comme format de sortie
Cliquez sur le bouton Paramètres pour sélectionner le nouveau format de fichier. Là, appuyez sur le bouton Vidéo et sélectionnezMP4. Ensuite, choisissez la qualité de la vidéo, et passez à l'étape suivante.
Étape 3 Convertir MKV en MP4
Cliquez sur le bouton Emplacement du fichier pour sélectionner une nouvelle destination pour le fichier MP4. Finalement, cliquez sur Convertir pour lancer la conversion du fichier. Vous trouverez la vidéo dans le dossier choisi.
2. Media.io
Media.io prend en charge la conversion du fichier MKV en MP4 en ligne tout gratuitement. Pendant votre conversion, Media.io amenuise au maximum la perte de qualité d'origine. En même temps, vous avez plus de 25 formats vidéo les plus populaires à choisir pour une meilleure conversion. Et il ne laisse pas de filigrane ou de publicité dans votre vidéo après convertir OBS MKV en fichier MP4.
- Ouvrez Media.io dans votre navigateur.
- Cliquez ls section au milieu "Choisir les fichiers" pour ajouter les fichiers à convertir.
- Définissez le format du fichier de sortie en cliquant sur "Convertir".
- Téléchargez les fichiers MP4 convertis sur votre appareil.
3. Convertio
Convertio est un convertisseur de MKV vers MP4 en ligne. Il vous propose des paramètres bien élevés sur les effets de vos vidéos MP4, y compris la taille, le codec, la qualité et les images par seconde, le taux d'échantillonnage par canal, les canaux audio, la fréquence, le volume, etc. Sur Convertio, vous pouvez opter pour plus de 35 formats à sélectionner pour convertir un groupe des fichiers MKV en MP4 par lots. Malheureusement, des services gratuits vous permettent d'ajouter des fichiers d'entrée de la taille maximale de 100 Mo.
- Ouvrez Convertio sur votre navigateur.
- Dans la section de conversion de Convertio, cliquez sur le bouton "Choisir les fichiers" et sélectionnez la vidéo MKV que vous souhaitez convertir.
- Sélectionnez le format de sortie de MP4.
- Une fois que vous avez configuré les paramètres selon vos besoins, cliquez sur le bouton "Convertir".
- Une fois la conversion terminée, cliquez dessus pour télécharger la vidéo convertie sur votre appareil.
![]()
Partie 4. Questions fréquemment posées sur l'enregistrement OBS
Voici d'autres informations précieuses sur le sujet de l'enregistrement d'OBS qui pourraient venir à l'esprit de tout utilisateur normal.
1. Comment sauvegarder les enregistrements OBS au format MP4 ?
Dans l'interface OBS, cliquez sur l'onglet Fichier et sélectionnez Paramètres dans la liste. Ensuite, cliquez sur Avancé, et activez l'option " Remux automatique vers MP4 ".
2. Quels sont les meilleurs paramètres d'enregistrement d'OBS ?
Si vous enregistrez un flux de jeu, nous vous recommandons de régler le format sur MP4. Vous pouvez également définir l'intervalle des images clés sur 2, ce qui rendra la vidéo fluide. De plus, choisissez x264 dans les paramètres de l'encodeur.
Si vous enregistrez un cours ou une conférence en ligne, sélectionnez le mode de sortie Simple et le débit binaire vidéo 2500Kbps. En outre, choisissez MKV comme format de sortie.
3. Pourquoi OBS enregistre-t-il en FLV ?
FLV est le format d'enregistrement par défaut dans OBS. C'est parce que ce type de fichier est assez imperméable aux crashs. Cela signifie donc que votre vidéo restera intacte au cas où OBS cesserait de fonctionner. En revanche, si vous sauvegardez l'enregistrement OBS en MP4, la vidéo sera perdue si OBS ou votre PC ne fonctionne plus.

Pierre Dubois
staff Éditeur