Tous les sujets
- Conseils pour Outils d'IA
-
- Conseils pour Améliorateur Vidéo IA
- Conseils pour Améliorateur Image IA
- Conseils pour Créateur de Miniatures IA
- Conseils pour Générateur de sous-titres IA
- Conseils pour Traducteur de Sous-titres IA
- Conseils pour Détection de Scène
- Conseils pour Générateur de Scripts IA
- Conseils pour Vidéo IA
- Conseils pour Image IA
- Conseils pour Text to Speech
- Utilisateurs de caméra
- Photographes
- Cinéphiles
- Passionnés de voyage
- Utilisateurs éducatifs
- Plus de solutions
Comment ajouter des GIF à PowerPoint gratuitement et facilement
par Pierre Dubois • 2025-07-08 14:33:15 • Solutions éprouvées
Vous avez toujours du mal à trouver la méthode la plus efficace pour ajouter gratuitement des GIF à votre PowerPoint ? L'époque des longues et fastidieuses présentations PowerPoint est révolue. Aujourd'hui, vous pouvez facilement ajouter de l'humour à vos présentations en utilisant des GIFs. Un GIF peut être le parfait intermédiaire entre les vidéos et les images. C'est comme une mini-vidéo qui prend quelques secondes à regarder et qui n'a généralement pas de son. Sans plus attendre, je vous propose de discuter des raisons pour lesquelles vous devez introduire un GIF dans votre présentation PowerPoint, ainsi que de la manière de créer et d'ajouter facilement des GIF à PowerPoint.
- Partie 1. Questions fréquentes sur l'insertion de GIF dans PowerPoint
- Partie 2. Les meilleurs moyens de créer votre propre GIF sur Windows/Mac
- Partie 3. Comment insérer un GIF dans PowerPoint de façon plus facile
- Partie 4. Conseils pour la création de GIF dans PowerPoint
Partie 1. Questions fréquentes sur l'insertion de GIF dans PowerPoint
- Mais pourquoi avez-vous désespérément besoin d'ajouter des GIF aux présentations PowerPoint ? Pour commencer, les GIFs sont incroyablement captivants et ne distraient pas votre public de la présentation proprement dite. Dès que votre diapositive contenant un GIF s'affichera, il commencera à être lu automatiquement. De cette façon, vous n'avez pas à vous soucier des boutons " démarrer " ou " suivant ". De plus, les GIFs n'ont pas de son, ce qui vous permet de parler pendant la présentation.
- Une autre bonne raison d'utiliser les GIFs sur PowerPoint est qu'ils sont drôles. Après une longue et sérieuse présentation, il est primordial d'ajouter quelques petites blagues pour détendre l'atmosphère de votre public. Par exemple, si vous vous rendez à une réunion d'équipe décontractée, vous pouvez introduire un peu d'humour pour rendre la présentation moins fatigante.
- Enfin, lorsqu'ils sont intégrés à vos présentations, les GIF occupent moins d'espace de stockage que les vidéos classiques. Les vidéos peuvent ralentir ou même faire planter vos écrans en raison de leur taille importante. Cela peut être une grave erreur, surtout si vous faites une présentation à un groupe de professionnels. Les GIFs, en revanche, sont légers. Vous pouvez donc parcourir les pages de PowerPoint en toute simplicité. Globalement, les GIFs peuvent jouer un rôle important dans vos présentations s'ils sont inclus correctement.
Partie 2. Les meilleurs moyens de créer votre propre GIF sur Windows/Mac
Maintenant que vous connaissez les principales raisons pour lesquelles vous devez inclure des GIFs dans vos présentations PowerPoint, nous souhaitons vous apprendre à créer facilement des GIFs avec Wondershare UniConverter. Avec ce créateur professionnel de GIFs de bureau, vous pouvez créer des présentations PowerPoint convaincantes qui ne manqueront pas d'enthousiasmer votre public. Il est très simple à utiliser et offre des options de personnalisation du GIF, comme la modification de la fréquence d'images et de la résolution. En outre, les utilisateurs peuvent créer des GIFs pour PowerPoint à partir de leurs vidéos et images locales.
Wondershare UniConverter - Meilleur créateur de GIF
- Convertissez facilement et rapidement tous les formats vidéo et d'image en GIF.
- Ajustez les paramètres GIF en personnalisant la fréquence d'images, l'heure de début/fin et la résolution.
- Téléchargez des vidéos depuis des sites populaires comme YouTube, Dailymotion, Vevo, etc.
- Vitesse de conversion 90 fois plus rapide.
- Modifiez, améliorez et personnalisez vos fichiers vidéo.
- Téléchargez/enregistrez des vidéos provenant de YouTube et de 10 000 autres sites de partage de vidéos.
- Boîte à outils polyvalente combine des métadonnées vidéo, GIF maker, compresseur vidéo et enregistreur d’écran.
- Systèmes d’exploitation pris en charge : Windows 10/8/7, macOS 11 Big Sur, 10.15, 10.14, 10.13, 10.12, 10.11, 10.10, 10.9, 10.8, 10.7, 10.6.
Voici les étapes à suivre pour créer un GIF pour une présentation PowerPoint en utilisant Wondershare GIF Maker :
Étape 1 ajoutez votre fichier vidéo ou image.
Commencez par télécharger, installer et exécuter Wondershare Créateur de GIF, puis cliquez sur l'onglet boîte à outils. Ensuite, choisissez l'option GIF Maker.
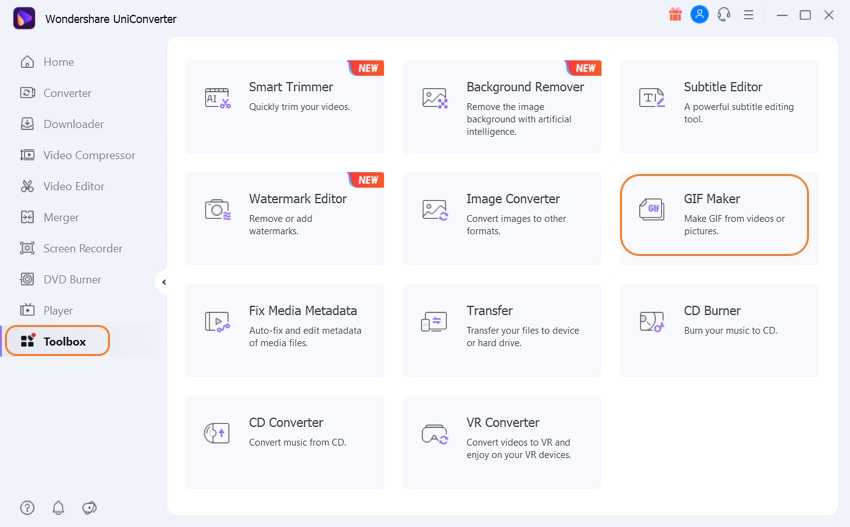
Etape 2 Téléchargez votre vidéo.
Cliquez sur les options Vidéo en GIF ou Photos en GIF pour importer votre vidéo ou vos photos. Quel que soit votre choix, cliquez sur le  bouton pour importer vos fichiers locaux.
bouton pour importer vos fichiers locaux.
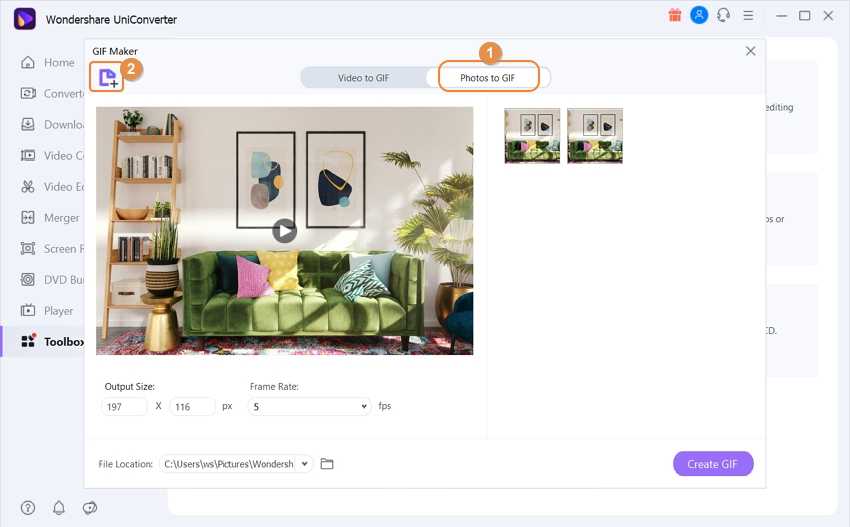
Étape 3 Personnalisez votre dossier.
Une fois que vous avez importé les fichiers (des images dans notre cas), vous pouvez commencer à les personnaliser en modifiant la fréquence d'images et la taille de sortie. Notez que plus la fréquence d'images et la taille de sortie sont élevées, plus la qualité est bonne.
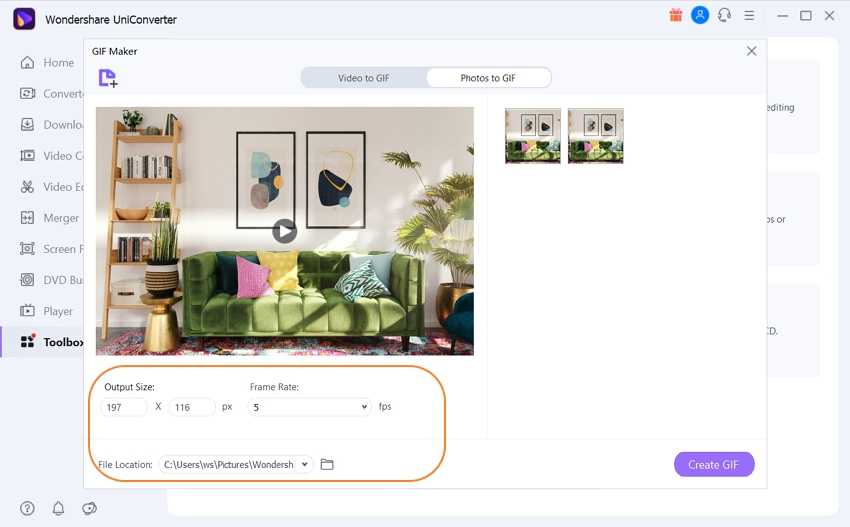
Étape 4Enregistrez votre fichier GIF.
Avant de commencer la conversion, cliquez sur le bouton Emplacement du fichier pour sélectionner un dossier de destination pour votre fichier GIF. Enfin, cliquez sur le bouton Créer GIF pour commencer à créer votre fichier GIF. C'est tout!

Partie 3. Comment insérer un GIF dans PowerPoint de façon plus facile
Sans plus attendre, laissez-moi vous expliquer rapidement comment ajouter facilement des GIF à PowerPoint. Suivez les étapes suivantes :
Étape 1 : lancez votre application PowerPoint, puis choisissez une diapositive pour votre fichier GIF. Je recommande une diapositive en plein écran pour que votre public ait une meilleure vue.
Étape 2 : Dans la barre de menu, cliquez sur l'insertion pour localiser et importer votre fichier GIF.

Étape 3 : Toujours dans la barre de menu, appuyez sur l'onglet Diaporama, puis cliquez sur l'option À partir de la diapositive actuelle pour prévisualiser votre GIF animé.

Étape 4 : Enfin, cliquez sur le fichier, puis sur Enregistrer avant de choisir un dossier de destination et un nom de fichier. Vous êtes maintenant prêt à présenter votre fichier PowerPoint.
Partie 4. Conseils pour la création de GIF dans PowerPoint
Enfin, je voudrais vous donner un conseil sur la façon de créer un GIF sur PowerPoint avec une icône. Bien que vous puissiez ajouter des icônes directement à partir de PowerPoint, vous pouvez également obtenir des icônes sur des sites tels que Flaticon.com ou Fontawsome.com.
Étape 1 : Allez à l'ajout d'icônes, lancez PowerPoint, puis cliquez sur l'onglet Insertion dans la barre de menu.
Étape 2 : Ensuite, cliquez sur l'onglet Twitter-like les symboles à côté des formes.

Étape 3 : Sélectionnez une icône dans la bibliothèque d'images disponibles, puis cliquez dessus. Vous pouvez même redimensionner votre icône en fonction de vos préférences.
Étape 4 : Une fois l'icône ajoutée, cliquez sur l'onglet Animation avant d'appuyer sur le bouton Ajouter une animation. Vous pouvez personnaliser votre image en sélectionnant le délai et la durée de la minuterie.
Dans l'ensemble, les icônes animées et les GIF ne sont pas similaires, mais les deux peuvent être très utiles pour mettre en évidence des détails dans votre présentation PowerPoint. Vous pouvez les utiliser pour montrer la croissance, exprimer un point, montrer les changements de données, et plus encore. Mieux encore, les créer et les ajouter à votre PowerPoint est très simple. Soyez donc créatif et intégrez des animations à votre présentation.
Votre boîte à outils vidéo complète


Pierre Dubois
staff Éditeur