Montage vidéo
- 1. Astuces de montage vidéo+
-
- 1.1 Logiciels de sous-titrateurs
- 1.2 Outils de l'édition de sous-titres
- 1.3 Couper des fichiers MP3
- 1.4 Couper les fichiers WMA
- 1.6 25 Meilleurs coupeurs MP4
- 1.7 Découper les vidéos AVI
- 1.8 Monter des fichiers VOB ou DVD
- 1.9 Modifier vos métadonnées MP3
- 1.10 Editeurs de Métadonnées MKV
- 1.11 Comment éditer mes MP4
- 1.12 Editer les métadonnées MP4
- 1.13 Utiliser VLC comme éditeur vidéo
- 1.14 Ajouter subtitles en DVD
- 1.15 Fractionner MPEG / MPG en petits fichiers
- 1.16 Télécharger le fichier de sous-titre pour les films
- 1.17 Convertir et éditer des vidéos sur iPad
- 1.18 Editeur de balises id3
- 1.19 Télécharger Youtube sous-titres
- 1.20 Handbrake fusionne vidéos
- 1.21 Ajouter des sous-titres en ligne
- 1.22 Éditer Tags MP3 Android
- 1.23 Astuces popuaires de montage vidéo
- 1.24 Augmenter vitesse d'une vidéo
- 1.25 Doubler la vitesse d'une vidéo
- 1.26 Supprimer l'audio d'une vidéo
- 2. Autres astuces+
-
- 2.1 Enregistrer vidéos sur Netflix
- 2.2 Transférer Youtube Vidéo à Gallery
- 2.3 Enregistrer TV via USB
- 2.4 Fusionner l'audio
- 2.6 Fusionner l'audio
- 2.7 Convertisseur de Révolution
- 2.8 Éditeurs de métadonnées
- 2.9 Fusionner vidéos sur YouTube
- 2.10 Lecteurs de sous-titres
- 2.11 Extraire des sous-titres
- 2.12 Faire vidéo sur iMovie
- 2.13 Faire vidéo musicales
- 2.14 Mixer chansons ensembles
- 2.15 Editer Tags FLAC
- 2.16 Rendre vidéo en vitesse normale
- 2.17 Discours hilarants de remise des diplômes
- 2.18 Partager vidéo iMovie sur iCloud
- 2.19 Dépannages Apple TV
- 2.20 Supprimer les pubs de films
- 2.21 Créateurs de Vidéos 3D
- 2.22 Meilleurs Lecteurs FLAC
- 2.23 Meilleurs Lecteurs Xvid
- 2.24 Plug-in QuickTime dans Chrome
- 2.25 Top 50 des lecteurs de musique
- 2.26 Remédier aux pannes de Windows Media Player
- 3. Outils de montage+
-
- 4.1 Top 5 codecs QuickTime à installer
- 4.2 Logiciels de montage vidéo YouTube
- 4.3 10 plug-ins pour Windows Media Player
- 4.4 Télécharger iMovie
- 4.5 Éditeurs MPG
- 4.6 Windows Movie Maker
- 4.7 QuickTime 64 bits pour Windows
- 4.8 Logiciels de montage pour débutants
- 4.9 Réparer Windows Media Player
- 4.10 Outils en ligne pour vitesse vidéo
- 4.11 Changer vitesse de vidéo - OpenShot
Tous les sujets
- Conseils pour Outils d'IA
-
- Conseils pour Améliorateur Vidéo IA
- Conseils pour Améliorateur Image IA
- Conseils pour Créateur de Miniatures IA
- Conseils pour Générateur de sous-titres IA
- Conseils pour Traducteur de Sous-titres IA
- Conseils pour Détection de Scène
- Conseils pour Générateur de Scripts IA
- Conseils pour Vidéo IA
- Conseils pour Image IA
- Conseils pour Text to Speech
- Utilisateurs de caméra
- Photographes
- Cinéphiles
- Passionnés de voyage
- Utilisateurs éducatifs
- Plus de solutions
Meilleure alternative à GoPro Quik à ne pas manquer
par Pierre Dubois • 2025-07-08 14:33:15 • Solutions éprouvées
La caméra d'action GoPro est mondialement connue pour ses performances dans la capture de vidéos et de photos, là où un reflex numérique normal ou tout autre appareil photo aura beaucoup de mal. Il existe de nombreuses autres sociétés qui produisent des caméras d'action dans le monde, mais GoPro est la meilleure pour fabriquer d'excellentes caméras d'action en termes de performances, de facilité d'utilisation et d'utilité. Beaucoup de gens ont des caméras d'action GoPro, mais ils ne savent pas comment donner à leur vidéo un aspect professionnel et beau comme beaucoup d'autres créateurs de contenu experts. Un simple éditeur vidéo peut facilement effectuer ce changement pour vous. Il existe de nombreuses alternatives GoPro Quik disponibles sur le marché. GoPro Quik est une solution de GoPro pour éditer simplement vos vidéos et les rendre superbes, mais que se passe-t-il si vous pouvez utiliser de meilleures alternatives GoPro Quik qui peuvent vous donner beaucoup plus ! C'est pourquoi vous devez lire cet article. Nous avons décrit les meilleures alternatives à l'application Quik que vous pouvez utiliser sur votre appareil Windows/Mac/Android/iOS.
- Partie 1. Quelle est la meilleure alternative à GoPro Quik pour Windows/Mac
- Partie 2. Meilleure alternative GoPro Quik pour Android / iOS Recommandé
Partie 1. Quelle est la meilleure alternative à GoPro Quik pour Windows/Mac
GoPro Quik est un éditeur de vidéo très basique et très facile à utiliser que vous pouvez utiliser pour éditer vos vidéos GoPro. Vous aurez toujours besoin d’un éditeur vidéo professionnel avec plus d’options et de fonctionnalités pour créer du contenu génial. La meilleure alternative à GoPro Quik pour les ordinateurs Windows et Mac est Wondershare UniConverter (à l'origine Wondershare Video Converter Ultimate). C'est l'un des outils d'édition de vidéo les plus utiles et les plus polyvalents qui vous aidera à créer et à éditer facilement vos vidéos personnalisées. UniConverter est la meilleure alternative à l'application Quik en raison de son interface mise à jour et puissante avec des fonctionnalités faciles à utiliser. Il a également des options vives qui peuvent être utilisées par tous les utilisateurs professionnels et débutants. Il vous permettra de découper des vidéos, d'ajouter des sous-titres, d'améliorer la qualité avec des effets spéciaux et des filtres, de rogner et d'ajuster la vidéo, d'ajouter un filigrane, etc. et plus encore.
 Wondershare UniConverter - Votre boîte à outils vidéo GoPro complète
Wondershare UniConverter - Votre boîte à outils vidéo GoPro complète

- Éditez des vidéos GoPro avec des fonctionnalités avancées telles que le rognage, le recadrage, l'ajout de filigrane, les sous-titres, etc.
- Convertir des vidéos GoPro dans plus de 1000 formats avec une sortie de haute qualité.
- Personnaliser les vidéos GoPro 4K en modifiant la résolution, le débit binaire, l'encodeur, la fréquence d'images et encore plus.
- Réglages prédéfinis optimisés pour presque tous les appareils comme iPhone, iPad, téléphone Huawei, etc.
- Vitesse de conversion 90 fois plus rapide que les convertisseurs courants grâce à l'unique technologie APEXTRANS.
- Graver des vidéos GoPro sur DVD ou disque Blu-ray avec des modèles de menu DVD gratuits.
- Transférez directement des vidéos d'un ordinateur vers un iPhone, un iPad et d'autres appareils et vice versa.
- Boîte à outils polyvalente : éditeur de métadonnées vidéo, créateur de GIF, compresseur vidéo et enregistreur d'écran.
- Système d'exploitation pris en charge : Windows 10/8/7/XP/Vista, macOS 11 Big Sur, 10.15 (Catalina), 10.14, 10.13, 10.12, 10.11, 10.10, 10.9, 10.8, 10.7, 10.6.
Comment utiliser Wondershare UniConverter pour éditer des vidéos :
Étape 1 Téléchargez et installez le programme
Tout d'abord, vous devez télécharger et installer le programme Wondershare UniConverter sur votre ordinateur. Lancez ensuite le programme, vous obtenez ainsi l'interface d'accueil comme ci-dessous.

Étape 2 Ajoutez des fichiers à GoPro Quik Alternative
Ensuite, vous devez ajouter les fichiers vidéo que vous souhaitez éditer à la bibliothèque du programme sous la section Convertisseur. Vous pouvez le faire en cliquant sur l'icône+Ajouter des fichiers et la navigation dans votre ordinateur. Vous verrez qu'il y a trois icônes d'édition sous la vignette de la vidéo, qui sont Trim, Crop et Effect.
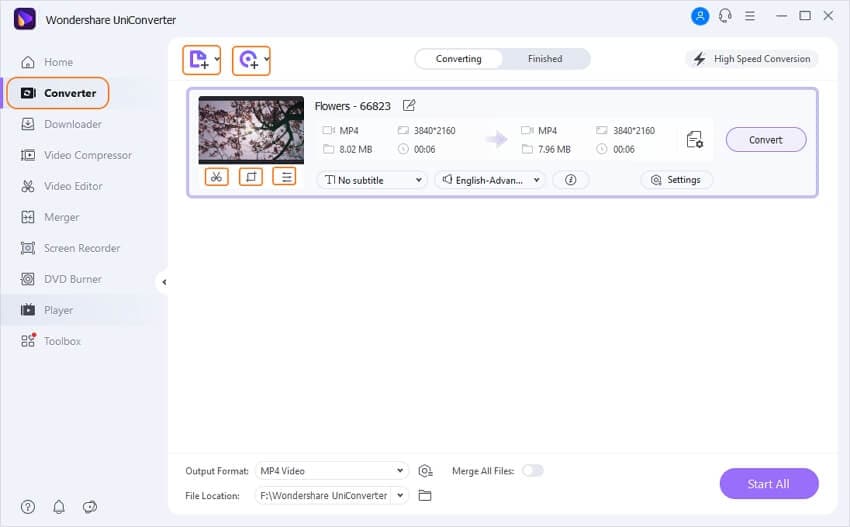
Étape 3 Éditez la vidéo sur l'alternative GoPro Quik
Il existe de nombreuses options pour éditer votre vidéo dans ce programme. Tels que Découper, Rogner, Appliquer un effet, Ajouter un filigrane, Ajouter un sous-titre, etc. et plus encore. Pour découper votre vidéo, vous devez cliquer sur l'icône Découper icône pour ouvrir la fenêtre de rognage. Vous trouverez cette icône sous la vignette de la vidéo. Désormais, à partir de la fenêtre de découpage, vous pouvez facilement découper votre vidéo où vous voulez et l'enregistrer. Vous pouvez obtenir la directive de coupe détaillée ici.

Pour rogner votre vidéo, vous devez cliquer sur l'icôneRognerde la même manière. Ensuite, faites pivoter et recadrez votre vidéo autant que vous le souhaitez.

Pour ajouter un effet, cliquez sur l'icône Effetssous la vignette de la vidéo. Ensuite, vous pourrez choisir vos effets préférés parmi la fenêtre Effet.

Pour ajouter un filigrane, vous pouvez facilement cliquer sur l'icône Rogner ou Effet, qui ouvrira la fenêtre d'édition. Vous pouvez sélectionner l'onglet Filigrane et commencez à ajouter votre filigrane souhaité. Pour plus de détails, vous pouvez utiliser ce guide d'édition pourajouter un filigrane pour la vidéo

Pour ajouter des sous-titres, de la même manière, vous devez cliquer sur l'icôneEffet/Découper/Recadreret ouvrez la fenêtre d'édition. Sélectionnez ensuite l'onglet Sous-titres et commencez à ajouter des sous-titres à votre vidéo. Les lignes directrices détaillées concernant ajout de sous-titreest là.
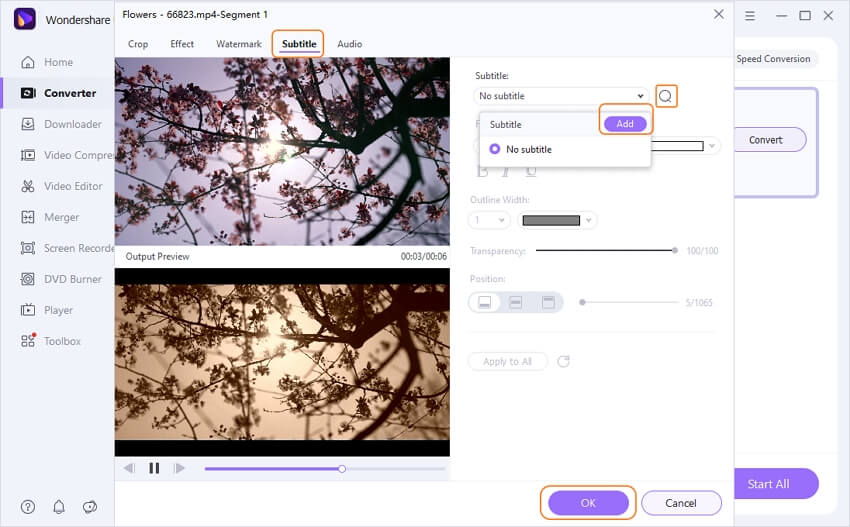
Étape 4 Exportez la vidéo
Enfin, vous pouvez choisir le format de sortie, tout comme l'image ci-dessous.
Ensuite, vous pouvez facilement cliquer sur le bouton Tout démarrer pour convertir/exporter plusieurs vidéos ensemble, ou vous pouvez cliquer de manière sélective sur le bouton Convertir à côté de chaque vidéo pour convertir/exporter votre vidéo vers un dossier de sortie spécifié sur l'ordinateur.

Partie 2. Meilleure alternative GoPro Quik pour Android/iOS recommandée
GoPro Quik est une sorte de logiciel d'édition automatisée qui remplace le logiciel GoPro Studio défaillant de GoPro. Bien qu'il provienne des principaux fabricants de produits, il n'a toujours pas trop de fonctionnalités avec lesquelles vous pouvez jouer ou rendre votre vidéo plus belle. Donc, dans cette partie, nous allons vous donner une suggestion pour utiliser la meilleure alternative GoPro Quik pour Android/iOS. Le nom de cette application est l'Editeur de vidéo FilmoraGo . Vous pouvez facilement obtenir cet éditeur de vidéo à partir du lien officiel fourni et l'utiliser sur votre appareil Android/iOS. Il possède tellement de fonctionnalités puissantes et intéressantes qu'aucune autre application de montage vidéo ne peut être utilisée sur les appareils Android/iOS. Vous pouvez utiliser ce puissant éditeur vidéo pour éditer des vidéos au-delà de vos limites et obtenir le meilleur résultat.

Comment utiliser FilmoraGo pour éditer des vidéos :
Regardez le didacticiel vidéo sur ce lien : https://www.youtube.com/watch?v=KKiUewLBbxE.
Étape 1 : Lancez l'application
Tout d'abord, vous devez lancer l'application "FilmoraGo" sur votre appareil Android/iOS, et vous obtiendrez la page d'accueil de l'application.
Étape 2 : Importez la vidéo
Ensuite, vous devez importer la vidéo à partir du stockage de votre appareil en appuyant sur l'optionCréer une nouvelle vidéosur votre écran. Vous pourrez parcourir votre stockage de fichiers, puis choisir la vidéo à éditer. Sélectionnez un clip vidéo et appuyez surRapporterpour accéder au panneau de montage vidéo.
Étape 3 : Éditez la vidéo
Ensuite, vous pouvez vérifier et prévisualiser la vidéo sélectionnée en appuyant sur le boutonJouer. Appuyez ensuite sur la vignette de la vidéo et vous obtiendrez de nombreuses options de montage vidéo. Vous pouvez découper la vidéo, ajouter différents filtres, appliquer des effets de superposition, ajouter des éléments de mouvement, insérer des textes, dupliquer la vidéo et couper le son, faire pivoter la vidéo, ajouter de la musique et des thèmes et faire bien d'autres choses à partir de ce panneau d'édition.
Étape 4 : Enregistrez et exportez
Enfin, après avoir édité la vidéo, appuyez sur le boutonSauvegarder dans le coin supérieur droit et exportez la vidéo/enregistrez le projet. Vous pouvez également partager directement votre vidéo éditée sur de nombreuses plateformes de médias sociaux. Pour un tutoriel d'édition détaillé étape par étape, vous pouvez regarder la vidéo ci-dessous.
Conclusions
En fin de compte, nous allons arriver à la conclusion qu'il existe de nombreuses alternatives à GoPro Quik disponibles sur Internet, mais vous devez utiliser la meilleure pour votre projet de montage vidéo. Grâce à cet article, vous connaissez maintenant les 2 meilleures alternatives d'applications Quik et comment les utiliser comme un pro. Les directives détaillées d'ici et les fonctionnalités intéressantes du logiciel Wondershare UniConverter et de l'alternative FilmoraGo GoPro Quik pour Android/iOS vous aideront à éditer vos vidéos quand vous le souhaitez. Même si vous n'avez aucune idée du montage vidéo, vous pourrez toujours le faire en utilisant ces deux programmes puissants.
Votre boîte à outils vidéo complète

Pierre Dubois
staff Éditeur