Tous les sujets
- Conseils pour Outils d'IA
-
- Conseils pour Améliorateur Vidéo IA
- Conseils pour Améliorateur Image IA
- Conseils pour Créateur de Miniatures IA
- Conseils pour Générateur de sous-titres IA
- Conseils pour Traducteur de Sous-titres IA
- Conseils pour Détection de Scène
- Conseils pour Générateur de Scripts IA
- Conseils pour Vidéo IA
- Conseils pour Image IA
- Conseils pour Text to Speech
- Utilisateurs de caméra
- Photographes
- Cinéphiles
- Passionnés de voyage
- Utilisateurs éducatifs
- Plus de solutions
Comment éditer des vidéos GoPro avec GoPro Quik
par Pierre Dubois • 2025-07-08 14:33:15 • Solutions éprouvées
Vous voulez partager les vidéos que vous avez prises avec la caméra GoPro (parce qu'elle a les meilleures caractéristiques conçues pour une capture magnifique de photos et de vidéos) pendant le voyage en voiture. Cependant, la vidéo comporte certaines parties qui doivent être recadrées. Vous pouvez également fusionner tous les clips courts en une seule vidéo. GoPro Quik a tout prévu pour vous. En plus de découper et de combiner les clips vidéo, GoPro Quik vous permet d'améliorer les vidéos avec une musique de fond, du texte et des filigranes pour protéger les droits d'auteur.
Outre GoPro Quik, il existe aussi une application tierce que nous allons examiner en détail, dans cet article, pour vous aider à monter vos vidéos de manière simple et efficace. Il s'agit de la meilleure alternative au GoPro Quik lorsqu'il est question des tâches de montage vidéo. Ça devient intéressant.
- Partie 1. Qu'est-ce que le GoPro Quik
- Partie 2. Comment utiliser GoPro Quik pour monter des vidéos GoPro
- Partie 3. Meilleure alternative à GoPro Quik pour monter des vidéos GoPro
- Partie 4. GoPro Quik VS Wondershare UniConverter
Partie 1. Qu'est-ce que le GoPro Quik
Comme si la caméra n'était pas assez parfaite, GoPro a sorti la gamme de produits HERO5 intégrant la fonction GoPro Quik. Cette fonction répond à vos besoins d'édition de photos et de vidéos (prises avec la caméra GoPro) en quelques étapes simples. D'où le nom de Quik. Intelligent, non ?
Après avoir modifié les parties inutiles de vos clips GoPro, vous pouvez confortablement les partager sur YouTube ou Facebook. Si vous avez souscrit à GoPro Plus, vous pouvez télécharger des photos et des vidéos sur le cloud pour les éditer et les visualiser sur votre appareil mobile, où que vous soyez. Tout cela se fera automatiquement.

Cette application de bureau GoPro Quik rend l'édition amusante car elle vous permet de transformer vos vidéos GoPro en clips exceptionnels en quelques clics seulement. Il suffit de sélectionner vos meilleurs moments, puis de trouver la piste audio la plus adaptée. Le fichier vidéo et le fichier musical seront synchronisés automatiquement, puis vous pourrez partager le clip vidéo tout aussi rapidement. L'importation de ces fichiers à partir de l'appareil photo ou de la carte SD ne pose aucun problème. Quik le fait automatiquement. Vous pouvez les organiser de manière ordonnée en un seul endroit pour y accéder facilement lorsque vous devez les modifier, les partager ou les regarder ultérieurement.
Lorsqu'il s'agit de partager sur YouTube, Facebook et d'autres plateformes de médias sociaux, Quik vous permet de visionner un clip image par image pour trouver le meilleur passage. Vous pouvez ensuite en faire une capture d'écran en HD et la partager facilement. Vous pouvez également partager vos séquences d'images en rafale et en accéléré sous forme de vidéos uniques. Mieux encore, vous pouvez accentuer la vitesse, la distance ou la hauteur de vos déplacements en appliquant des jauges et des graphiques aux vidéos. De plus, Quik vous offre la fonction effets lumineux qui vous permet de trouver et de suivre facilement vos meilleurs moments dans la vidéo Tout ce que vous avez à faire est d'ajouter un HiLight pour marquer le clip afin de pouvoir l'éditer et le partager facilement et rapidement par la suite.
Partie 2. Comment utiliser GoPro Quik pour monter des vidéos GoPro
Ensuite, nous allons voir comment monter des vidéos GoPro à l'aide de GoPro Quik pour une application de bureau.
Étape 1 : Importer le fichier vidéo
Connectez votre caméra GoPro ou votre carte SD à votre ordinateur, et Quik commencera à transférer les données. Vous pouvez également ajouter les fichiers au dossier Quik sur votre bureau en utilisant l'option Importer des médias sur la page d'accueil de l'application, Afficher. Ensuite, tapez sur Scan. Les fichiers vidéo sont déplacés vers le dossier Média dans la fenêtre d'affichage. Double-cliquez pour regarder la vidéo en plein écran et marquez vos meilleurs moments en appuyant sur la touche H du clavier. Un marqueur orange apparaîtra. Vous pouvez le supprimer en utilisant l'icône X affichée au-dessus du point orange.
Étape 2 : Créer le mode
Ici, choisissez la vidéo que vous souhaitez en cliquant dessus. Vous pouvez sélectionner plusieurs vidéos en utilisant CTRL + CLICK. La barre de couleur bleue en haut de l'écran vous permettra d'ouvrir en mode Créer, Partager ou Supprimer. Sélectionnez l'option Ouvrir dans Créer.

Pour choisir les effets lumineux, cliquez sur les points orange pour afficher les points bleus nécessaires en mode Création. Les effets lumineux s'affichent sur le tableau d'affichage.

Lorsque vous atteignez le nombre maximal de mises en évidence autorisé, vous recevez une notification.

Étape 3 : Choisir la durée de la vidéo et personnaliser les effets lumineux
Trouvez le menu déroulant pour la durée de la vidéo au milieu de l'écran sous l'onglet Média, puis choisissez la durée en conséquence parmi 15, 30 ou 60 secondes. Quik modifie automatiquement la longueur de chaque clip vidéo pour l'adapter à la durée totale de la vidéo. Elle est sujette à des modifications pour vous permettre d'obtenir la gamme qui correspond parfaitement à votre histoire.

Maintenant, pour supprimer un effet lumineux, cliquez sur la rubrique sur le tableau d'affichage, et une corbeille apparaîtra. Pour réorganiser, faites glisser et déposez la section sélectionnée dans l'histoire. Pour ajuster le rythme, double-cliquez sur cette section, pour obtenir un nouvel écran. Maintenant, faites glisser les crochets bleus d'avant en arrière pour modifier l'endroit où commence l'effet lumineux.

Étape 4 : Ajout de fichiers musicaux
Parmi les dix chansons gratuites fournies avec l'application Quik, choisissez celle qui correspond le mieux à vos envies et ajoutez-la à votre clip. Obtenez plus de chansons avec l'abonnement GoPro Plus.

Remarque : vous pouvez décider d'avoir le logo GoPro Quik ou non. Utilisez les options de la bande de film en bas au centre de l'écran pour choisir en fonction.

Étape 5 : Sauvegarde et partage
Enfin, renommer votre vidéo éditée, choisir la qualité désirée, et enregistrer le clip vidéo. Le clip sera enregistré dans le dossier Media pour être visionné et partagé, dans le dossier Edition pour être édité ultérieurement, et dans un dossier désigné sur le disque dur de votre ordinateur.

Partie 3. Meilleure alternative à GoPro Quik pour le montage de vidéos GoPro
Ici, nous allons vous présenter la meilleure alternative à GoPro Quik pour le PC de bureau pour l'édition de vidéos GoPro. Il s'appelle Wondershare UniConverter et peut être téléchargé sur les systèmes d'exploitation Windows et Mac. Tout comme GoPro Quik, ce logiciel vous permet de découper, de recadrer, d'améliorer la qualité des vidéos et d'ajouter du texte aux clips vidéo. Ce qui en fait la meilleure alternative à GoPro Quik, c'est sa rapidité. Wondershare UniConverter permet de réaliser les tâches d'édition vidéo 90 fois plus rapidement que les autres outils d'édition vidéo. De plus, la qualité de la vidéo est préservée pendant le processus et peut donc être améliorée. Une fois que vous avez exporté les fichiers vidéo vers votre ordinateur Windows à partir de la carte SD ou de la caméra GoPro, vous pouvez procéder au montage en suivant les étapes ci-dessous :
Étape 1 Lancer le logiciel UniConverter
Après avoir téléchargé l'application sur votre ordinateur, lancez-la et ajoutez-y des vidéos dans l'onglet Convertir ou Graveur DVD. Sous la vignette de la vidéo, vous verrez trois icônes d'édition : Découpage, Recadrage, et Symboles d'effets.

Étape 2 Éditer le fichier vidéo
Pour découper, appuyez sur le bouton Découper, et la fenêtre de découpage s'affiche. Vous pouvez découper de 4 manières différentes :
Méthode 1 : Découper le début/la fin du clip. Déplacez le curseur sur le ruban de temps, et une icône de stylo apparaîtra. Cliquez dessus pour saisir l'heure exacte à laquelle vous voulez couper, puis appuyez sur le bouton Couper. Cliquez ensuite sur le bouton Supprimer et sur OK pour valider les modifications apportées.

Méthode 2 : Découper le milieu. Vous devez faire glisser le curseur jusqu'au point de départ de la section à découper et cliquer sur Couper, faire de même pour le point d'arrivée, puis choisir Supprimer. N'oubliez pas d'enregistrer les modifications apportées.

Méthode 3 : Découpez la partie non désirée d'un clip vidéo. Pour supprimer un segment, puis combiner les sections restantes en un seul fichier, sélectionnez la partie indésirable, ensuite cliquez sur Supprimer. Ensuite, cochez l'option Fusionner en un seul fichier, puis cliquez sur OK.

Méthode 4 : Découper un long clip en plusieurs clips. Faites glisser le curseur de temps jusqu'à l'endroit où vous voulez découper et cliquez sur Couper, puis bouclez les étapes pour découper les segments. Cliquez sur le bouton OK.

Pour recadrer la vidéo, choisissez l'icône Recadrage, et la fenêtre de recadrage s'affiche.
Pour commencer, vous pouvez faire pivoter le clip, dans le sens des aiguilles d'une montre ou dans le sens inverse, et/ou le retourner horizontalement ou verticalement.

Ensuite, recadrez le clip en faisant glisser le coin du cadre vidéo ou entrez la largeur et la hauteur souhaitées pour définir la zone de recadrage.

Enfin, définissez le proportionnalité de la vidéo en utilisant le menu déroulant pour la proportion d'aspect. N'oubliez pas d'enregistrer les modifications apportées à la vidéo en cliquant sur OK.
Pour appliquer des effets au clip, utilisez l'icône Effet. La fenêtre d'effet s'affiche avec des options permettant de régler la luminosité, la saturation du contraste ou de choisir l'entrelacement DE comme vous le souhaitez. Le bouton Auto Amélioration peut également vous aider pour les applications d'effets vidéo automatiques. Cliquez sur OK.

Pour ajouter un filigrane, vous pouvez utiliser l'icône Recadrage ou Effet pour accéder à la fenêtre d'édition et sélectionner l'onglet Filigrane. Choisissez ensuite la console correspondant à votre type de filigrane préféré, image ou texte, et procédez comme suit. Sauvegarder l'effet réalisé.

Pour ajouter des sous-titres, cliquez sur l'icône Recadrage ou Effet pour ouvrir la fenêtre d'édition et cliquez sur Sous-titres. Ensuite, tapez sur l'icône …pour voir le bouton Ajouter. Cliquez dessus pour importer les fichiers téléchargés sur votre PC. Sinon, utilisez l'icône de recherche pour rechercher des sous-titres en ligne. Enfin, enregistrez les modifications du sous-titre en cliquant sur OK.
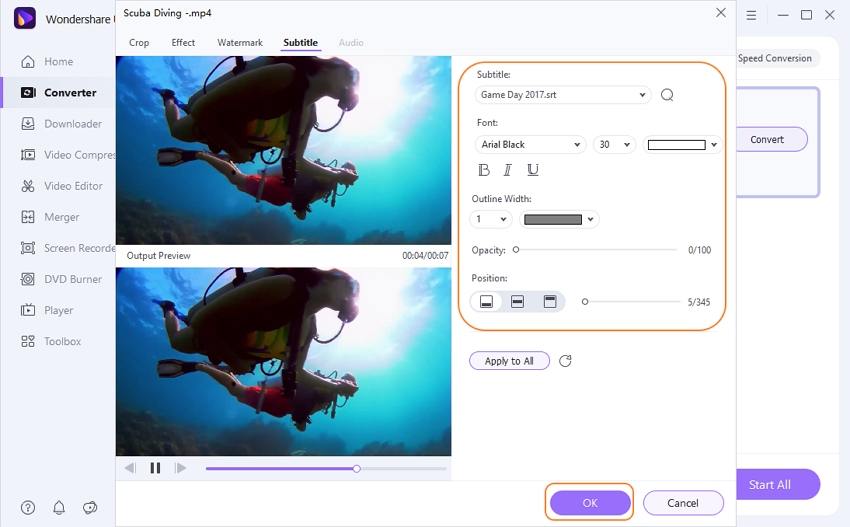
Étape 3 Convertir le fichier vidéo au format approprié
Enfin, cliquez sur le menu déroulant à côté du Format de sortie, pour sélectionner le format de sortie, puis appuyez sur le bouton Démarrer tout pour lancer le processus de conversion.
Le fichier vidéo édité sera enregistré dans l'onglet Terminé.
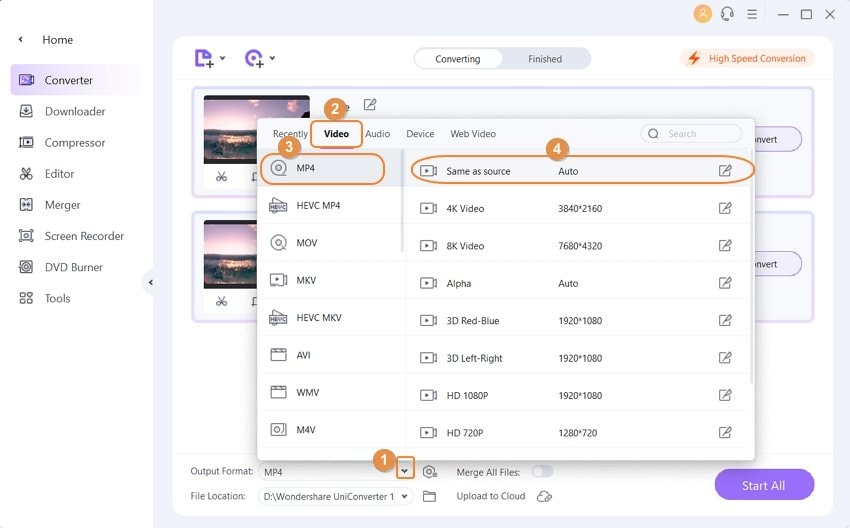
Partie 4. GoPro Quik VS Wondershare UniConverter
| Logiciel/Caractéristiques | GoPro Quik | Wondershare UniConverter |
|---|---|---|
| Systèmes d'exploitation pris en charge | Windows 10 64 bits en mode bureau uniquement, Mac OS 10.10.X ou supérieur | Pour Windows 10/8/7/Vista/XP, Pour macOS X 10.15, 10.14, 10.13, 10.12, 10.11, 10.10.10.9, 10.8, 10.7 |
| Entrée | Vidéos de GoPro | MKV, AVI, MPG, TS, TRP, M4V, MP4, M2TS, MTS, MOV, FLV, etc. |
| Sortie | AVC, , MP4, MOV at 1080p 60 fps max | MKV, AVI, MPG, TS, TRP, M4V, MP4, M2TS, MTS, MOV, FLV, etc. |
| Accélération du matériel | Non | Oui |
| Utilisation facile | Assez simple | Très facile |
Conclusion
GoPro Quik est un outil fantastique pour le montage des vidéos GoPro et il est facilement disponible pour les utilisateurs de GoPro. Si vous avez des besoins de montage vidéo dans le cadre de GoPro Quik scope, vous n'avez pas besoin d'une application de montage tierce. Cependant, pour explorer et perfectionner vos compétences en matière d'édition vidéo, sans aucune limite, Wondershare UniConverter est le logiciel tout-en-un à acquérir. Amusez-vous bien.
Votre boîte à outils vidéo complète

Pierre Dubois
staff Éditeur