Montage vidéo
- 1. Astuces de montage vidéo+
-
- 1.1 Logiciels de sous-titrateurs
- 1.2 Outils de l'édition de sous-titres
- 1.3 Couper des fichiers MP3
- 1.4 Couper les fichiers WMA
- 1.6 25 Meilleurs coupeurs MP4
- 1.7 Découper les vidéos AVI
- 1.8 Monter des fichiers VOB ou DVD
- 1.9 Modifier vos métadonnées MP3
- 1.10 Editeurs de Métadonnées MKV
- 1.11 Comment éditer mes MP4
- 1.12 Editer les métadonnées MP4
- 1.13 Utiliser VLC comme éditeur vidéo
- 1.14 Ajouter subtitles en DVD
- 1.15 Fractionner MPEG / MPG en petits fichiers
- 1.16 Télécharger le fichier de sous-titre pour les films
- 1.17 Convertir et éditer des vidéos sur iPad
- 1.18 Editeur de balises id3
- 1.19 Télécharger Youtube sous-titres
- 1.20 Handbrake fusionne vidéos
- 1.21 Ajouter des sous-titres en ligne
- 1.22 Éditer Tags MP3 Android
- 1.23 Astuces popuaires de montage vidéo
- 1.24 Augmenter vitesse d'une vidéo
- 1.25 Doubler la vitesse d'une vidéo
- 1.26 Supprimer l'audio d'une vidéo
- 2. Autres astuces+
-
- 2.1 Enregistrer vidéos sur Netflix
- 2.2 Transférer Youtube Vidéo à Gallery
- 2.3 Enregistrer TV via USB
- 2.4 Fusionner l'audio
- 2.6 Fusionner l'audio
- 2.7 Convertisseur de Révolution
- 2.8 Éditeurs de métadonnées
- 2.9 Fusionner vidéos sur YouTube
- 2.10 Lecteurs de sous-titres
- 2.11 Extraire des sous-titres
- 2.12 Faire vidéo sur iMovie
- 2.13 Faire vidéo musicales
- 2.14 Mixer chansons ensembles
- 2.15 Editer Tags FLAC
- 2.16 Rendre vidéo en vitesse normale
- 2.17 Discours hilarants de remise des diplômes
- 2.18 Partager vidéo iMovie sur iCloud
- 2.19 Dépannages Apple TV
- 2.20 Supprimer les pubs de films
- 2.21 Créateurs de Vidéos 3D
- 2.22 Meilleurs Lecteurs FLAC
- 2.23 Meilleurs Lecteurs Xvid
- 2.24 Plug-in QuickTime dans Chrome
- 2.25 Top 50 des lecteurs de musique
- 2.26 Remédier aux pannes de Windows Media Player
- 3. Outils de montage+
-
- 4.1 Top 5 codecs QuickTime à installer
- 4.2 Logiciels de montage vidéo YouTube
- 4.3 10 plug-ins pour Windows Media Player
- 4.4 Télécharger iMovie
- 4.5 Éditeurs MPG
- 4.6 Windows Movie Maker
- 4.7 QuickTime 64 bits pour Windows
- 4.8 Logiciels de montage pour débutants
- 4.9 Réparer Windows Media Player
- 4.10 Outils en ligne pour vitesse vidéo
- 4.11 Changer vitesse de vidéo - OpenShot
Tous les sujets
- Conseils pour Outils d'IA
-
- Conseils pour Améliorateur Vidéo IA
- Conseils pour Améliorateur Image IA
- Conseils pour Créateur de Miniatures IA
- Conseils pour Générateur de sous-titres IA
- Conseils pour Traducteur de Sous-titres IA
- Conseils pour Détection de Scène
- Conseils pour Générateur de Scripts IA
- Conseils pour Vidéo IA
- Conseils pour Image IA
- Conseils pour Text to Speech
- Utilisateurs de caméra
- Photographes
- Cinéphiles
- Passionnés de voyage
- Utilisateurs éducatifs
- Plus de solutions
Différence entre iMovie et Final Cut Pro : connaître vos options
par Pierre Dubois • 2025-07-08 14:33:15 • Solutions éprouvées
Le consensus est qu'il existe actuellement de nombreux programmes de création et de montage vidéo. Ces programmes vous aideront à créer des diaporamas de photos, à ajouter une musique de fond à une vidéo, ou même à recadrer vos vidéos. Cela dit, deux des outils de montage vidéo les plus populaires pour macOS sont FInal Cut Pro et iMovie. Toutefois, il peut être difficile de choisir entre ces deux applications, car elles offrent toutes les deux d'excellentes fonctionnalités. Donc, dans cet article, nous voulons discuter de la différence entre iMovie et Final Cut Pro et la meilleure alternative à ces programmes. Continuez de lire !
- Part 1. iMovie vs. Final Cut Pro:Lequel vous convient le mieux ?
- Partie 2. Amusant à utiliser : alternative recommandée de convertisseur video pour iMovie et FInal Cut Pro
Part 1. iMovie vs. Final Cut Pro:Lequel vous convient le mieux ?
iMovie
iMovie est le programme d'édition de fichiers par défaut pour iOS et Mac. Il est développé par Apple Inc. et est sorti pour la première fois en 1997. L'interface est auto-explicative, ce qui la rend parfaite pour les monteurs vidéo amateurs et professionnels. Cependant, vous devrez l'utiliser plusieurs fois pour comprendre les outils de base de montage et de partage de vidéos sur cette plateforme. Par exemple, la plupart des utilisateurs ne savent pas que vous pouvez facilement télécharger des vidéos en ligne sur YouTube en utilisant iMovie. Vous pouvez également créer des diaporamas de photos passionnants et professionnels avec de magnifiques modèle et de la musique de fond. Il vous suffit d'importer les images et d'utiliser les effects et les thèmes.
Avantages :
- Interface facile à utiliser.
- Utilisation gratuite.
- Réalisez facilement des vidéos professionnelles et artisanales.
- Partagez des clips vidéo directement sur YouTube, Facebook, etc.
Inconvénients :
- Il n'exporte que des vidéos au formats MOV et MP4.
- Ce n'est pas une application pour les débutants.

final cut pro
Final Cut Pro, dont les utilisateurs affirment qu'il est encore meilleur qu'iMovie, a de quoi faire pâlir iMovie. Cela mis à part, je trouve que ce programme est parfait pour les monteurs vidéo professionnels qui recherchent des fonctionnalités étendues. Il dispose d'options puissantes telles que l'analyse automatique des visages, la chronologie magnétique, la stabilisation vidéo, le traitement de fond, etc. Vous pouvez obtenir le Final Cut Pro sur l'App Store d'Apple et l'installer sur plusieurs ordinateurs Mc pour 299 dollars. Bien que ce prix soit un peu élevé, les puissantes fonctionnalités et les mises à jour régulières font que le jeu en vaut la chandelle.
Avantages :
- Il dispose d'une ligne de temps magnétique et sans traces, avec des performances rapides.
- Il existe d'excellents outils d'organisation tels que l'analyse automatique, le balisage, les bibliothèques, le évaluation, etc.
- Il prend en charge le HDR et les séquences à 360 degrés.
Inconvénients :
- Prix élevé.
- Il n'a pas de fonction de recherche dans la boîte de dialogue d'importation.
- Ce n'est pas pour les débutants.
- Il ne dispose pas de suivi de mouvement ni de stabilisation pour les vidéo à 360 degrés.
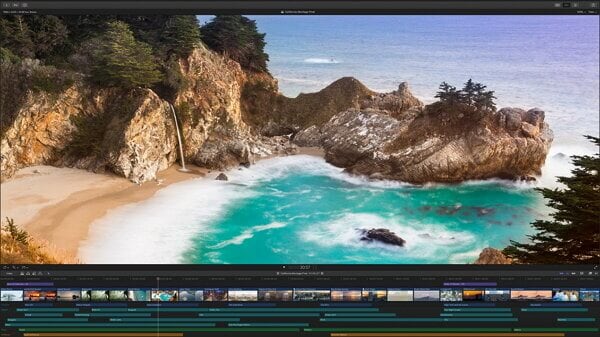
Partie 2. Amusant à utiliser : alternative recommandée de convertisseur video pour iMovie et FInal Cut Pro
Wondershare UniConverter est la parfaite alternative à iMovie Final Cut Pro pour macOS. L'installation complète de cette application ne vous prendra que 2 minutes environ. En avançant, Wondershare UniConverter peut rapidement éditer vos vidéo grâce à ses puissants outils d'édition comme le découpage, le recadrage, l'application d'effets, l'ajout de sous-titres, etc. Vous pouvez également l'utiliser pour convertir n'importe quel format vidéo en MP4, FLV, VOB, MOV, et bien d'autres formats vidéo. Mieux encore, vous pouvez transférer rapidement des fichiers vers Android, iPhone, iPod, lecteur flash, etc. Pour faire simple, Wondershare UniConverter est le meilleur logiciel de montage vidéo pour les utilisateurs professionnels et novices de macOS.
Wondershare UniConverter - meilleur outil d'édition vidéo
- Un éditeur intégré permet de couper, d'ajouter des sous-titres et d'effectuer de nombreuses autres tâches d'édition des fichiers.
- Convertissez les fichiers de films présélectionnés optimisés pour presque tous les appareils.
- Téléchargez des vidéos depuis des sites populaires comme YouTube, Dailymotion, Vevo, etc.
- La vitesse de conversion du programme est 90 fois plus rapide que tous les convertisseurs conventionnels.
- Éditez, améliorez et personnalisez vos fichiers vidéo.
- Téléchargez/enregistrez des vidéos provenant de YouTube et de 10 000 autres sites de partage de vidéos.
- Boîte à outils polyvalente combine des métadonnées vidéo, créateur de GIF, compresseur de vidéo et enregistreur d’écran.
- Systèmes d’exploitation pris en charge : Windows 10/8/7, macOS 11 Big Sur, 10.15, 10.14, 10.13, 10.12, 10.11, 10.10, 10.9, 10.8, 10.7, 10.6.
Étapes à suivre pour monter des vidéos à l'aide de Wondershare Final Cut Pro iMovie Alternative
Étape 1 importez des clips vidéo.
Dans la fenêtre Video Converter, cliquez sur le bouton  pour commencer à importer des clips enregistrés sur votre ordinateur ou tout autre peériphérique connecté. Veuillez noter que l'importation de plusieurs fichiers est autorisée. Une fois que vos vidéos ont été ajoutées avec succès, elles apparaissent sous forme de vignettes sur le côté gauche de la fenêtre d'accueil.
pour commencer à importer des clips enregistrés sur votre ordinateur ou tout autre peériphérique connecté. Veuillez noter que l'importation de plusieurs fichiers est autorisée. Une fois que vos vidéos ont été ajoutées avec succès, elles apparaissent sous forme de vignettes sur le côté gauche de la fenêtre d'accueil.
![]()
Étape 2 Convertir dans un autre format (facultatif).
Si vous souhaitez transférer vos vidéos vers un appareil spécifique, par exemple un iPhone, Samsung, ou même une Apple TV, vous pouvez les convertir dans un format spécifique à l'appareil. Pour ce faire, cliquez sur le format de sortie >Dispositif > Choisissez le nom et la résolution de votre appareil. Si le nom de votre appareil ne figure pas dans la liste, cliquez sur Vidéo, puis sélectionnez MP4 parce que c'est universel.
![]()
Étape 3 : Modifiez votre vidéo.
Maintenant, cliquez soit sur le Crop , Trim,or Effet sous les vignettes pour ouvrir la fenêtre d'édition et d'aperçu. Vous pouvez y découper, appliquer des effets, ajouter/supprimer des filigranes, recadrer, supprimer/ ajouter de l'audio, et bien plus encore. Cliquez sur Ok puis appuyez sur l'icône de lecture pour prévisualiser vos modifications. Si vous êtes d'accord, passez à la dernière étape.
![]()
Étape 4 Enregistrez les modifications
Définissez votre dossier de destination préféré en cliquant sur l'emplacement du fichier en dessous de l'écran. Je recommande le bureau car c'est plus facile à trouver. Enfin, appuyez sur convertir ou Démarrer tout si vous avez plusieurs vidéos. Wondershare Video Editor convertira et enregistrera les clips sous le bouton Converted. Vous pouvez maintenant faire un clic droit sur votre vidéo et choisir ce que vous voulez en faire.
![]()
Votre boîte à outils vidéo complète


Pierre Dubois
staff Éditeur