Montage vidéo
- 1. Astuces de montage vidéo+
-
- 1.1 Logiciels de sous-titrateurs
- 1.2 Outils de l'édition de sous-titres
- 1.3 Couper des fichiers MP3
- 1.4 Couper les fichiers WMA
- 1.6 25 Meilleurs coupeurs MP4
- 1.7 Découper les vidéos AVI
- 1.8 Monter des fichiers VOB ou DVD
- 1.9 Modifier vos métadonnées MP3
- 1.10 Editeurs de Métadonnées MKV
- 1.11 Comment éditer mes MP4
- 1.12 Editer les métadonnées MP4
- 1.13 Utiliser VLC comme éditeur vidéo
- 1.14 Ajouter subtitles en DVD
- 1.15 Fractionner MPEG / MPG en petits fichiers
- 1.16 Télécharger le fichier de sous-titre pour les films
- 1.17 Convertir et éditer des vidéos sur iPad
- 1.18 Editeur de balises id3
- 1.19 Télécharger Youtube sous-titres
- 1.20 Handbrake fusionne vidéos
- 1.21 Ajouter des sous-titres en ligne
- 1.22 Éditer Tags MP3 Android
- 1.23 Astuces popuaires de montage vidéo
- 1.24 Augmenter vitesse d'une vidéo
- 1.25 Doubler la vitesse d'une vidéo
- 1.26 Supprimer l'audio d'une vidéo
- 2. Autres astuces+
-
- 2.1 Enregistrer vidéos sur Netflix
- 2.2 Transférer Youtube Vidéo à Gallery
- 2.3 Enregistrer TV via USB
- 2.4 Fusionner l'audio
- 2.6 Fusionner l'audio
- 2.7 Convertisseur de Révolution
- 2.8 Éditeurs de métadonnées
- 2.9 Fusionner vidéos sur YouTube
- 2.10 Lecteurs de sous-titres
- 2.11 Extraire des sous-titres
- 2.12 Faire vidéo sur iMovie
- 2.13 Faire vidéo musicales
- 2.14 Mixer chansons ensembles
- 2.15 Editer Tags FLAC
- 2.16 Rendre vidéo en vitesse normale
- 2.17 Discours hilarants de remise des diplômes
- 2.18 Partager vidéo iMovie sur iCloud
- 2.19 Dépannages Apple TV
- 2.20 Supprimer les pubs de films
- 2.21 Créateurs de Vidéos 3D
- 2.22 Meilleurs Lecteurs FLAC
- 2.23 Meilleurs Lecteurs Xvid
- 2.24 Plug-in QuickTime dans Chrome
- 2.25 Top 50 des lecteurs de musique
- 2.26 Remédier aux pannes de Windows Media Player
- 3. Outils de montage+
-
- 4.1 Top 5 codecs QuickTime à installer
- 4.2 Logiciels de montage vidéo YouTube
- 4.3 10 plug-ins pour Windows Media Player
- 4.4 Télécharger iMovie
- 4.5 Éditeurs MPG
- 4.6 Windows Movie Maker
- 4.7 QuickTime 64 bits pour Windows
- 4.8 Logiciels de montage pour débutants
- 4.9 Réparer Windows Media Player
- 4.10 Outils en ligne pour vitesse vidéo
- 4.11 Changer vitesse de vidéo - OpenShot
Comment modifier l'orientation d'une vidéo sur un iPhone en 5 méthodes
Par Pierre Dubois • 2025-07-31 17:36:02 • Solutions prouvées
Si vous avez enregistré une vidéo avec une mauvaiseorientation de l'appareil photo d'un iPhone et qu'il vous faut maintenant la modifier, vous pouvez utiliser différents outils pour vous aider. Vous pouvez modifier l'orientation de la vidéo sur votre iPhone à l'aide de l'une des applications iOS gratuites ou payantes disponibles ou utiliser un programme bureautique pour effectuer cette opération. Les sections ci-dessous expliquent les deux méthodes, et vous pouvez choisir celle qui vous convient le mieux en fonction de votre accès aux appareils ou des applications avec lesquelles vous êtes le plus à l'aise pour travailler.
- Partie 1. Comment modifier l'orientation d'une vidéo sur iPhone avec FilmoraGo
- Partie 2. Modifier l'orientation d'une vidéo pour iPhone avec Wondershare UniConverter
- Partie 3. Comment modifier l'orientation d'une vidéo sur iPhone avec 3 applications gratuites
Partie 1. Comment modifier l'orientation d'une vidéo sur iPhone avec FilmoraGo
Aussi efficace que son prédécesseur Wondershare Filmora, un programme de bureau destiné aux professionnels de l'édition de vidéo, FilmoraGo peut effectuer presque toutes les tâches directement sur votre iDevice. Bien que disponible gratuitement, la version Pro de l'application iOS débloque de nombreuses fonctionnalités utiles et vous permet également d'exporter des vidéos en résolution 1080p.
Les étapes ci-dessous expliquent comment faire pivoter une vidéo sur un iPhone à l'aide de FilmoraGo :
Étape 1 : Téléchargez et installez Wondershare FilmoraGo sur votre iPhone.
Rendez-vous sur https://apps.apple.com/us/app/filmorago-video-editor-maker/id1019382747, appuyez sur GET, et suivez les instructions à l'écran pour télécharger et installer Wondershare FilmoraGo sur votre iPhone.
Étape 2 : Appuyez sur NOUVEAU PROJET et importez une vidéo.
Lancez FilmoraGo sur votre iPhone, appuyez sur le bouton NOUVEAU PROJET en bas, appuyez sur la vignette de la vidéo dont vous voulez modifier l'orientation, et appuyez sur IMPORT.
Étape 3 : appuyez sur la vidéo et faites pivoter son orientation.
Sélectionner la vidéo dans la chronologie, puis appuyez sur Rotation en bas. Ensuite, appuyez sur les icônes Droite, Gauche, Miroir, ou Retourner en bas pour modifier l'orientation de la vidéo sur votre iPhone en fonction de la situation. Si la vidéo sort des limites du canevas, faites glisser l'icône Redimensionner dans le coin supérieur droit pour ajuster la taille.
Étape 4 : sélectionnez une résolution de sortie et exportez la vidéo.
Appuyez sur l'icône Paramètres dans le coin supérieur droit, et dans la boîte Paramètres d'exportation, appuyez sur la résolution de sortie et la fréquence d'images de votre choix pour la vidéo dans les sections Résolution : HD et Images par secondes, respectivement. Fermez la boîte lorsque vous avez terminé. Revenez à l'écran principal, appuyez sur l'icône Exporter dans le coin supérieur droit et suivez les instructions à l'écran pour exporter la vidéo avec la nouvelle orientation.
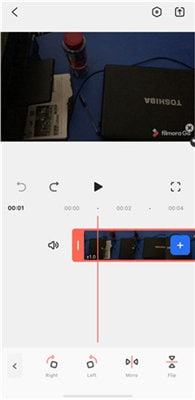
Partie 2. Modifier l'orientation d'une vidéo pour iPhone avec Wondershare UniConverter
UniConverter est un autre logiciel robuste de Wondershare qui est utilisé par la majorité des utilisateurs à travers le monde pour toutes sortes de tâches de conversion et de manipulation de médias. Doté d'une variété de fonctionnalités telles que l'éditeur de vidéo intégré, le téléchargement de vidéo et d'audio en continu, etc., Wondershare UniConverter (à l'origine Wondershare Video Converter Ultimate) est un logiciel générique qui couvre tous vos besoins créatifs sans que vous ayez à chercher d'autres applications tierces pour produire des contenus professionnels.
Wondershare UniConverter - Meilleure boîte à outils de vidéo pour Windows/Mac
- Modifiez facilement l'orientation d'une vidéo iPhone sans perdre en qualité.
- Compressez les fichiers vidéo iPhone en modifiant leurs paramètres tels que la taille, la résolution, la fréquence d'images, le débit binaire et le format.
- Modifiez les vidéos iPhone en les recadrant, en les découpant, en les faisant pivoter, en ajoutant des filigranes, en appliquant des effets, etc.
- Facilite la conversion et la compression par lots de plusieurs fichiers à la fois.
- La technologie APEXTRANS le rend 90 fois plus rapide que tout autre logiciel.
- Téléchargez des vidéos et des listes de lecture YouTube en collant facilement des URL.
- Prise en charge de la compression des fichiers qui convient le mieux à des appareils spécifiques tels que l'iPhone, l'Apple TV, la XBOX, la PSP et d'autres.
- La boîte à outils polyvalente comprend la fixation des métadonnées vidéo, la création de GIF, le transfert vidéo et l'enregistrement d'écran.
- Systèmes d'exploitation pris en charge : Windows 10/8/7/2003/XP/Vista, Mac OS 10.15 (Catalina), 10.14, 10.13, 10.12, 10.11, 10.10, 10.9, 10.8, 10.7, 10.6.
Vous pouvez suivre les étapes simples ci-dessous pour modifier l'orientation d'une vidéo iPhone à l'aide de Wondershare UniConverter :
Étape 1 Cliquez sur ajouter des fichiers et importez une vidéo.
Lancez Wondershare UniConverter, assurez-vous que la fenêtre Converter est sélectionnée en haut, et cliquez sur l'icône + au centre. Localisez et sélectionnez la vidéo que vous souhaitez faire pivoter, puis cliquez sur Ouvrir.
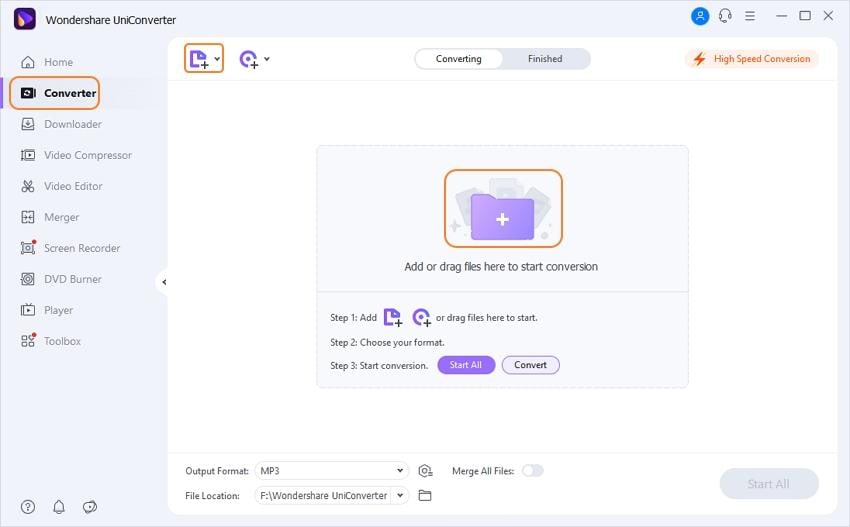
Étape 2 Cliquez sur l'icône de recadrage et modifiez l'orientation.
Cliquez sur l'icône Recadrage présente sous la vignette de la vidéo importée, cliquez sur l'angle de rotation de votre choix dans la section Rotation du panneau de droite, et cliquez sur OK en bas pour sauvegarder les paramètres.

Étape 3 Sélectionnez iPhone comme périphérique de sortie et convertissez.
Cliquez sur le menu Format de sortie, accédez à la section Appareil en haut, assurez-vous qu'Apple est sélectionné dans le volet de gauche, et sélectionnez votre modèle d'iPhone dans le volet de droite (iPhone Xs, Xs Max ici). De retour dans la fenêtre principale, confirmez le dossier de sortie en bas, et cliquez sur Convertir ou Démarrer tout pour changer l'orientation de la vidéo iPhone.
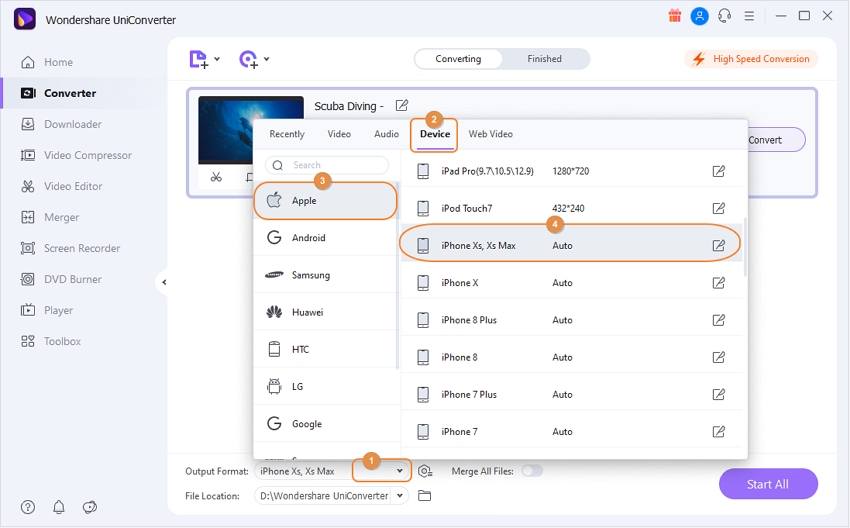
Partie 3. Comment modifier l'orientation d'une vidéo sur iPhone avec 3 applications gratuites
En dehors des deux programmes Wondershare mentionnés ci-dessus, il existe quelques autres applications gratuites qui peuvent vous aider à changer l'orientation de la vidéo sur l'iPhone. Même si ces applications gratuites ne sont pas aussi robustes et efficaces que celles expliquées dans les deux premières parties, elles peuvent néanmoins faire un excellent travail pour vous :
Les trois applications gratuites les plus utilisées pour changer l'orientation d'une vidéo sur l'iPhone sont les suivantes :
- RFV (https://apps.apple.com/us/app/rfv/id1038299582)
Son nom signifie Pivoter et retourner la vidéo, et cette application iOS remplit parfaitement son rôle. Avec une interface simple et intuitive, RFV est développé pour changer l'orientation des vidéos de l'horizontale à la verticale et vice versa. Le seul problème rencontré par les utilisateurs est la fréquence des publicités qui apparaissent pendant l'utilisation du logiciel.
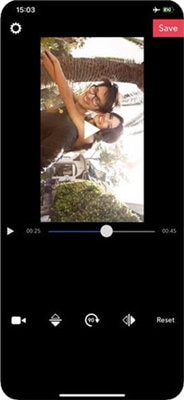
- Rotation facile d'une vidéo (https://apps.apple.com/us/app/easy-video-rotate/id1434300857)
Disponible en anglais et en japonais, cette application de 65 Mo vous permet de sélectionner des vidéos à partir de la liste de photos ou de toute autre application de votre iPhone, et de les faire pivoter selon l'angle de votre choix. Les vidéos manipulées peuvent être sauvegardées dans le rouleau d'appareils photo ou dans une application Les vidéos modifiées peuvent être sauvegardées dans la liste d'images ou dans une application tierce pour une utilisation ultérieure. À l'heure où nous écrivons ces lignes, vous pouvez renoncer à ces publicités gênantes en payant 0,99 USD.

- Rotate Video! (https://apps.apple.com/us/app/rotate-video/id1000991198)
Une autre application iOS simple pour faire pivoter vos vidéos gratuites est Rotate Video ! Avec Rotate Video!, vous pouvez même collecter et mettre à jour les métadonnées du fichier d'origine et choisir une qualité de sortie élevée, moyenne ou faible lors de l'exportation de la vidéo. Bien que le logiciel affiche de temps en temps des publicités, celles-ci valent la peine d'être attendues compte tenu des fonctionnalités que le programme offre à ses utilisateurs.
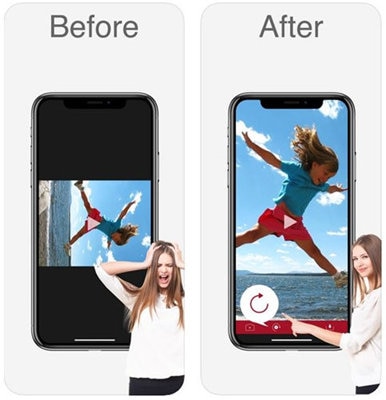
Conclusion
Même les professionnels les plus compétents commettent parfois des erreurs lors de l'enregistrement d'une vidéo. Cependant, aucune erreur n'est trop importante pour être corrigée, surtout lorsque vous disposez d'une pléthore d'applications gratuites et payantes à portée de main. Cela étant, en fonction de votre accessibilité et du type d'appareil avec lequel vous êtes à l'aise, vous pouvez choisir FilmoraGo ou UniConverter, les deux applications de Wondershare pour modifier l'orientation d'une vidéo sur un iPhone ou un ordinateur fonctionnant sous Windows/Mac, principalement.
Alors que FilmoraGo est de petite taille, facile à utiliser et peut être facilement installé sur votre iPhone, UniConverter, lorsqu'il est installé sur votre PC, vous donne plus de contrôle sur le métrage, et en plus de changer l'orientation, vous permet d'ajouter des effets, des sous-titres, des filigranes, etc. avant que vous puissiez finalement produire la vidéo pour la partager avec votre famille, vos amis et vos collègues.
Pierre Dubois
staff Éditeur