Tous les sujets
- Conseils pour Outils d'IA
-
- Conseils pour Améliorateur Vidéo IA
- Conseils pour Améliorateur Image IA
- Conseils pour Créateur de Miniatures IA
- Conseils pour Générateur de sous-titres IA
- Conseils pour Traducteur de Sous-titres IA
- Conseils pour Détection de Scène
- Conseils pour Générateur de Scripts IA
- Conseils pour Vidéo IA
- Conseils pour Image IA
- Conseils pour Text to Speech
- Utilisateurs de caméra
- Photographes
- Cinéphiles
- Passionnés de voyage
- Utilisateurs éducatifs
- Plus de solutions
Comment convertir facilement un format vidéo non pris en charge vers l'iPhone ?
par Pierre Dubois • 2025-07-08 14:33:15 • Solutions éprouvées
Avez-vous déjà rencontré des séquences qui ne pouvaient pas être lues sur votre appareil, et vous vous êtes demandé quel Format de vidéo iPhone votre smartphone reconnaissait ? Bien que vos appareils iOS prenne en charge un grand nombre de formats vidéo, il y en a certains qu'il ne prend pas en charge. De tels clips vidéo nécessitent un traitement supplémentaire pour pouvoir être convertis en un format de fichier vidéo compatible avec l'iPhone. Vous apprendrez ici quel est le meilleur format vidéo pour l'iPhone, et lorsque vous avez terminé de lire ce document, vous serez en mesure d'identifier les différents types de formats pris en charge par votre iPhone, et ce qu'il faut faire s'il refuse de le faire.
- Partie 1. Quel format vidéo l'iPhone prend-il en charge
- Partie 2. Solution : Convertir les formats de vidéo non pris en charge à la vitesse maximale pour l'iPhone
- Partie 3. Résolution des problèmes liés aux formats de vidéo non pris en charge sur l'iPhone
- Partie 4. Comment convertir gratuitement en ligne le format vidéo pour l'iPhone
Partie 1. Quel format de vidéo l'iPhone prend-il en charge
De manière générale, le dernier modèle d'iPhone exécutant la version la plus récente d'iOS, c'est-à-dire, l'iPhone 11 Pro Max exécutant iOS 13 au moment de la rédaction de cet article, prend en charge presque toutes les principales extensions de fichiers, à l'exception de quelques unes comme FLV, 3G2, 3GP, etc.
Pour plus de détails, voici une liste des formats de vidéo iPhone pris en charge :
- 264 – 1080p – 60 fps (Extensions : MOV, M4V, MP4)
- MPEG-4 – 2.5Mbps (max) – 480p – 30 fps (Extensions : MOV, M4V, MP4)
- M-JPEG (Motion JPEG) – 35Mbps (max) – 720p – 30 fps (Extensions : AVI)
En plus de ce qui précède, les formats de vidéo iPhone pris en charge pour l'enregistrement sont les suivants :
- (High-Efficiency Video Coding) – 4K – 60 fps (Extensions : MOV)
- 264 – 1080p – 30 fps (Extensions : MOV)
Partie 2. Solution : Convertir les formats de vidéo non pris en charge à la vitesse maximale pour l'iPhone
Si votre iPhone affiche "Format de vidéo non pris en charge" lorsque vous tentez de lire un clip, vous avez besoin d'un outil décent pour convertir le métrage au format de vidéo de l'iPhone. Bien qu'il existe de nombreuses solutions en ligne et de bureau pour faire le travail, la meilleure d'entre elles est UniConverter de Wondershare. Outre le fait qu'il s'agit d'un convertisseur universel prenant en charge plus de 1000 formats, ce qui fait de Wondershare UniConverter (originellement Wondershare Video Converter Ultimate) un programme unique est sa vitesse de conversion rapide sans surcharger le processeur de votre ordinateur Windows ou Mac. Équipé de plusieurs autres outils pour télécharger des médias en streaming, enregistrer l'écran, créer des CD audio, etc., Wondershare UniConverter possède l'interface utilisateur la plus simple par rapport à ses concurrents sur le marché.
Vous pouvez suivre les étapes indiquées ci-dessous pour convertir facilement et rapidement les séquences de format de fichier vidéo iPhone non prises en charge en utilisant Wondershare UniConverter :
Téléchargez, installez, et lancez Wondershare UniConverter sur votre PC, cliquez sur l'icône +Ajouter des fichiers dans la fenêtre du Convertisseur, et utilisez la boîte Ouvrir qui s'affiche ensuite pour importer une vidéo non reconnue dans le logiciel.
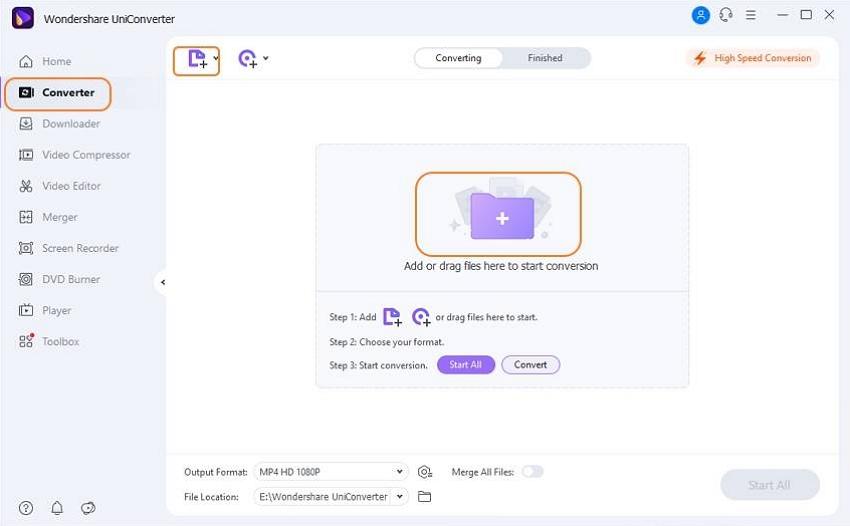
Étape 2 Sélectionnez format de vidéo iPhone dans le menu appareil.
Cliquez pour ouvrir l'icône de Réglage, allez dans l'onglet Appareil, sélectionnez Apple dans le volet de gauche, et sélectionnez votre modèle d'iPhone dans le volet de droite (iPhone Xs, Xs Max ici).

Étape 3 Définissez un dossier de sortie et convertissez la vidéo.
Après avoir sélectionné vos options préférées, revenez dans la fenêtre principale, cochez ou définissez un emplacement de destination dans le Champ d'emplacement du fichier en bas, et cliquez sur Convertir pour convertir le clip non reconnu au format de vidéo iPhone. Remarque : Si vous avez ajouté plusieurs clips vidéo, vous devez cliquer sur Démarrer tout à partir du coin inférieur droit de l'interface pour convertir tous les fichiers en une seule fois.

Partie 3. Résolution des problèmes liés aux formats vidéo non pris en charge par l'iPhone
Il peut y avoir plusieurs raisons pour lesquelles un fichier vidéo peut refuser d'être lu sur votre iPhone. Les plus courantes sont les suivantes :
- Conteneurs non pris en charge
Les listes de la première partie mentionnent certains conteneurs comme , , etc. que les iPhone reconnaissent. Quelle que soit l'extension, si un fichier vidéo appartient à n'importe lesquels de ces conteneurs, votre iPhone peut lire le clip sans problème.
Par exemple, si un fichier vidéo porte l'extension *.MP4 et est un enfant de l'un des conteneurs énumérés ci-dessus, vous pouvez regarder la vidéo sur votre iPhone. En revanche, si le codec de la vidéo n'appartient à la famille d'aucun des conteneurs ci-dessus, même si l'extension ressemble à celle d'un format de vidéo iPhone pris en charge, le clip sera marqué comme non pris en charge. Quel qu'il soit, il ne fonctionnera pas sur votre téléphone.
- Résolution non prise en charge
C'est généralement le cas avec les anciens appareils qui tentent de lire des vidéos enregistrées en haute définition. Puisque que les anciens iPhone n'avaient pas d'écran capable de supporter des vidéos en haute définition, les séquences ne peuvent pas être lues sur ces appareils obsolètes.
- Fichiers corrompus
S'il y a un problème avec la vidéo elle-même, votre iPhone peut afficher l'erreur "Formant de vidéo non pris en charge". À ce stade, vous pouvez re-télécharger et/ou re-transférer le fichier sur votre iPhone, et puis essayer de le lire.
- Taille gigantesque du fichier
Si vous êtes sur un ancien iPhone et que vous avez reçu une vidéo volumineuse (par exemple, une minute de séquences enregistrées en résolution 4K à 60 fps qui peut être de plus de 300 Mo), votre smartphone peut refuser de lire le fichier, à moins que vous ne réduisiez sa taille.
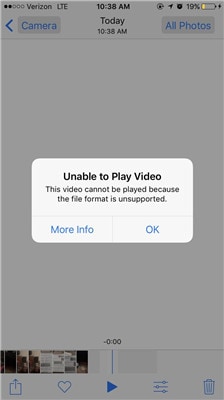
Si l'une des raisons mentionnées ci-dessus se vérifie, le fichier vidéo ne sera pas reconnu ou pris en charge par votre smartphone. C'est là que des outils de conversion efficaces entrent en jeu pour vous aider à obtenir la meilleure expérience de divertissement multimédia en convertissant le clip dans un format de vidéo pour iPhone.
Partie 4. Comment convertir gratuitement en ligne le format vidéo pour l'iPhone
Il peut arriver que vous ne souhaitiez pas investir dans une application dédiée ou l'installer sur votre ordinateur simplement pour des tâches de conversion de base que vous n'effectuez même pas très fréquemment. Avec l'aide de cet outil de conversion en ligne appelé Media.io, Media.io, peut également vous aider dans ces situations. Wondershare Media.io est libre d'utilisation et ne nécessite pas que vous ayez un ordinateur haut de gamme ou que vous installiez un programme sur votre disque dur.
Les étapes indiquées ci-dessous expliquent comment convertir des séquences non prises en charge au format vidéo de l'iPhone en utilisant Wondershare Media.io :
Étape 1 : Allez à Media.io.
Lancez votre navigateur web préféré (Mozilla Firefox ici), aller à https://www.media.io/.
Étape 2 : Cliquez sur Ajouter des fichiers pour importer un fichier vidéo non pris en charge.
Cliquez sur l'icône + de la partie gauche de la page, utilisez la boîte de Téléchargement de fichier (dans le cas de Mozilla Firefox) pour localiser et sélectionner le fichier vidéo que votre iPhone ne parvient pas à reconnaître, et puis cliquez sur Ouvrir dans le coin inférieur droit pour importer les données vers Media.io.
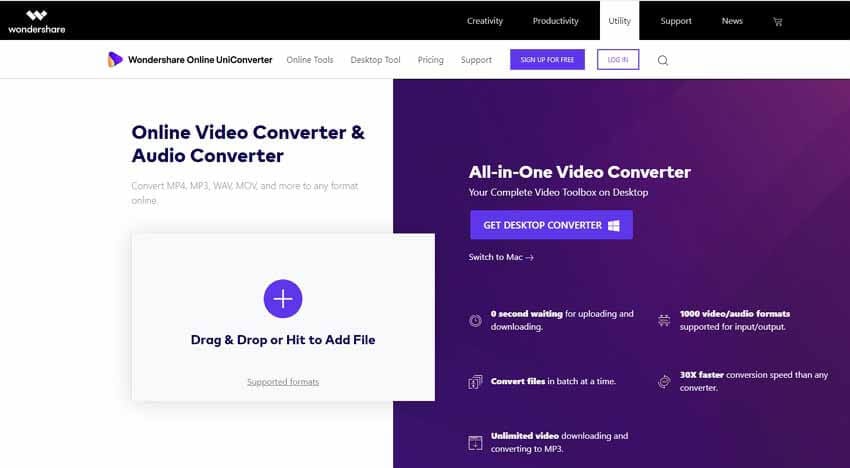
Étape 3 : Sélectionnez un format de sortie et convertissez la vidéo
Cliquez pour ouvrir le menu Convertir tous les fichiers dans le coin supérieur droit de la boîte dans lequel vous avez importé le fichier vidéo, assurez-vous que vous êtes sur l'onglet Vidéo, et cliquez pour sélectionner un format que vous pensez que votre iPhone reconnaîtrait (MP4 pour cet exemple). Cliquez sur CONVERTIR pour convertir les séquences non prises en charge au format de vidéo de l'iPhone en utilisant Wondershare Media.io.
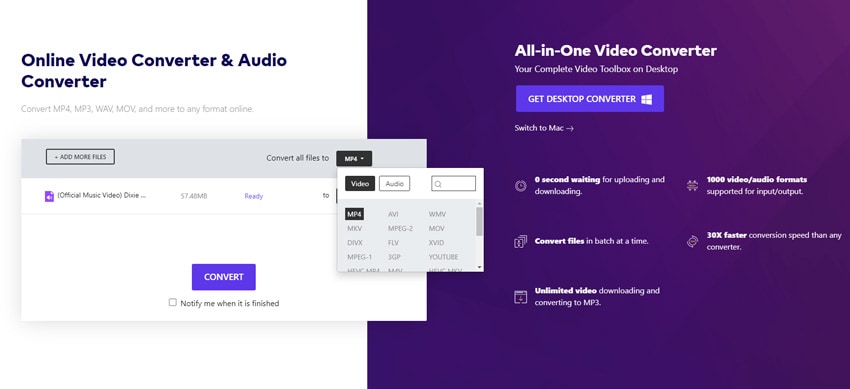
Conclusion
Il n'est pas rare d'obtenir l'erreur "Format de vidéo non pris en charge" lorsque vous utilisez un iPhone. C'est pourquoi, Wondershare a mis au point des outils robustes comme UniConverter et Media.io, respectivement, comme solution de bureau et en ligne, pour convertir les séquences non reconnues au format vidéo iPhone en seulement quelques étapes simples.
Wondershare UniConverter - Votre boîte à outils vidéo complète
- Convertissez vos vidéos en iPhone 11/Xs/X/8/7 Plus/7, MP4 en VOB (DVD-Video ), AVI, MKV, MOV, et plus de 1000 autres formats.
- Modifiez les vidéos avec des fonctions de montage vidéo avancées comme le découpage, le recadrage, l'ajout de filigranes, de sous-titres, etc.
- Gravez des vidéos sur DVD pour les lire sur votre lecteur de DVD à une vitesse 90 fois supérieure.
- Préréglages des conversions optimisés pour iDVD, iMovie, Final.
- Téléchargez des vidéos de YouTube et de plus de 1000 autres sites de partage de vidéos.
- Systèmes d'exploitation prise en charge: Windows 10/8/7/XP/Vista, macOS 11 Big Sur, 10.15 (Catalina), 10.14, 10.13, 10.12, 10.11, 10.10, 10.9, 10.8, 10.7, 10.6
Votre boîte à outils vidéo complète


Pierre Dubois
staff Éditeur