Tous les sujets
- Conseils pour Outils d'IA
-
- Conseils pour Améliorateur Vidéo IA
- Conseils pour Améliorateur Image IA
- Conseils pour Créateur de Miniatures IA
- Conseils pour Générateur de sous-titres IA
- Conseils pour Traducteur de Sous-titres IA
- Conseils pour Détection de Scène
- Conseils pour Générateur de Scripts IA
- Conseils pour Vidéo IA
- Conseils pour Image IA
- Conseils pour Text to Speech
- Utilisateurs de caméra
- Photographes
- Cinéphiles
- Passionnés de voyage
- Utilisateurs éducatifs
- Plus de solutions
6 moyens simples pour réduire la taille des vidéos sur iPhone
par Pierre Dubois • 2025-07-08 14:33:15 • Solutions éprouvées
Si les vidéos de votre smartphone sont très volumineuses et occupent une trop grande partie de votre espace de stockage, vous manquerez certainement d'espace tôt ou tard, ce qui entraînera une baisse considérable des performances de votre iPhone. Étant donné que des millions de souvenirs sont attachés à presque toutes les séquences que vous avez stockées dans votre appareil, il est absolument hors de question de les supprimer. C'est là qu'intervient un compresseur de vidéo efficace qui non seulement réduit la taille des fichiers vidéo, mais maintient également leur qualité d'image de la meilleure façon possible. Pour vous faciliter la tâche, voici les 6 méthodes les plus faciles et efficaces (y compris une application pour réduire la taille des vidéos pour l'iPhone) pour réduire la taille du fichier de vos vidéos iPhone sans en compromettre la qualité sont abordés en détail ci-dessous.
- Partie 1. Comment réduire la taille d'une vidéo iPhone avec Wondershare UniConverter
- Partie 2. Comment réduire la taille d'une vidéo iPhone avec VLC
- Partie 3. Comment réduire la taille d'une vidéo sur l'iPhone avec les réglages
- Partie 4. Comment réduire la taille des vidéos de l'iPhone avec des applications
Partie 1. Comment réduire la taille d'une vidéo iPhone avec Wondershare UniConverter
Wondershare UniConverter (initialement Wondershare Convertisseur de vidéo Ultime) comme son nom l'indique, c'est un programme universel pour toutes sortes de tâches de conversion de médias. L'un des meilleurs de sa catégorie, UniConverter est également doté de plusieurs autres outils intégrés qui vous permettent de manipuler des fichiers audio et vidéo sans avoir à quitter l'application et d'exporter les fichiers modifiés dans l'un de vos formats préférés, facilement et rapidement.
Wondershare UniConverter - Meilleur convertisseur de vidéo pour Mac/Windows
-
Réduire la taille des vidéos iPhone de manière simple et efficace.
-
Il permet de modifier les paramètres des fichiers tels que le débit binaire, la fréquence d'images, la résolution et la qualité pour redimensionner les vidéos.
-
Il permet de recadrer ou de rogner les vidéos pour en réduire la taille.
-
Compressez les fichiers vidéo et audio de l'iPhone dans plus de 1000 formats à une vitesse très rapide et sans perdre de qualité.
-
Gravez la vidéo de l'iPhone sur un DVD lisible grâce à un modèle de DVD gratuit et attrayant.
-
Téléchargez ou enregistrez des vidéos à partir de sites de partage de vidéos.
-
La boîte à outils multifonctions comprend la correction des paramètres vidéo, la création de GIF et l'enregistrement d'écran.
-
Le Systèmes d’exploitation de charge de : Windows 10/8/7/XP/Vista, macOS 11 Big Sur, 10.15 (Catalina), 10.14, 10.13, 10.12, 10.11, 10.10, 10.9, 10.8, 10.7
Vous pouvez suivre les étapes simples indiquées ci-dessous sur comment réduire la taille d'une vidéo iPhone avec la version Mac de Wondershare UniConverter :
Étape 1 Cliquez sur la grande icône + et importez la vidéo source.
Après avoir installé Wondershare UniConverter sur votre PC Mac, lancez le programme, assurez-vous que vous êtes sur Convertir et cliquez sur le grand +situé au centre de la fenêtre. Naviguez, localisez et sélectionnez le fichier vidéo que vous souhaitez réduire pour l'adapter à l'écran de votre iPhone et cliquez sur Chargement dans le coin inférieur droit.
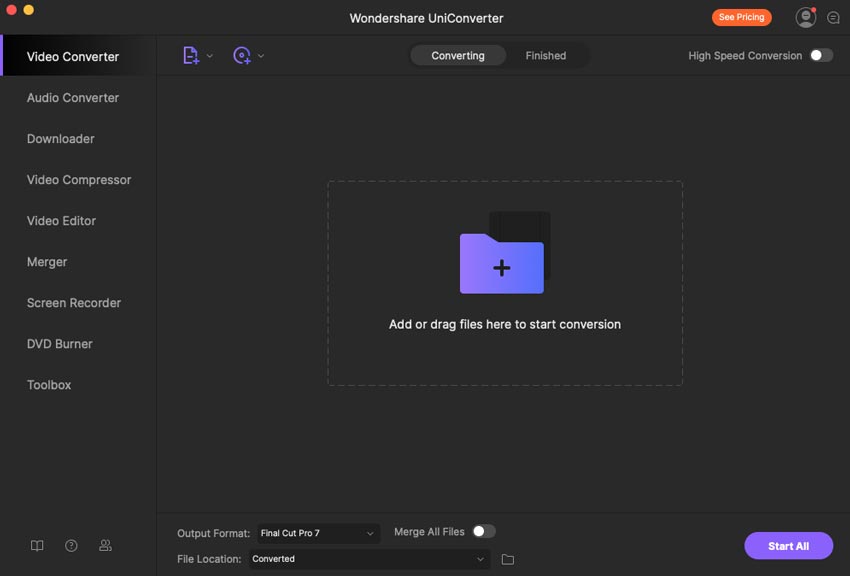
Étape 2 Créez un préréglage personnalisé pour la petite taille.
Cliquez sur l'icône Paramètres et assurez-vous que la section vidéo est sélectionnée en haut, confirmez que MP4est sélectionné dans le volet de gauche, et cliquez sur l'icône d' édition présente à l'extrémité droite du préréglage identique à la source. Choisissez la section Résolution dans la section Création personnalisée, effectuez d'autres ajustements si nécessaire, puis cliquez sur Créer depuis le bas.
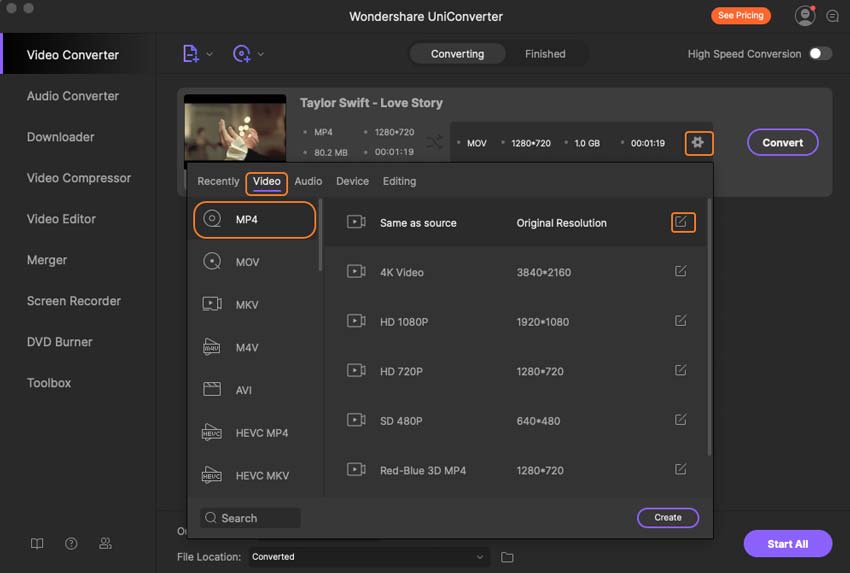
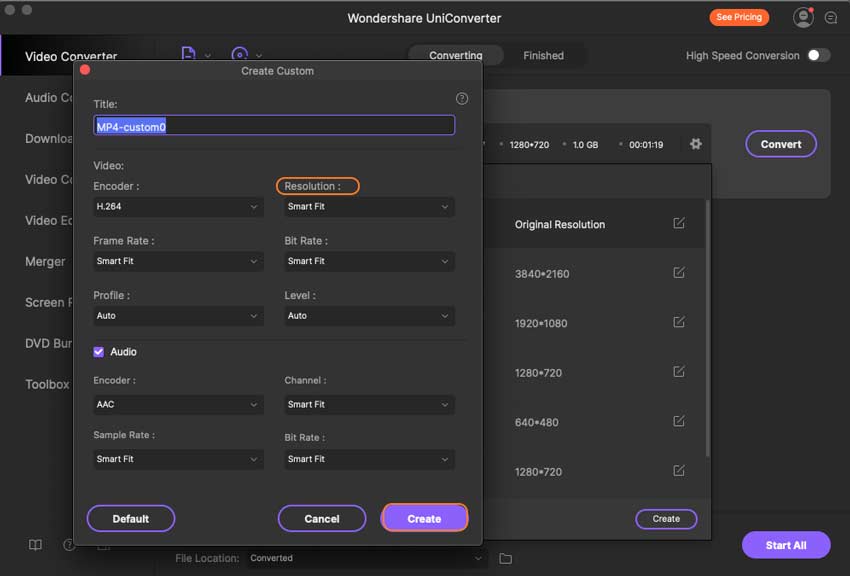
Étape 3 Sélectionnez le préréglage personnalisé et convertissez la vidéo.
Dans le menu Format de sortie, sélectionnez le préréglage MP4-custom0 que vous venez de créer, confirmez le dossier de destination du fichier converti dans le champ Emplacement du fichier en bas, puis cliquez sur Convertir pour réduire la taille de la vidéo.
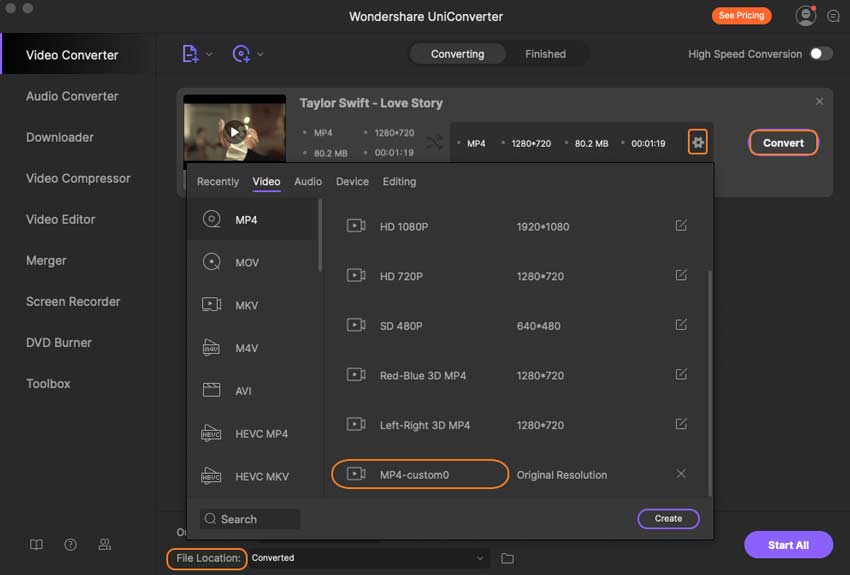
Téléchargement gratuitement Téléchargement gratuitement
Partie 2. Comment réduire la taille d'une vidéo iPhone avec VLC
En plus d'être l'un des lecteurs multimédias les plus populaires disponibles pour presque tous les systèmes d'exploitation, VLC peut également compresser les vidéos sans perdre leur qualité d'image et les exporter dans un fichier différent et/ou un format différent selon la méthode de compression. Le lecteur multimédia VLC est gratuit à télécharger et à utiliser, et le processus de compression qu'il propose ne vous coûte rien.
Pour réduire la taille de la vidéo sur l'iPhone avec VLC :
Étape 1 : Allez à Convertir/Enregistrer et ajoutez la vidéo source.
Lancez VLC media player, allez dans le menu Média, cliquez sur Convertir / Enregistrer, cliquez sur Ajouter à droite de la boîte de sélection des fichiers, ajoutez la vidéo que vous voulez redimensionner, et cliquez sur Convertir / Enregistrer en bas.
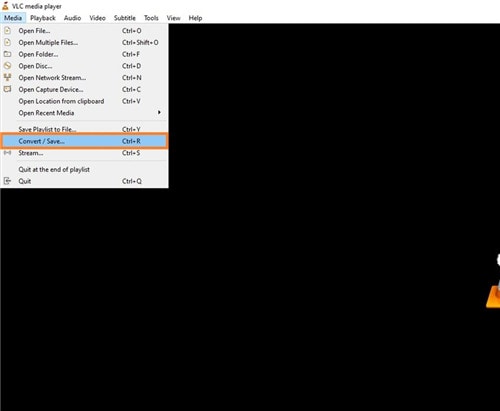
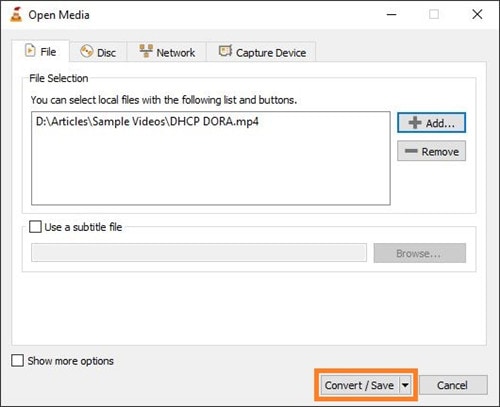
Étape 2 : Sélectionnez un profil.
Dans la case Convertir, assurez-vous que le bouton radio Conversion est sélectionné, et choisissez votre méthode de conversion préférée dans la liste déroulante des profils.
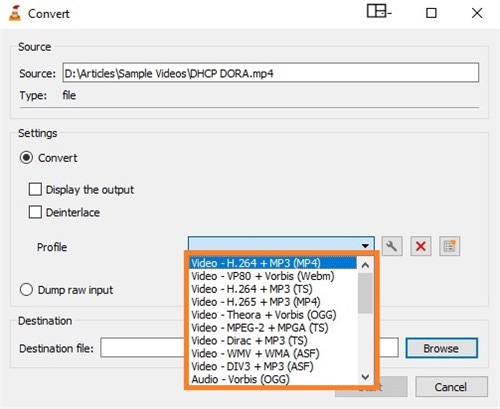
Étape 3 : Sélectionnez un dossier de sortie et convertissez la vidéo.
Cliquez sur Parcourir à droite du champ Fichier de destination, sélectionnez un dossier de sortie, tapez un nouveau nom dans le champ Nom du fichier puis cliquez sur Enregistrer. De nouveau sur la fenêtre Convertir, cliquez sur Démarrer en bas pour réduire la taille de la vidéo en fonction du profil sélectionné.
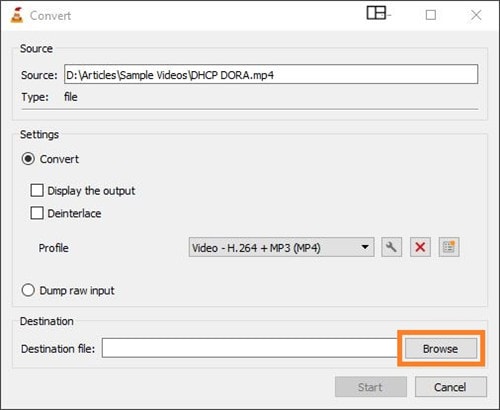
Partie 3. Comment réduire la taille d'une vidéo sur l'iPhone avec les réglages
Si vous utilisez l'appareil photo de votre iPhone pour capturer des vidéos et les enregistrer comme souvenirs, vous risquez de manquer rapidement d'espace si vous définissez la plus haute définition disponible pour enregistrer les séquences, à moins que vous ayez l'habitude de transférer les clips enregistrés sur un stockage externe au plus vite. Néanmoins, configurer l'appareil photo de votre iPhone pour enregistrer des vidéos dans une définition légèrement inférieure ne ferait pas de mal, surtout si vous planifiez des vacances en famille et que vous ne voulez pas emporter des périphériques de stockage encombrants.
Pour configurer la caméra de l'iPhone afin d'enregistrer des vidéos de taille réduite :
- Sélectionnez Paramètres sur l'écran d'accueil de votre iPhone.
- Faites défiler la fenêtre Paramètres vers le bas et appuyez sur Appareil photo.
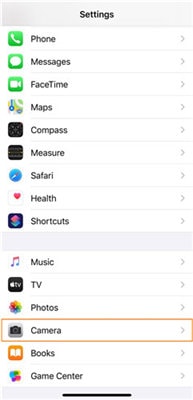
- Appuyez sur Enregistrer la vidéo lorsque vous êtes dans la fenêtre des paramètres de la caméra.
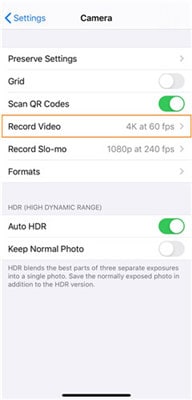
- Sur l'écran d'enregistrement de la vidéo, appuyez pour sélectionner votre résolution préférée (ici 720p HD à 30 fps) pour enregistrer les vidéos à l'aide de la caméra de votre iPhone.
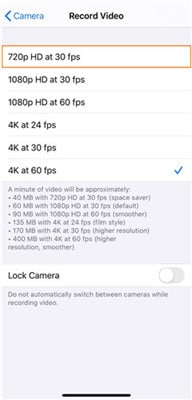
Partie 4. Comment réduire la taille des vidéos de l'iPhone avec des applications
En plus des méthodes mentionnées ci-dessus, vous pouvez également compresser la taille du fichier vidéo directement sur votre iPhone à l'aide des applications tierces gratuites ou payantes disponibles sur l'App Store. Bien que ces applications soient efficaces, les applications gratuites affichent fréquemment des publicités gênantes, et vous devez payer un petit prix aux concepteurs pour vous en débarrasser.
Les deux systèmes iOS populaires applications pour réduire la taille des vidéos iPhone sont :
- Compression vidéo - Réduction de la taille des films, réduction de la vidéo)
Avec l'une des interfaces utilisateur les plus simples, le compresseur de vidéos peut réduire la taille de vos vidéos iPhone en quelques minutes (bien sûr, le temps de conversion peut varier en fonction de la vidéo) sans diminuer la qualité de l'image. L'application peut exporter les vidéos compressées aux formats MP4 et QuickTime et partager les résultats obtenus sur vos sites de médias sociaux préférés.
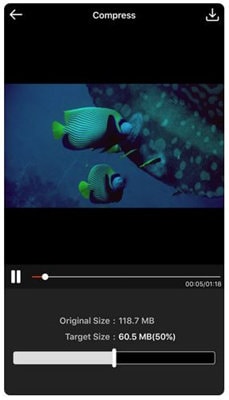
- Compresseur de vidéo - Réduire la taille
Cette application est capable de compresser les vidéos Full HD jusqu'à 80 % de leur taille d'origine. Avec une note très élevée de 4,7 étoiles sur App Store, Video Compressor est disponible dans plus de 27 langues et peut exporter des vidéos de durée illimitée sans filigrane. Vous pouvez également voir la taille de fichier attendue des vidéos compressées avant même de commencer le processus de compression.
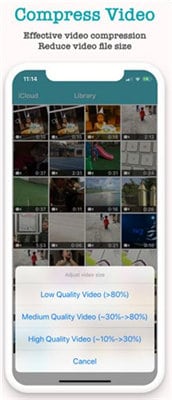
Conclusion
Les vidéos capturées en haute définition ont toujours une taille de fichier importante. Si la capacité de stockage de votre iPhone est limitée, le fait de conserver de telles vidéos risque de compromettre le bon fonctionnement du système d'exploitation au bout d'un certain temps, car il n'aura pas assez d'espace pour fonctionner. C'est pourquoi il est extrêmement important de capturer les vidéos en faible résolution ou de les compresser après l'enregistrement pour réduire leur taille afin qu'elles puissent s'adapter confortablement à votre appareil iOS.
Bien que les applications tierces disponibles sur l'App Store soient gratuites et sans aucun doute suffisamment efficaces pour faire le travail à votre place, rien ne peut rivaliser avec la robustesse et le niveau de contrôle qu'une application informatique peut offrir lorsqu'il s'agit de produire des vidéos de qualité professionnelle, agrémentées de plusieurs effets et filtres pour les rendre plus attrayantes et agréables à regarder. Cela dit, Wondershare UniConverter est de loin l'un des meilleurs programmes disponibles sur le marché aujourd'hui pour réduire la taille des vidéos iPhone a qui vous donne un contrôle total sur les séquences sources, leurs préférences de sortie, et le format dans lequel vous voulez les exporter en fonction de l'appareil cible ou la plate-forme sur laquelle vous voulez les lire.
Votre boîte à outils vidéo complète

Pierre Dubois
staff Éditeur