Tous les sujets
- Conseils pour Outils d'IA
-
- Conseils pour Améliorateur Vidéo IA
- Conseils pour Améliorateur Image IA
- Conseils pour Créateur de Miniatures IA
- Conseils pour Générateur de sous-titres IA
- Conseils pour Traducteur de Sous-titres IA
- Conseils pour Détection de Scène
- Conseils pour Générateur de Scripts IA
- Conseils pour Vidéo IA
- Conseils pour Image IA
- Conseils pour Text to Speech
- Utilisateurs de caméra
- Photographes
- Cinéphiles
- Passionnés de voyage
- Utilisateurs éducatifs
- Plus de solutions
Comment redimensionner des photos sur Mac en suivant des étapes simples ?
par Pierre Dubois • 2025-07-08 14:33:15 • Solutions éprouvées
Lorsqu'il s'agit de retoucher des images en les redimensionnant sur un ordinateur de bureau, Adobe Photoshop vient à l'esprit. Cependant, apprendre à redimensionner des photos sur Mac à l'aide de l'application gratuite Aperçu peut vous faire économiser des frais d'abonnement en plus d'être simple à utiliser. Ce guide va donc vous apprendre à redimensionner des images de manière professionnelle sur Mac à l'aide de quelques excellents programmes gratuits.
- Partie 1. Comment redimensionner des photos sur Mac facilement et rapidement
- Partie 2. Le moyen le plus simple de redimensionner des photos sur Mac
- Partie 3. Les 8 meilleures façons de redimensionner des photos sur Mac 2022
Partie 1. Comment redimensionner des photos sur Mac facilement et rapidement
Redimensionner des photos sur votre Mac est aussi facile que de compter 1,2,3 avec l'application gratuite Aperçu. Cet outil est préinstallé sur tous les ordinateurs macOS et peut vous aider à peaufiner vos images en un minimum de temps. Voici comment l'utiliser :
- Trouvez la photo que vous souhaitez redimensionner dans le Finder, puis double-cliquez dessus pour la lancer dans Aperçu. Vous pouvez également cliquer avec le bouton droit de la souris sur l'image, choisir Ouvrir avec, puis Aperçu.
- Dans l'aperçu, cliquez sur Outils, puis choisissez Ajuster la taille.
- Choisissez maintenant si vous souhaitez modifier la photo en pourcentage, en pixels, en mm, en cm ou en points.
- Enfin, saisissez la hauteur et la largeur de votre choix pour l'image avant de cliquer sur Ok. Voilà, c'est fait !
Partie 2. Le moyen le plus simple de redimensionner des photos sur Mac
Bien que l'application Aperçu soit gratuite et facile à utiliser, elle offre peu d'options de personnalisation. Dans ce cas, utilisez Wondershare UniConverter. Avec ce convertisseur d'images professionnel gratuit pour Mac et Windows, vous pouvez redimensionner n'importe quel format d'image, notamment JPG, PNG, TIFF, CR2, TIFF, etc. En plus du redimensionnement, vous pouvez également recadrer, retourner, appliquer des filigranes, ajouter des effets et convertir au format TIFF, JPEG, PNG ou BMP.
Wondershare UniConverter - Convertisseur vidéo tout-en-un
-
Il prend en charge tous les formats de fichiers vidéo standard comme MP4, MOV, MKV, VOB, etc.
-
Le meilleur éditeur vidéo gratuit pour Mac pour recadrer, faire pivoter, couper, convertir, ajouter des sous-title :s, etc.
-
Une vitesse de conversion 90 fois plus rapide que celle des convertisseurs conventionnels.
-
La compression et la conversion vidéo/audio par lots sont autorisées.
-
Boîte à outils avec des fonctions supplémentaires comme l'enregistreur d'écran, le convertisseur VR, le créateur de GIF, la correction des métadonnées des médias, etc.
-
Systèmes d'exploitation supportés : Windows 10/8/7/XP/Vista, macOS 11 Big Sur, 10.15 (Catalina), 10.14, 10.13, 10.12, 10.11, 10.10, 10.9, 10.8, 10.7.
Voici comment redimensionner des photos sur Mac en utilisant Wondershare UniConverter :
Étape 1 : Ouvrez l'outil Image Converter.
Téléchargez, installez et ouvrez Wondershare Image Converter sur votre Mac, puis ouvrez la boîte à outils. Cliquez sur la fonction Image Converter pour la lancer.

Étape 2 Importation d'images.
Cliquez sur l'icône de dossier située dans le coin supérieur gauche de la fenêtre de Image Converter pour importer vos images locales. Une autre façon de procéder consiste à faire simplement glisser vos photos sur la fenêtre de Image Converter.

Étape 3 : personnalisez vos photos.
Ouvrez maintenant les outils de modification en cliquant sur les boutons Recadrage, Effet ou Paramètres sous la vignette de l'image. Dans la fenêtre d'édition de l'image, vous pouvez effectuer les opérations suivantes :
- Recadrage : cliquez sur l'onglet Recadrage et commencez à ajuster la taille de l'image en la recadrant manuellement. Vous pouvez également faire pivoter et retourner vos images.
- Effet : Cliquez sur l'onglet Effet pour régler la luminosité, le contraste et la saturation de votre image.

Si vous êtes satisfait des modifications, cliquez sur le bouton Appliquer tout, puis sur le bouton OK. Cliquez maintenant sur l'icône Paramètres dans le coin supérieur droit et choisissez une nouvelle largeur, hauteur et qualité pour votre image.
Étape 4 Enregistrez vos images.
Ouvrez le menu Convertir toutes les images en, puis choisissez un format cible. Enfin, appuyez sur Convert pour commencer à redimensionner vos images à l'aide de Wondershare UniConverter.

Télécharger gratuitement Téléchargement gratuit
Partie 3. Les 8 meilleures façons de redimensionner des photos sur Mac 2022
Penchons-nous maintenant sur huit autres outils de redimensionnement d'images pour Mac.
1.Image Resizer
URL : https://apps.apple.com/us/app/image-resizer-resize-photos/id1188274404?mt=12
Son nom seul en dit long ! Image Resizer est conçu sur mesure pour vous aider à redimensionner et à compresser rapidement des images sur Mac. L'utilisation de cet outil est un jeu d'enfant, car il vous suffit de choisir des images dans votre bibliothèque Photos ou tout autre dossier et de les modifier en conséquence. Après avoir importé une photo, vous pouvez maintenant la redimensionner, la faire pivoter, la recadrer, la retourner et la convertir. Lors du redimensionnement, vous pouvez choisir une taille personnalisée ou un redimensionnement en pourcentage. De plus, Image Resize peut modifier des photos uniques ou par lots.
Avantages :
- Prise en charge du redimensionnement par lots ou en une seule fois.
- Compression facile des images.
- Convertir entre les formats d'image.
Inconvénients :
- Impossible de réduire l'affichage.
- Ne conserve pas les images dans le dossier d'origine.

2. Sizerox
Sizerox est une autre méthode simple pour renommer, redimensionner, faire pivoter et recadrer des images. Il s'agit d'un programme léger qui prend en charge la fonction simple de glisser-déposer. Vous pouvez y redimensionner des images TIFF, JPEG, PNG et PSD et les exporter vers un fichier JPEG. Vous pouvez également ajouter ou supprimer des filigranes sur vos photos provenant de votre scanner ou de votre appareil photo numérique. Malheureusement, Sizerox n'est compatible qu'avec macOS 10.3 ou une version ultérieure. Mac OS X 10.x ne fonctionne pas.
Avantages :
- Faites pivoter les images pendant le redimensionnement.
- Ajoutez ou supprimez des filigranes.
- Prend en charge les conversions par lots.
Inconvénients :
- Exporte uniquement en JPEG.
- On ne peut pas travailler sans licence.

3. Movavi Photo Manager
URL : https://apps.apple.com/us/app/photo-manager-movavi/id1450145298?mt=12
Disponible sur le Mac App Store, Photo Manager Movavi est l'un des outils de redimensionnement d'images les plus fiables que vous puissiez trouver. Il est simple à utiliser et peut gérer plusieurs images à la fois. Outre le redimensionnement, le retournement, la rotation et le recadrage des images, Photo Manager Movavi peut également créer des albums photo automatiquement et classer les images en fonction de la date et des coordonnées GPS. En outre, vous pouvez renommer les images par lots et ajouter du texte et des chiffres.
Avantages :
- Créez automatiquement des albums photo.
- Modifier en mode visualisation.
- Fonctionne avec tous les formats standard.
Inconvénients :
- Fonctionnalités réduites dans la version gratuite.
- Lenteur avec les gros fichiers.

4. Tweak Photos
URL : https://apps.apple.com/us/app/tweak-photos-image-editor/id1109965022?mt=12
Si vous recherchez une application de retouche photo pour Mac capable de gérer un maximum de photos, pensez à Tweak Photos. Ici, vous pouvez modifier des images en masse rapidement et facilement, grâce à des commandes et une interface utilisateur simples. Tweak Photos vous permet de renommer, redimensionner, faire pivoter, retourner et effectuer de nombreuses autres tâches d'édition. Vous pouvez également convertir des formats photo standard tels que TIFF, PNG, BMP, JPG, JP2 et GIF. En outre, vous pouvez ajouter des logos ou des filigranes à vos images par lots.
Avantages :
- Convertir entre les images.
- Ajoutez des logos ou des filigranes aux photos.
- Ajoutez des cadres de beauté.
Inconvénients :
- Impossible de renommer et de trier les photos par ordre chronologique.
- Cela peut être déroutant au début.
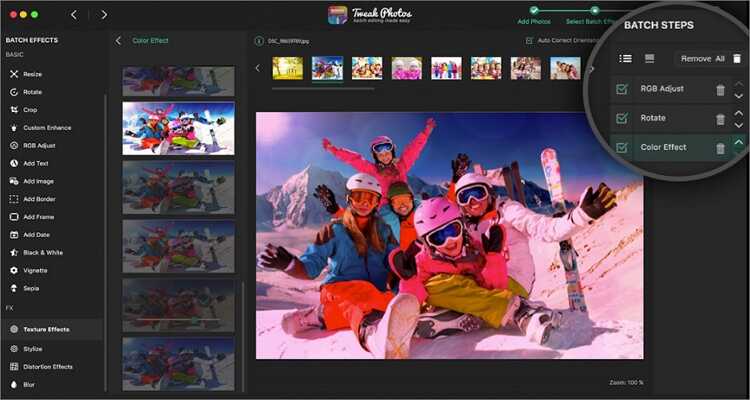
5. Resize Sense
Avec Resize Sense, vous éliminerez les heures fastidieuses que vous passez à modifier des photos en les redimensionnant, en les faisant pivoter, en les retournant, en les recadrant et en les renommant. Vous pouvez l'utiliser pour réduire la taille de vos images afin de les télécharger sur des courriels ou des médias sociaux. Lors du redimensionnement, vous pouvez définir des dimensions précises, spécifier le bord le plus court ou le plus long, et appliquer ou supprimer des filigranes. Dans l'ensemble, c'est l'exemple parfait de simplicité et d'efficacité en une seule phrase.
Avantages :
- Simple à utiliser.
- Appliquez ou supprimez des filigranes.
- Aperçu de l'image en direct.
Inconvénients :
- Impossible d'enregistrer dans le dossier d'origine.
- Pas entièrement gratuit.
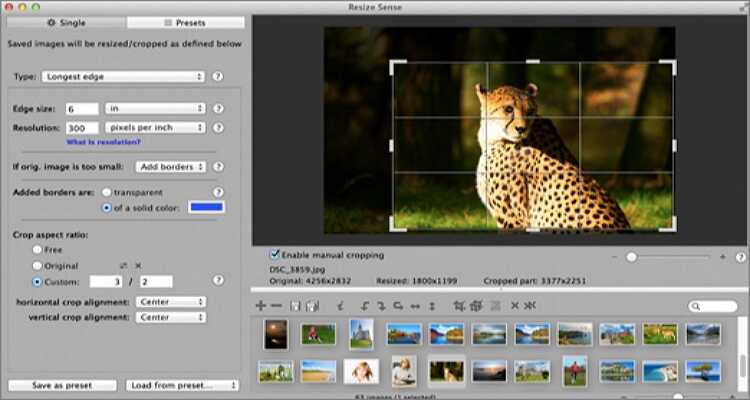
6. JPEGmini
JPEGmini est un moyen simple de redimensionner vos images sur Mac sans épuiser votre précieux espace de stockage. Il prend en charge les photographies de haute qualité (jusqu'à 128MP) et peut les optimiser sur votre Mac ou Windows à grande vitesse. Il vous suffit de glisser et de déposer vos images, puis de commencer à les redimensionner selon vos propres spécifications. Pour gagner du temps, vous pouvez également sélectionner plusieurs tailles personnalisées. Cependant, vous devrez débourser au moins 59 $ pour obtenir cette application.
Avantages :
- Facile à utiliser.
- Prend en charge plusieurs formats d'image.
- Plusieurs options de redimensionnement personnalisé des exportations.
Inconvénients :
- Coûteux.
- Pas pour les utilisateurs avancés.

7. PhotoBulk
URL : https://apps.apple.com/us/app/photobulk-watermark-in-batch/id537211143?mt=12
PhotoBulk offre un équilibre parfait entre simplicité et outils d'édition puissants. Cette plateforme simple à naviguer vous permet d'appliquer des textes ou des filigranes, de convertir des formats d'image, de redimensionner des images en masse, etc. Lorsque vous modifiez la taille de l'image, PhotoBulk vous permet d'ajuster la largeur et la hauteur, soit manuellement, soit par pourcentage. Vous pouvez également ajouter des balises de texte et des filigranes uniques à vos images.
Avantages :
- Redimensionnez facilement les images.
- Appliquez des filigranes avec des polices uniques.
- Redimensionnement en masse.
Inconvénients :
- macOS 10.13 ou supérieur.
- crée automatiquement un nouveau dossier Filigrane.

8. BatchPhoto
URL : https://apps.apple.com/us/app/batchphoto/id584369637?mt=12
Enfin, vous pouvez utiliser BatchPhoto pour modifier des images en masse sur votre Mac. Il est simple à utiliser et dispose d'une plate-forme d'édition robuste qui vous aide à redimensionner, appliquer des effets, faire pivoter, etc. Lors du redimensionnement, BatchPhoto vous permet de faire pivoter votre image en mode paysage ou portrait. Vous pouvez également renommer et convertir des images dans plus de 170 formats, notamment PNG, JPG, TIFF, PDF, etc. De plus, vous pouvez appliquer des retouches et des effets spéciaux comme le sépia, le dessin au fusain, le noir et blanc, etc.
Avantages :
- Ajoutez des filigranes et des polices de caractères uniques.
- Faites pivoter les photos en mode paysage ou portrait.
- Convertissez entre plus de 170 formats d'image.
Inconvénients :
- Formats d'exportation limités.
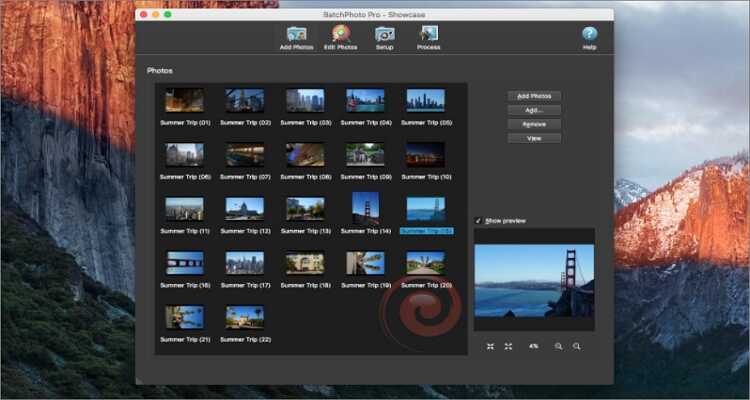
Conclusion
Voici les dix meilleures façons de redimensionner des photos sur Mac sans se fatiguer. Avec l'option Aperçu, vous disposez d'une application qui est non seulement gratuite mais aussi simple à utiliser. Cependant, comme ses capacités sont limitées, je vous recommande Wondershare UniConverter pour obtenir les meilleurs résultats.
Votre boîte à outils vidéo complète

Pierre Dubois
staff Éditeur