Partie 1. Comment réduire rapidement la taille d'un film sans tracas
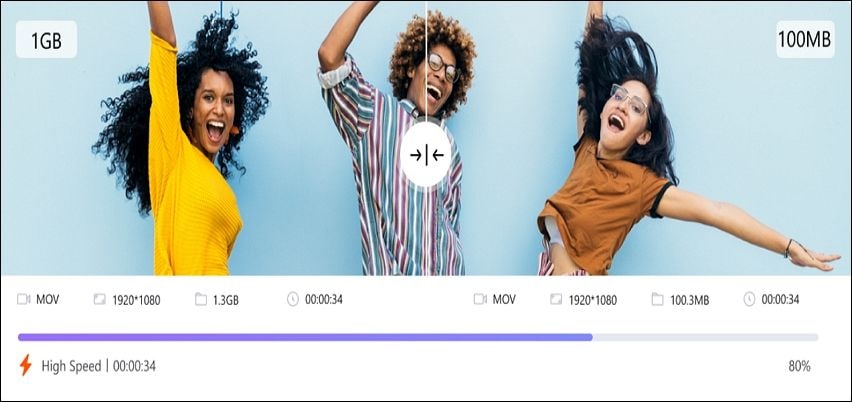
Dans cette partie, nous allons apprendre à compresser un fichier vidéo sur Mac ou Windows PC en utilisant Wondershare UniConverter. Ce logiciel est simple et vous permet de compresser des fichiers vidéo jusqu'à 8K. De plus, UniConverter peut également compresser n'importe quel fichier vidéo numérique, y compris MOV, FLV, MP4, VOB, MTS, etc. Il est intéressant de noter qu'UniConverter vous permet de compresser le fichier vidéo en choisissant une résolution vidéo inférieure à celle de l'original ou en définissant un pourcentage de compression, comme nous le verrons plus loin.
Pourquoi Wondershare UniConverter Movie Compressor ?
- Compressez les fichiers vidéo tels que MP4, MOV, VOB, MTS, 3GP, etc.
- Réduisez la taille des films jusqu'à 90 % sans perdre en qualité.
- Compressez les fichiers vidéo par lots à grande vitesse grâce à l'accélération du GPU.
- Modifiez les vidéos en les coupant, en appliquant des filtres, en ajoutant des sous-titres, en les recadrant, etc.
- Le meilleur programme pour compresser un fichier vidéo sur macOS 10.9+et Windows 10/8/7.
Il existe deux méthodes simples pour compresser les fichiers vidéo avec UniConverter.
Méthode 1 : Compresser le fichier vidéo par pourcentage.
Étape 1 Téléchargez le(s) fichier(s) de votre film.
Installez et exécutez UniConverter sur votre Mac/Windows PC, puis cliquez sur l'onglet Compresseur vidéo dans le volet de gauche. Glissez-déposez votre film sur l'espace de travail ou cliquez sur Ajouter des fichiers pour ouvrir des dossiers locaux et télécharger des vidéos.
Étape 2 Choisissez le pourcentage de compression.
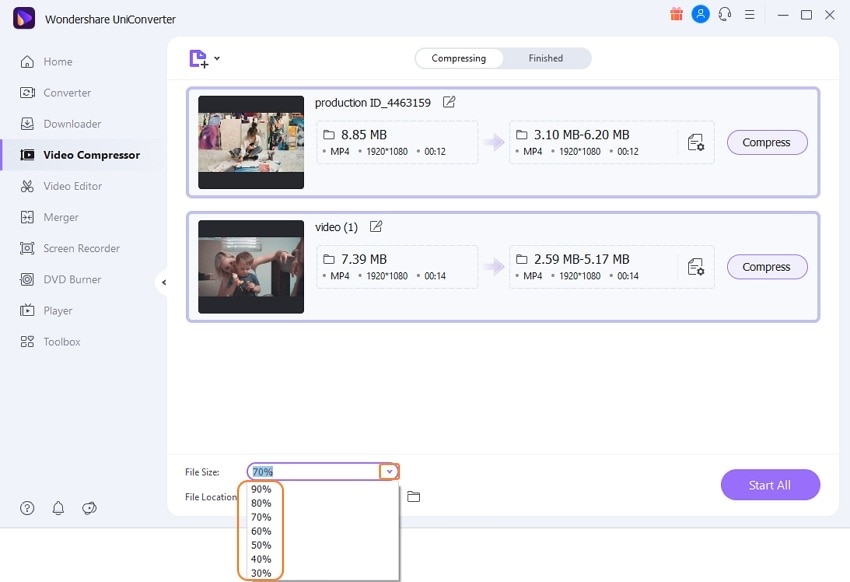
Après avoir ajouté un fichier vidéo dans la fenêtre Compresseur vidéo, naviguez jusqu'au menu Taille du fichier et cliquez dessus. Choisissez maintenant de compresser la vidéo de 30% à 90% de la taille du fichier d'origine. N'oubliez pas que vous pouvez également saisir un pourcentage de compression personnalisé.
Étape 3 Compresser la vidéo sans perte.
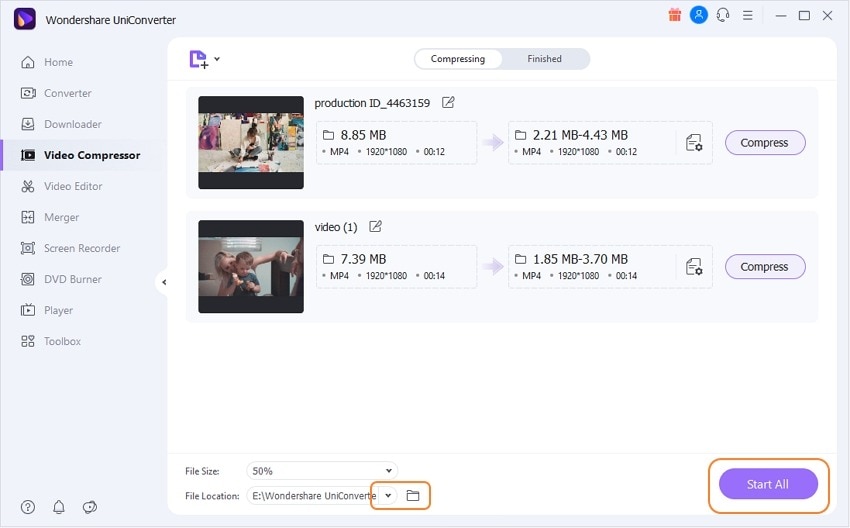
Choisissez un chemin de dossier dans la section Emplacement du fichier avant de cliquer sur Démarrer tout. Profitez du film compressé !
Méthode 2 : Compresser le film en le convertissant.
Étape 1 Téléchargez votre/vos vidéo(s).

Lancez UniConverter, puis cliquez sur l'onglet Convertisseur dans le volet de gauche. Ensuite, déposez vos fichiers vidéo dans la fenêtre ou appuyez sur Ajouter des fichiers pour ajouter vos fichiers locaux.
Étape 2 Modifiez la vidéo (facultatif).
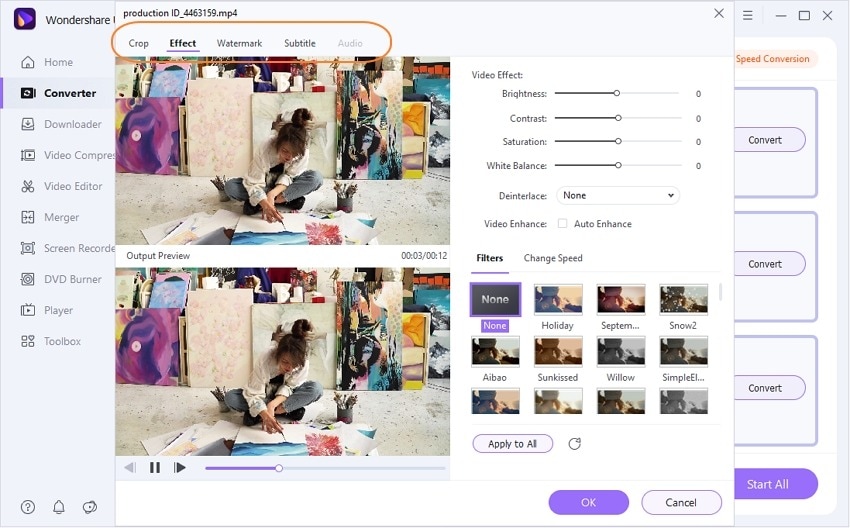
Bien qu'elle ne soit pas aussi pratique que la première méthode, cette méthode a l'avantage de vous permettre d'éditer davantage la vidéo. Vous verrez des boutons pour ouvrir les fonctions de découpage, de recadrage et d'ajout d'effets vidéo sur la vignette de la vidéo.
Étape 3 Choisissez une résolution vidéo inférieure et compressez-la.
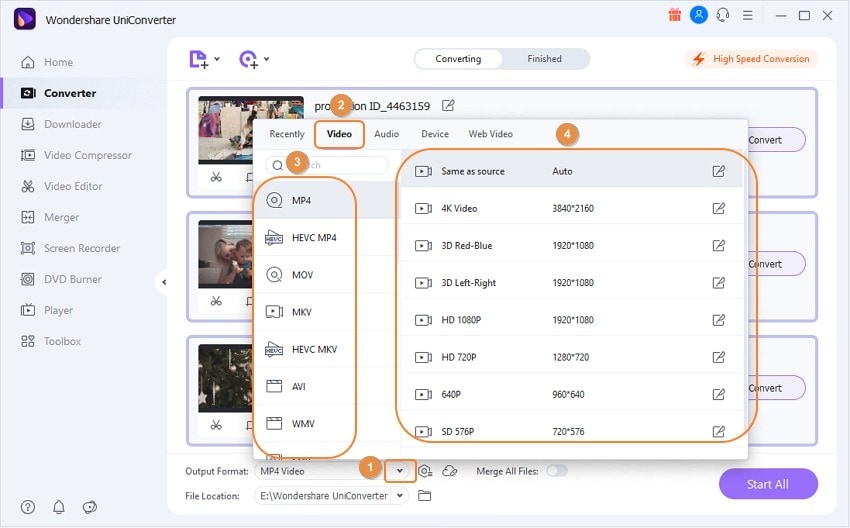
Cliquez maintenant sur Format de sortie, appuyez sur Vidéo, puis cliquez sur un format vidéo. Après cela, réglez la résolution de sortie entre 4K et 480p. N'oubliez pas que plus la résolution vidéo est faible, plus la taille du fichier vidéo est réduite. Enfin, appuyez sur Démarrer tout pour convertir et enregistrer votre vidéo. Voilà !
Wondershare UniConverter - Meilleur compresseur de films pour Windows et Mac
Un compresseur vidéo facile à utiliser pour compresser rapidement plusieurs lots de films.
Compressez des vidéos jusqu'à 8K en un seul clic.
Vitesse de conversion 90 fois plus rapide.
Enregistrez facilement les films de plus de 10 000 sites.
Lisez des vidéos HD, full HD et 4k en toute fluidité.
Partie 2. Trois autres options utiles pour compresser les films
1. Aiseesoft Video Converter Ultimate
Prix : 55,20 $/à vie
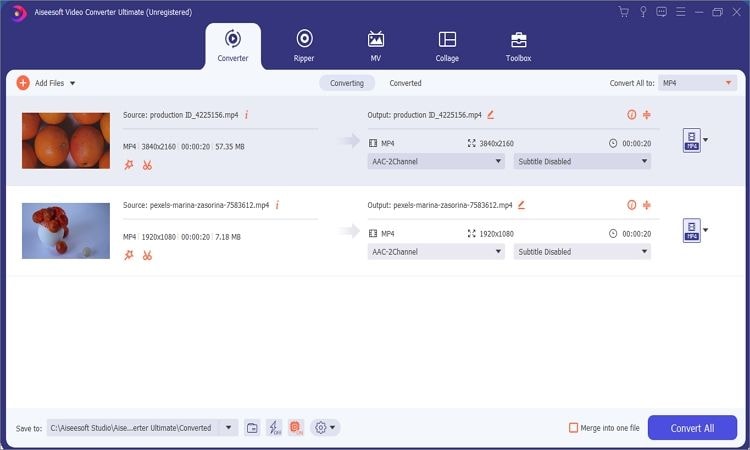
Aiseesoft Video Converter Ultimate est un éditeur polyvalent qui fonctionne sans problème sous Windows 10/8/7 et macOS 10.12 ou plus récent. Vous pouvez y convertir et compresser des formats de films et des codecs tels que /, , VP8, XviD, etc. Comme la plupart des applications professionnelles, elle prend en charge les rendus 8K, 5K, 4K et HD. Pour compresser un fichier vidéo, vous pouvez régler des paramètres tels que l'encodeur, la fréquence d'images, la résolution, le débit binaire, etc. Ensuite, vous pouvez modifier le fichier en le coupant, le recadrant, en ajoutant des sous-titres, etc., avant de l'exporter vers des dizaines de formats optimisés pour les appareils.
Avantages
Prix abordables.
Une interface utilisateur simple,
Il prend en charge les vidéos de qualité 8K.
Des fonctions d'édition de base sont disponibles.
Inconvénients
L'interface utilisateur est plutôt médiocre.
Il manque d'outils supplémentaires.
Avis des utilisateurs :
"J'ai beaucoup de gros fichiers stockés sur mon ordinateur, et ils prennent une grande partie de l'espace. J'ai donc essayé le petit outil de compression vidéo. Il permet de réduire la taille de mes fichiers tout en conservant une qualité comparable à celle des originaux." Par Carl.
2. Movavi Video Converter
Prix : 49,95 dollars à vie
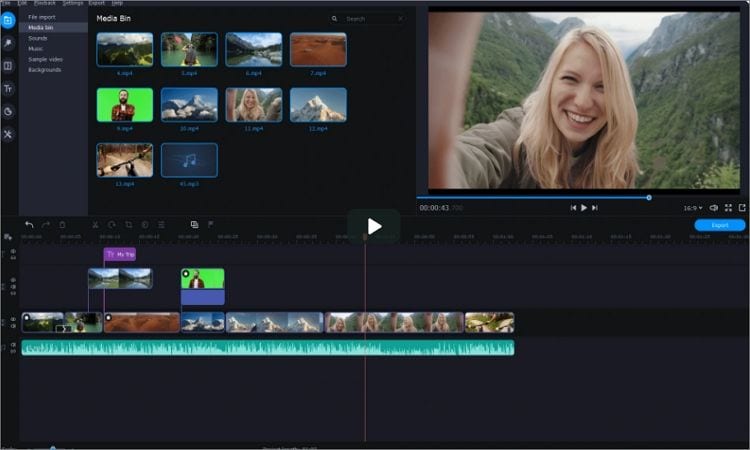
Movavi Video Converter est un autre professionnel tout indiqué pour les ordinateurs Windows et Mac. Il est doté d'une interface utilisateur élégante et multilingue et prend en charge des codecs vidéo tels que DivX, DV, CineForm, , etc. Movavi Video Converter peut compresser des fichiers vidéo tels que DVD, AVCHD, VOB, FLV, MP4, pour n'en citer que quelques-uns. En plus de compresser les vidéos sans perte, vous pouvez également les découper, les fusionner et insérer des sous-titres colorés. Dans l'ensemble, Movavi Video Converter est un programme très efficace à posséder.
Avantages
Il prend en charge la plupart des codecs et des formats vidéo.
Découpe et fusionne les vidéos de manière transparente.
Interface utilisateur multilingue et bien agencée.
Il prend en charge les sorties 4K.
Inconvénients
Fonctions d'édition limitées.
La vitesse de rendu est moyenne.
Avis des utilisateurs :
"Produit agréable. Je ne pensais pas qu'il m'aiderait parce qu'au départ, il ne faisait pas ce que je pensais qu'il ferait (transférer une vidéo en un fichier .jpg avec des images individuelles). Mais aujourd'hui, j'ai besoin d'incorporer un DVD dans une vidéo, et cela a parfaitement fonctionné".
3. Videosolo Video Converter Ultimate
Prix : 39,95 dollars à vie
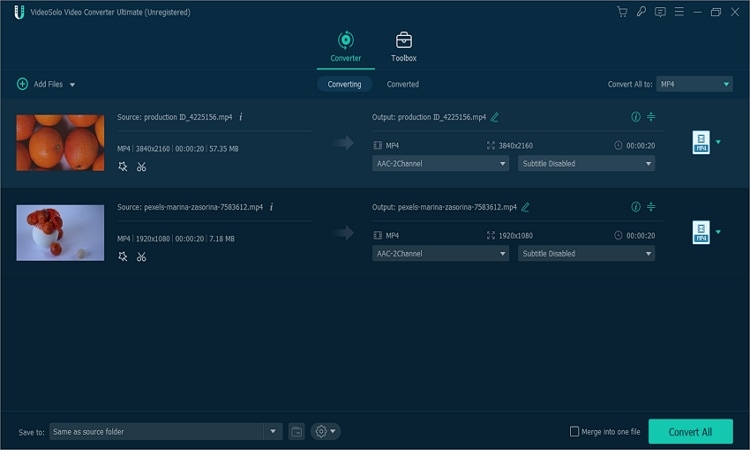
Je doute que vous n'ayez pas encore trouvé le logiciel parfait pour réduire la taille des films sur PC. Mais même si vous l'avez fait, ajoutez Videosolo Video Converter Ultimate à votre collection. Il s'agit d'un logiciel léger mais puissant qui fait le travail sur les ordinateurs Windows et Mac. Cela dit, l'interface utilisateur simplifiée offre des fonctionnalités avancées et peut compresser et convertir par lots plus de 1000 formats de fichiers. Avec lui, vous pouvez compresser une vidéo jusqu'à 30 % de la taille du fichier d'origine sans sacrifier la qualité. Il est également fourni avec des outils permettant de modifier les sous-titres, les filigranes, les balises ID3, etc. En outre, vous pouvez produire des vidéos 4K, 5K et 8K.
Avantages
Compressez les vidéos jusqu'à 30 % de leur taille initiale.
Sorties de haute qualité.
Il prend en charge des milliers de formats de fichiers.
Compatibilité multiplateforme.
Inconvénients
Video Toolbox est pour Windows seulement.
Pas de téléchargeur et d'enregistreur de vidéo.
Partie 3. Questions fréquemment posées sur la compression des films
Q1 : Comment compresser plusieurs vidéos à la fois ?
Parfois, vous avez plusieurs vidéos enregistrées sur votre ordinateur ou votre clé USB, ce qui consomme de l'espace. Dans ce cas, procurez-vous un logiciel qui prend en charge le traitement par lots, comme ceux mentionnés ci-dessus. Cependant, la vitesse de rendu des vidéos, notamment pour les énormes fichiers 4K, doit être votre priorité. Utilisez donc Wondershare UniConverter pour profiter d'une plateforme 90x plus rapide pour convertir et compresser des vidéos. Il suffit de suivre les étapes de la première méthode pour compresser des vidéos par lots.
Q2 : Qu'est-ce que cela signifie de compresser un film ?
Pour ceux qui ne le savent pas, la compression des films consiste essentiellement à réduire la taille du fichier. Mais comme nous l'avons dit au début de cet article, vous devez vous procurer un logiciel qui fait cela sans perte et avec précision. Si possible, utilisez un programme qui vous permet de compresser en pourcentage pour obtenir des résultats plus précis. Là encore, utilisez Wondershare UniConverter.
Q3 : Comment compresser les films en ligne ?
Vous voulez compresser un film en ligne sur un iPhone, un Android ou un ordinateur ? Utilisez Media.io. Il s'agit d'un outil en ligne assez simple qui prend en charge des milliers de formats. Suivez les étapes suivantes :
1. Visitez cet outil en ligne avec n'importe quel site de recherche, cliquez sur Outils en ligne, puis choisissez Compresseur vidéo. Maintenant, glissez-déposez vos films sur l'espace de travail ou appuyez sur Choisir les fichiers pour les télécharger depuis votre ordinateur ou le stockage de votre téléphone.
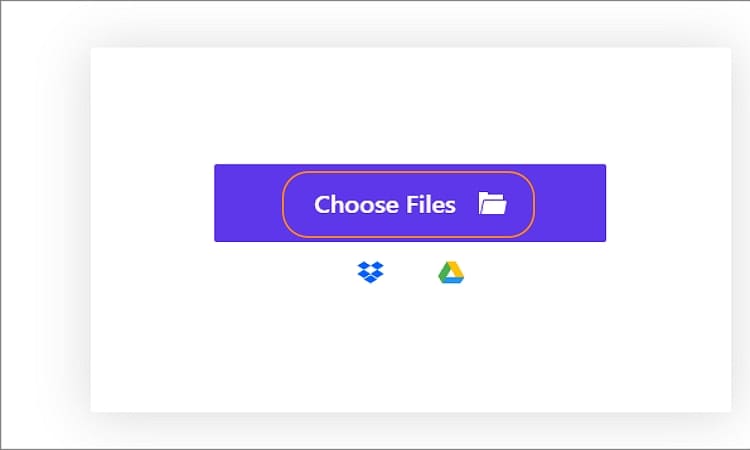
2. Après avoir téléchargé une vidéo, réinitialisez la résolution et le pourcentage de compression. Dans le menu de pourcentage, vous remarquerez que la taille du fichier diminue avec les taux plus bas.
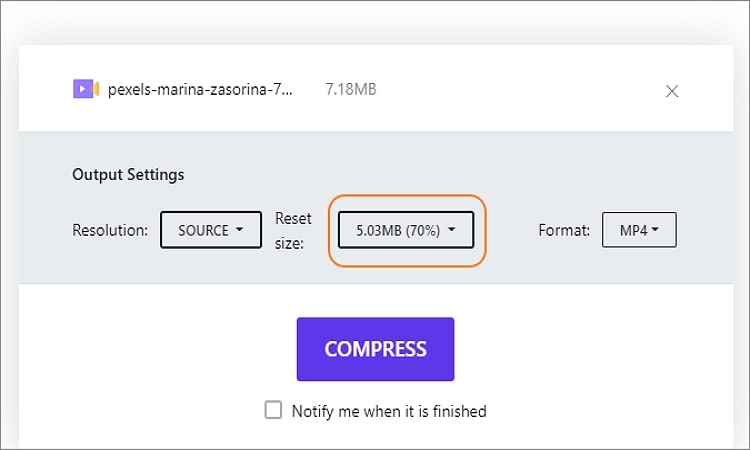
3. Enfin, ouvrez le menu Format et choisissez un préréglage avant de cliquer sur Compression pour enregistrer votre nouvelle vidéo. Voilà !
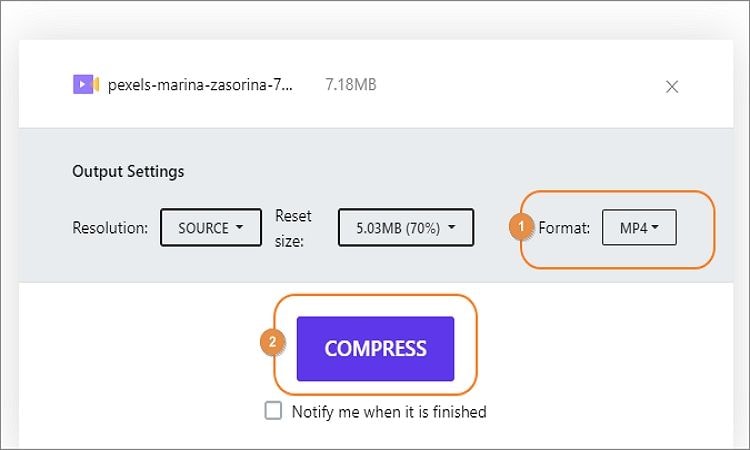
Q4 : Comment compresser de gros fichiers vidéo HD et 4K ?
En général, les grandes vidéos HD et 4K sont responsables de la diminution de votre espace de stockage. Heureusement, la plupart des applications ci-dessus prennent en charge ces types de vidéo, voire même 5K et 8K. Utilisez donc Wondershare UniConverter ou Media.io pour compresser vos vidéos HD et 4K sur PC et mobile. Je préfère le premier car il prend en charge des tailles de fichiers illimitées et compresse hors ligne.
Conclusion
Voilà, ce sont les meilleurs programmes pour réduire la taille des films sur les ordinateurs Mac/Windows. Mieux encore, vous pouvez utiliser Media.io pour faire de même sur votre Android ou votre iPhone, à condition que votre réseau de données ou Wi-Fi soit fiable. Mais avant de choisir, assurez-vous que le logiciel vous permet de compresser en pourcentage et d'ajuster la résolution de la vidéo. En outre, l'interface utilisateur doit être conviviale et complète. Et n'oubliez pas la prise en charge du format vidéo et des codecs.

Pierre Dubois
staff Éditeur