Montage vidéo
- 1. Astuces de montage vidéo+
-
- 1.1 Logiciels de sous-titrateurs
- 1.2 Outils de l'édition de sous-titres
- 1.3 Couper des fichiers MP3
- 1.4 Couper les fichiers WMA
- 1.6 25 Meilleurs coupeurs MP4
- 1.7 Découper les vidéos AVI
- 1.8 Monter des fichiers VOB ou DVD
- 1.9 Modifier vos métadonnées MP3
- 1.10 Editeurs de Métadonnées MKV
- 1.11 Comment éditer mes MP4
- 1.12 Editer les métadonnées MP4
- 1.13 Utiliser VLC comme éditeur vidéo
- 1.14 Ajouter subtitles en DVD
- 1.15 Fractionner MPEG / MPG en petits fichiers
- 1.16 Télécharger le fichier de sous-titre pour les films
- 1.17 Convertir et éditer des vidéos sur iPad
- 1.18 Editeur de balises id3
- 1.19 Télécharger Youtube sous-titres
- 1.20 Handbrake fusionne vidéos
- 1.21 Ajouter des sous-titres en ligne
- 1.22 Éditer Tags MP3 Android
- 1.23 Astuces popuaires de montage vidéo
- 1.24 Augmenter vitesse d'une vidéo
- 1.25 Doubler la vitesse d'une vidéo
- 1.26 Supprimer l'audio d'une vidéo
- 2. Autres astuces+
-
- 2.1 Enregistrer vidéos sur Netflix
- 2.2 Transférer Youtube Vidéo à Gallery
- 2.3 Enregistrer TV via USB
- 2.4 Fusionner l'audio
- 2.6 Fusionner l'audio
- 2.7 Convertisseur de Révolution
- 2.8 Éditeurs de métadonnées
- 2.9 Fusionner vidéos sur YouTube
- 2.10 Lecteurs de sous-titres
- 2.11 Extraire des sous-titres
- 2.12 Faire vidéo sur iMovie
- 2.13 Faire vidéo musicales
- 2.14 Mixer chansons ensembles
- 2.15 Editer Tags FLAC
- 2.16 Rendre vidéo en vitesse normale
- 2.17 Discours hilarants de remise des diplômes
- 2.18 Partager vidéo iMovie sur iCloud
- 2.19 Dépannages Apple TV
- 2.20 Supprimer les pubs de films
- 2.21 Créateurs de Vidéos 3D
- 2.22 Meilleurs Lecteurs FLAC
- 2.23 Meilleurs Lecteurs Xvid
- 2.24 Plug-in QuickTime dans Chrome
- 2.25 Top 50 des lecteurs de musique
- 2.26 Remédier aux pannes de Windows Media Player
- 3. Outils de montage+
-
- 4.1 Top 5 codecs QuickTime à installer
- 4.2 Logiciels de montage vidéo YouTube
- 4.3 10 plug-ins pour Windows Media Player
- 4.4 Télécharger iMovie
- 4.5 Éditeurs MPG
- 4.6 Windows Movie Maker
- 4.7 QuickTime 64 bits pour Windows
- 4.8 Logiciels de montage pour débutants
- 4.9 Réparer Windows Media Player
- 4.10 Outils en ligne pour vitesse vidéo
- 4.11 Changer vitesse de vidéo - OpenShot
La liste de lecture QuickTime que vous devez connaître
Par Pierre Dubois • 2025-07-31 17:36:02 • Solutions prouvées
QuickTime est un lecteur multimédia universel qui fait tout à merveille, sauf la création de listes de lecture. Il est quelque peu décevant de réaliser que même si QuickTime est une application sophistiquée, il ne peut pas se charger de quelque chose d'aussi simple que la création de listes de lecture. C'est la raison pour laquelle la plupart des gens se tournent vers iTunes s'ils veulent créer des listes de lecture pour leurs films.
Il y a cependant une alternative, qui est l'usage de Playlist Lite, une application gratuite pour Mac qui permet la création des listes de lecture pouvant être utilisées à la fois par QuickTime et iTunes. Puisque c'est de la version "Lite" de l'application, comme son nom l'indique clairement, elle ne permet d'ajouter qu'un maximum de 10 éléments dans la liste de lecture. Néanmoins, une excellente option pour tous ceux qui veulent une liste de lecture sur leur lecteur QuickTime.
Jetons un coup d'œil à cette application à présent et voyons comment s'en servir.
- Partie 1. Comment créer une liste de lecture QuickTime sur Mac
- Partie 2. Comment créer une liste de lecture dans QuickTime Player pour beaucoup de fichiers dans des sous-dossiers distincts
- Partie 3. Comment boucler une liste de lecture QuickTime
Partie 1. Comment créer une liste de lecture QuickTime sur Mac
Étape 1 : Téléchargez et installez l'application Playlist Lite sur votre ordinateur.
Étape 2 : Après avoir installé l'application avec succès, lancez-la. Vous verriez que l'interface de l'application comporte 2 panneaux ; Le 1er panneau ressemble à la zone de contrôle du lecteur avec des boutons similaires à ceux que vous trouverez sur iTunes. Vous trouverez aussi des différences subtiles comme le positionnement des boutons de boucle et de lecture aléatoire qui sont donnés en bas de l'application, différemment d'iTunes. Le 2ème panneau offre deux listes pliables - "Playlist" qui contiendra la playlist que vous créeriez pour QuickTime, et "iTunes" qui contient les playlists pour iTunes.
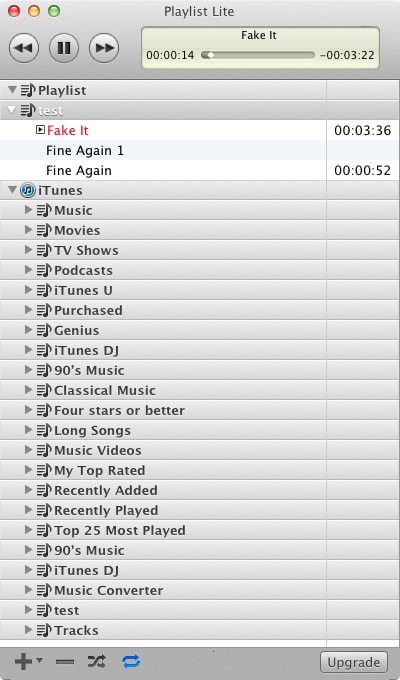
Étape 3 : Vous verrez aussi qu'en bas, il y a 4 boutons distincts. Vous devez choisir le bouton qui ressemble à un signe plus pour ajouter des éléments à une liste de lecture existante ou en créer une nouvelle, v.

Étape 4 : Après avoir cliqué sur le signe plus, vous pouvez soit aller à Playlists > Ajouter une playlist pour la création une nouvelle playlist, soit simplement sélectionner une playlist existante, puis choisir l'option "Ajouter des fichiers" pour y ajouter. N'oubliez pas que quelle que soit l'option que vous choisissez, vous pourrez ajouter seulement 10 éléments au maximum à la liste.
Partie 2 : Comment créer une liste de lecture dans QuickTime Player pour plusieurs fichiers dans des sous-dossiers séparés
Étape 1 : Lancez QuickTime depuis le menu de vos programmes.

Étape 2 : A présent, allez dans Fichier > Exporter dans la barre de menus située en haut de l'écran.

Étape 3 : Cela devrait à présent ouvrir une nouvelle fenêtre contextuelle pour vous. Dans le menu déroulant pour Exporter, sélectionnez l'option "Movie to QuickTime Media Link", ensuite cliquez sur le bouton "Options" se trouvant juste à côté.
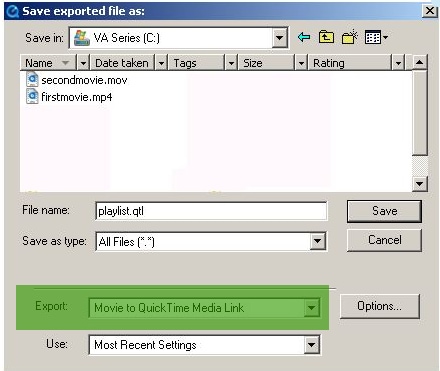
Étape 4 : Dès que vous cliquez sur le bouton "Options", la boîte de dialogue Paramètres de lien multimédia QuickTime s'ouvre pour vous (voir la capture d'écran ci-dessous).

Étape 5 : Vous verrez que le film chargé se reflète déjà sur le chemin de l'URL du film. A présent, ajoutez une clé d'élément dans le chemin du clip en faisant usage du champ "QT Next URL", puis cliquez sur OK.
Étape 6 : Vous verrez maintenant que les clips seront lus successivement.
Partie 3. Comment boucler une liste de lecture QuickTime
En vue de créer une boucle pour votre playlist sur QuickTime, il vous suffit de suivre ces étapes.
Étape 1 : Lancez QuickTime, à partir du bouton Démarrer (Windows) ou du Finder (Mac), puis allez à Fichier > Ouvrir pour ouvrir la vidéo que vous aimeriez regarder.
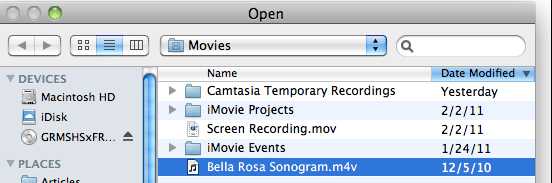
Étape 2 : À présent, sélectionnez l'option "Afficher" dans la barre de menu en haut de la fenêtre du lecteur QuickTime et cliquez sur "Boucle".
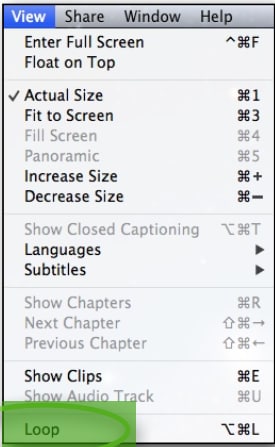
Étape 3 : Ça y est, vous avez déjà fait ce qu'il fallait. À présent, allez-y simplement et lisez le clip ou la vidéo et il jouera en boucle, c'est-à-dire en continu pour vous.
Wondershare UniConverter - Meilleur QuickTime Converter pour Windows/Mac
- Convertissez Quicktime MOV en WMV, MP4, AVI, FLV et plus de 1 000 autres formats.
- Personnalisez des formats de vidéo Quicktime pour des appareils spécifiques comme iPhone/des appareils Android.
- Traitez des vidéos avec le rognage, le recadrage, la rotation, l'ajout de filigranes, l'édition de sous-titres, etc.
- Gravez des vidéos sur DVD avec des modèles de menu gratuits pour une lecture facile sur le téléviseur.
- Téléchargez des vidéos en ligne depuis YouTube, Vimeo et plus de 10 000 autres sites.
- Vitesse de conversion 90X plus rapide que les autres convertisseurs de vidéo courants.
- Outil vidéo tout-en-un : compresseur de vidéo, convertisseur de vidéo, créateur de GIF, enregistreur d'écran, convertisseur d'images, etc.
- Systèmes d'exploitation pris en charge : Windows 10/8/7/XP/Vista et Mac OS 10.15 (Catalina), 10.14, 10.13, 10.12, 10.11, 10.10, 10.9, 10.8, 10.7, 10.6.
Pierre Dubois
staff Éditeur