Montage vidéo
- 1. Astuces de montage vidéo+
-
- 1.1 Logiciels de sous-titrateurs
- 1.2 Outils de l'édition de sous-titres
- 1.3 Couper des fichiers MP3
- 1.4 Couper les fichiers WMA
- 1.6 25 Meilleurs coupeurs MP4
- 1.7 Découper les vidéos AVI
- 1.8 Monter des fichiers VOB ou DVD
- 1.9 Modifier vos métadonnées MP3
- 1.10 Editeurs de Métadonnées MKV
- 1.11 Comment éditer mes MP4
- 1.12 Editer les métadonnées MP4
- 1.13 Utiliser VLC comme éditeur vidéo
- 1.14 Ajouter subtitles en DVD
- 1.15 Fractionner MPEG / MPG en petits fichiers
- 1.16 Télécharger le fichier de sous-titre pour les films
- 1.17 Convertir et éditer des vidéos sur iPad
- 1.18 Editeur de balises id3
- 1.19 Télécharger Youtube sous-titres
- 1.20 Handbrake fusionne vidéos
- 1.21 Ajouter des sous-titres en ligne
- 1.22 Éditer Tags MP3 Android
- 1.23 Astuces popuaires de montage vidéo
- 1.24 Augmenter vitesse d'une vidéo
- 1.25 Doubler la vitesse d'une vidéo
- 1.26 Supprimer l'audio d'une vidéo
- 2. Autres astuces+
-
- 2.1 Enregistrer vidéos sur Netflix
- 2.2 Transférer Youtube Vidéo à Gallery
- 2.3 Enregistrer TV via USB
- 2.4 Fusionner l'audio
- 2.6 Fusionner l'audio
- 2.7 Convertisseur de Révolution
- 2.8 Éditeurs de métadonnées
- 2.9 Fusionner vidéos sur YouTube
- 2.10 Lecteurs de sous-titres
- 2.11 Extraire des sous-titres
- 2.12 Faire vidéo sur iMovie
- 2.13 Faire vidéo musicales
- 2.14 Mixer chansons ensembles
- 2.15 Editer Tags FLAC
- 2.16 Rendre vidéo en vitesse normale
- 2.17 Discours hilarants de remise des diplômes
- 2.18 Partager vidéo iMovie sur iCloud
- 2.19 Dépannages Apple TV
- 2.20 Supprimer les pubs de films
- 2.21 Créateurs de Vidéos 3D
- 2.22 Meilleurs Lecteurs FLAC
- 2.23 Meilleurs Lecteurs Xvid
- 2.24 Plug-in QuickTime dans Chrome
- 2.25 Top 50 des lecteurs de musique
- 2.26 Remédier aux pannes de Windows Media Player
- 3. Outils de montage+
-
- 4.1 Top 5 codecs QuickTime à installer
- 4.2 Logiciels de montage vidéo YouTube
- 4.3 10 plug-ins pour Windows Media Player
- 4.4 Télécharger iMovie
- 4.5 Éditeurs MPG
- 4.6 Windows Movie Maker
- 4.7 QuickTime 64 bits pour Windows
- 4.8 Logiciels de montage pour débutants
- 4.9 Réparer Windows Media Player
- 4.10 Outils en ligne pour vitesse vidéo
- 4.11 Changer vitesse de vidéo - OpenShot
3 astuces à connaître pour le ralenti avec QuickTime
Par Pierre Dubois • 2025-07-31 17:36:02 • Solutions prouvées
- Partie 1. Comment désactiver le ralenti dans QuickTime
- Partie 2. Où se trouve le bouton "slow-motion" dans le lecteur QuickTime ?
- Partie 3. Comment supprimer les ralentissements dans QuickTime
Partie 1. Comment désactiver le ralenti dans QuickTime
L'un des moyens les plus simples de désactiver le ralenti dans le lecteur QuickTime consiste à augmenter la vitesse de lecture de la vidéo. L'augmentation de la vitesse de lecture à la vitesse qui vous convient fera l'affaire.
Pour ce faire, ouvrez le lecteur QuickTime pro et ouvrez le fichier vidéo que vous souhaitez.
Dans le menu supérieur, allez dans Fenêtres et cliquez sur "Afficher les contrôles A/V" ou appuyez simplement sur "CTRL + K" ou "CMD + K" pour Mac.
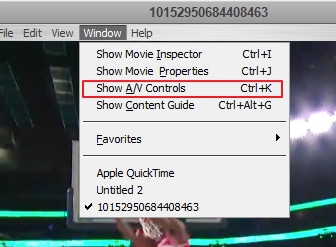
Dans la nouvelle fenêtre, faites glisser le curseur de lecture vers la droite, comme indiqué dans l'image ci-dessous, pour augmenter la vitesse de lecture de la vidéo.
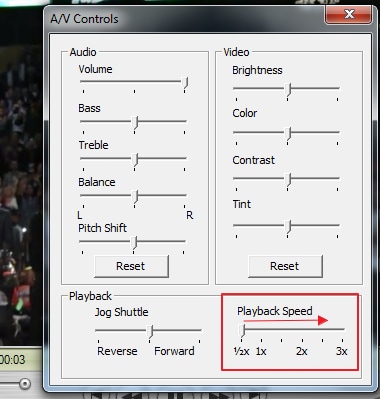
Lorsque vous êtes satisfait de la nouvelle vitesse de lecture et que vous êtes sûr que la vidéo ne tourne plus au ralenti, fermez les commandes A/V.
Sur votre clavier, appuyez sur "CTRL + S" ou "CMD + S" sur Mac pour enregistrer la nouvelle vidéo.
Vous avez réussi à désactiver le ralenti de la vidéo à l'aide du lecteur QuickTime.
Partie 2. Où se trouve le bouton "slow-motion" dans le lecteur QuickTime ?

Si vous êtes en train de regarder une présentation ou une conférence et que vous avez l'impression d'avoir manqué quelque chose parce que c'était trop rapide pour vous, et que vous voulez donc pouvoir ralentir un peu la vidéo, vous pouvez le faire très facilement en utilisant QuickTime Player.
QuickTime Player prend en charge la fonction de rendu des vidéos au ralenti. Il suffit d'appuyer sur la touche lecture-pause et de la maintenir enfoncée pendant près de 5 secondes pour accéder au menu de changement de taux.
Cela vous permettra de ralentir la vitesse de lecture de la vidéo sans en perdre la qualité. Vous pouvez également l'utiliser pour accélérer la lecture de la vidéo si nécessaire.
Partie 3. Comment supprimer les ralentissements dans QuickTime
Le problème fondamental semble être le fait que la capacité d'enregistrer des vidéos à haute fréquence d'images devient de plus en plus courante sur les différents appareils d'enregistrement grand public. Initialement utilisée par les appareils professionnels et haut de gamme pour offrir des séquences au ralenti pendant le montage, cette capacité est actuellement ouverte à l'amateur de montage vidéo domestique typique en utilisant les routines QT existantes intégrées aux applications les plus récentes de Mac OS X v10.10 et d'iOS 8.
Étant donné que l'utilisation des routines de ralenti est automatiquement déclenchée par la fréquence d'images élevée et qu'il n'existe pas de paramètres utilisateur pour commander ces actions de lecture, vous avez trois options ici :
- Utilisez des fréquences d'enregistrement plus faibles afin de ne pas déclencher les routines de ralenti du lecteur QuickTime.
- Enregistrez à la vitesse de 120 ips et contentez-vous de la lecture QuickTime telle qu'elle est actuellement.
- N'utilisez pas le lecteur QuickTime pour la lecture des médias.
Cependant, la seule solution qui fonctionne pour supprimer les ralentissements dans QuickTime est la suivante.
Pour supprimer l'effet de la commande de ralenti pendant la lecture, sélectionnez le marqueur de point "out" et faites-le glisser vers le début du fichier (ou sélectionnez le marqueur de point "in" et faites-le glisser vers la fin du fichier). (Ou sélectionnez le marqueur de point "in" et faites-le glisser jusqu'à la fin du fichier.) Si vous enregistrez le lecteur à ce stade, vos paramètres modifiés seront stockés dans un fichier AAE "vidéo sidecar" si vous en avez besoin ultérieurement.
Vous pouvez également modifier la vitesse de lecture à l'aide de la section Contrôles A/V de QuickTime.
Autres conseils
- Utilisez les lecteurs multimédias iOS 8 ou le partage QuickTime actuel pour prévisualiser instantanément des clips à haute fréquence d'images sans avoir besoin d'un logiciel d'édition vidéo dédié ou professionnel avec des effets de ralenti.
- Utilisez les lecteurs multimédias iOS 8 ou l'enregistrement QuickTime actuel pour effectuer des réglages de ralenti qui peuvent être mémorisés par la suite.
- Utilisez un programme d'édition vidéo spécialisé ou professionnel pour créer ou partager du contenu professionnel au ralenti où le flux et la précision de l'image sont prédominants.
- Utilisez un autre lecteur multimédia pour prévisualiser les clips à fréquence d'images élevée lorsque vous voyez le contenu à sa première fréquence d'images, et c'est également un problème excessif pour vous de corriger vous-même ces lecteurs pour une lecture sans mouvement lent (c'est-à-dire un simple glissement de doigt ou un clic de souris).
Mais n'oubliez pas que des fréquences d'images et des résolutions plus élevées impliquent des débits de données de lecture plus élevés, ce qui peut rendre la lecture "saccadée" au mieux sur certains systèmes.
Transfert de vidéos au ralenti vers un PC ou un Mac
Utilisez un câble USB pour transférer votre vidéo vers un PC ou un Mac à l'aide d'un programme compatible ou d'iPhoto pour PC. En ouvrant le fichier, vous trouverez l'effet de ralenti qui sera lu à la vitesse standard de 30 images par seconde. En effet, même si les images ont été tournées à 120 ips, le programme que vous utilisez les lira. Néanmoins, il est possible d'utiliser l'inspecteur QuickTime Movie pour s'assurer que la vidéo a été tournée au ralenti. Cela prouve que vous avez importé une vidéo au ralenti.
Ensuite, vous pouvez utiliser Adobe Premiere, Apple Final Cut Pro, iMovie ou tout autre programme d'édition vidéo pour définir les parties du clip que vous souhaitez voir passer au ralenti. Voilà des conseils pour conserver la meilleure qualité possible dans votre clip vidéo. Dans iMovie, par exemple, il est possible de sélectionner le segment du clip que vous souhaitez voir au ralenti en allant dans Clip ">> Slow motion. Dans le réglage, 25 % devraient être utilisés car 120 images par seconde est quatre fois plus rapide que 30 images par seconde. Notez que lorsque vous modifiez la vitesse du clip, il peut s'écouler un certain temps avant que vous puissiez le voir. Après avoir sauvegardé vos clips récemment édités au ralenti sur votre disque dur, vous pouvez les télécharger sur iCloud, votre site sociétal préféré, les sauvegarder ou les importer dans votre téléphone.
Raccourcis du lecteur QuickTime
| Barre d'espacement | Lecture et pause de la vidéo |
|---|---|
| J | Rembobinage du film, vous pouvez J plusieurs fois pour rembobiner le film plus rapidement. |
| K | Met le film en pause |
| L | Avance rapide dans le film, avec le son, là encore vous pouvez appuyer plusieurs fois sur L pour avancer plus rapidement dans le film. |
| Maintenez la touche K enfoncée et tapez sur J ou L | Permet de visionner la vidéo au ralenti, en reculant ou en avançant image par image. |
| I | Définit le point "In" ou point de départ de la sélection |
| O | Définir la "sortie" ou le point final de la sélection |
| Option-Flèche gauche | Aller au début de la sélection du film |
| Option-Flèche droite | Aller à la fin de la sélection du film |
| Majuscule-double-clic Commande-flèche gauche | Lecture de la vidéo en sens inverse |
| Flèche d'option vers le haut | Augmenter le volume audio maximum au-delà de la limite du curseur |
| Flèche d'option vers le bas | Couper le son |
| Flèche vers le haut | Augmenter le niveau de volume |
| Flèche vers le bas | Diminuer le niveau de volume |
| . | Mettre en pause la lecture d'une vidéo, en utilisant la barre d'espacement, vous pouvez vous concentrer sur une seule image assez facilement. |
 Convertir des fichiers vidéo/audio en n’importe quel format, y compris MP4/MP3/WAV, etc.
Convertir des fichiers vidéo/audio en n’importe quel format, y compris MP4/MP3/WAV, etc.

Pierre Dubois
staff Éditeur