Montage vidéo
- 1. Astuces de montage vidéo+
-
- 1.1 Logiciels de sous-titrateurs
- 1.2 Outils de l'édition de sous-titres
- 1.3 Couper des fichiers MP3
- 1.4 Couper les fichiers WMA
- 1.6 25 Meilleurs coupeurs MP4
- 1.7 Découper les vidéos AVI
- 1.8 Monter des fichiers VOB ou DVD
- 1.9 Modifier vos métadonnées MP3
- 1.10 Editeurs de Métadonnées MKV
- 1.11 Comment éditer mes MP4
- 1.12 Editer les métadonnées MP4
- 1.13 Utiliser VLC comme éditeur vidéo
- 1.14 Ajouter subtitles en DVD
- 1.15 Fractionner MPEG / MPG en petits fichiers
- 1.16 Télécharger le fichier de sous-titre pour les films
- 1.17 Convertir et éditer des vidéos sur iPad
- 1.18 Editeur de balises id3
- 1.19 Télécharger Youtube sous-titres
- 1.20 Handbrake fusionne vidéos
- 1.21 Ajouter des sous-titres en ligne
- 1.22 Éditer Tags MP3 Android
- 1.23 Astuces popuaires de montage vidéo
- 1.24 Augmenter vitesse d'une vidéo
- 1.25 Doubler la vitesse d'une vidéo
- 1.26 Supprimer l'audio d'une vidéo
- 2. Autres astuces+
-
- 2.1 Enregistrer vidéos sur Netflix
- 2.2 Transférer Youtube Vidéo à Gallery
- 2.3 Enregistrer TV via USB
- 2.4 Fusionner l'audio
- 2.6 Fusionner l'audio
- 2.7 Convertisseur de Révolution
- 2.8 Éditeurs de métadonnées
- 2.9 Fusionner vidéos sur YouTube
- 2.10 Lecteurs de sous-titres
- 2.11 Extraire des sous-titres
- 2.12 Faire vidéo sur iMovie
- 2.13 Faire vidéo musicales
- 2.14 Mixer chansons ensembles
- 2.15 Editer Tags FLAC
- 2.16 Rendre vidéo en vitesse normale
- 2.17 Discours hilarants de remise des diplômes
- 2.18 Partager vidéo iMovie sur iCloud
- 2.19 Dépannages Apple TV
- 2.20 Supprimer les pubs de films
- 2.21 Créateurs de Vidéos 3D
- 2.22 Meilleurs Lecteurs FLAC
- 2.23 Meilleurs Lecteurs Xvid
- 2.24 Plug-in QuickTime dans Chrome
- 2.25 Top 50 des lecteurs de musique
- 2.26 Remédier aux pannes de Windows Media Player
- 3. Outils de montage+
-
- 4.1 Top 5 codecs QuickTime à installer
- 4.2 Logiciels de montage vidéo YouTube
- 4.3 10 plug-ins pour Windows Media Player
- 4.4 Télécharger iMovie
- 4.5 Éditeurs MPG
- 4.6 Windows Movie Maker
- 4.7 QuickTime 64 bits pour Windows
- 4.8 Logiciels de montage pour débutants
- 4.9 Réparer Windows Media Player
- 4.10 Outils en ligne pour vitesse vidéo
- 4.11 Changer vitesse de vidéo - OpenShot
Le guide 101 pour synchroniser l'audio et la vidéo dans Final Cut Pro
Par Pierre Dubois • 2025-07-31 17:36:02 • Solutions prouvées
Comment puis-je résoudre les retards audio lorsque je regarde un film sur mon ordinateur ?
Vous devrez essayer cet excellent logiciel de synchronisation audio vidéo pour Windows/Mac afin de corriger une fois pour de bon la désynchronisation du son avec la vidéo.
Quelle que soit la qualité d'une vidéo, elle ne laissera pas une impression indélébile sur les spectateurs si le son n'est pas en harmonie avec elle. Le problème de la désynchronisation audio est récurrent, tant dans le domaine du cinéma que dans celui du montage vidéo. Si vous utilisez les clips de montage de Final Cut Pro, vous pourrez facilement résoudre les problèmes de désynchronisation.
Cet article aborde pratiquement tous les aspects de Final Cut Pro, notamment la synchronisation audio fcpx et la synchronisation audio dans Final Cut Pro.
Dans cet article
Pour Windows 7 ou version ultérieure (64 bits)
Pour macOS 10.11 ou version ultérieure
Partie 1. Pourquoi l'audio est-il désynchronisé dans Final Cut Pro ?
Deux cas de figure fréquents peuvent entraîner une désynchronisation de l'audio dans Final Cut Pro.
Premièrement, les utilisateurs de Final Cut Pro constatent un retard dans le son de leur montage vidéo. Pour vous assurer que votre audio et votre vidéo sont parfaitement synchronisés, vous devez veiller à faire correspondre les formes d'onde. Ainsi, enregistrez la piste audio " Scratch " directement dans la bande audio intégrée de votre appareil photo.
L'autre problème est que les vidéos et les audios semblent corrects jusqu'à leur importation et leur exportation dans Final Cut Pro x. Une des solutions efficaces a été de définir la même fréquence d'images que celle du fichier multimédia. Après l'exportation, la vidéo et l'audio se sont synchronisés sans interruption.
Partie 2. Comment synchroniser automatiquement l'audio et la vidéo dans Final Cut Pro
Avec Final Cut, Pro X, l'une des plus grandes plateformes de montage. Compte tenu de ses avancées et de son application simple d'utilisation, rien d'étonnant que cette dernière intègre une fonctionnalité de synchronisation automatique de la vidéo qui permet de sélectionner les clips audio et vidéo dans la timeline et de synchroniser la vidéo avec l'audio.
Voyons à présent comment réaliser des correspondances audio dans FCPX.
Étape 1 : Téléchargez d'abord l'application et installez-la.
Étape 2 : Ensuite, il est nécessaire de régler les problèmes d'interférence. Dans vos dossiers multimédias, Sélectionnez les fichiers et cliquez sur " Importer " Sélectionnez et cliquez sur les fichiers audio et vidéo que vous souhaitez synchroniser.
Étape 3 :Commencez à sélectionner une paire du clip audio et du clip vidéo à synchroniser. Faites ensuite un clic droit et choisissez de synchroniser les clips. Vous accéderez à une fenêtre contextuelle vous permettant de configurer la synchronisation comme vous le souhaitez.
Étape 4 : Une fois les clips originaux analysés, le logiciel Final Cut Pro produit un clip synchronisé. Et puis enfin, faites glisser le nouveau clip sur la timeline. Pour vous assurer que les fichiers sont correctement synchronisés, ouvrez l'inspecteur audio, recherchez la piste audio principale et isolez le canal.
La synchronisation de l'audio et de la vidéo dans Final Cut Pro est bien plus facile qu'il n'y paraît ! Dès que vous aurez mis la main dessus, vous deviendrez un professionnel du montage audio et vidéo en un rien de temps.
Vous pouvez personnaliser la synchronisation audio-vidéo en utilisant différents paramètres, tels que l'heure de l'événement. Vous avez également la possibilité de désactiver l'audio dans des laps de temps spécifiques pour un résultat plus personnalisé.
Partie 3. Comment faire correspondre l'audio dans Final Cut Pro [audio et vidéo séparés]
Une fois que vous avez créé une vidéo intéressante et enregistré un son compatible, il est temps d'assembler les deux pour créer quelque chose de cohérent. Si les vidéos sont tournées à la perfection et que le son est impeccable, il suffit de les synchroniser.
Voici comment synchroniser manuellement des fichiers audio-vidéo comme un pro avec Final Cut Pro X :
Étape 1 : Importer les fichiers
Vous devez d'abord rechercher le fichier désiré dans le navigateur FCPX et importer les fichiers à synchroniser.
Étape 2 : Démarrer le processus
Faites un clic droit sur deux des fichiers importés pour accéder au menu déroulant. Cliquez ensuite sur " synchroniser " ou utilisez l'option de raccourci " commande+G " pour démarrer le processus.
Étape 3 : Ajouter un clip audio
L'application analysera automatiquement les clips et créera de nouveaux fichiers à chaque point de synchronisation. Sauvegardez les nouveaux fichiers et cliquez sur " Utiliser l'audio " pour ajouter la voix/le son voulu. Vous devez toutefois être vigilant quant à la séquence, car vous traiterez plusieurs clips, compte tenu de la taille de votre projet. Supprimez ensuite les fichiers audio de référence de la piste vidéo pour une parfaite synchronisation.
Étape 4 : Terminer la synchronisation
Cliquez sur ok une fois le composant audio désactivé pour terminer le processus. L'application crée alors un clip avec le nom de fichier sélectionné. Cliquez et enregistrez la vidéo sur votre timeline.
Étape 5 : Vérifier s'il y a des erreurs
Choisissez simplement le fichier que vous avez récemment ajouté à votre timeline. Isolez le récent fichier audio et lisez-le pour vous assurer que la vidéo et l'audio sont correctement synchronisés. Voilà ! C'est fini.
Partie 4. Avez-vous des difficultés à synchroniser l'audio avec Final Cut Pro ? Résolu grâce à UniConverter !
Certes, Final Cut Pro est compatible avec les clips MP4, mais il se peut que vous ayez des problèmes de codecs. Et bien évidemment, quand il est impossible de télécharger des fichiers MP4 dans Final Cut Pro, c'est tout simplement un cauchemar. Heureusement, Wondershare Uniconverter est la solution à ce problème.
Il convertit n'importe quel format vidéo en MP4, etc., notamment MOV, MKV, AVI et les vidéos HD. Sa principale fonctionnalité est la compatibilité avec plus de 1 000 formats de conversion. Oui, c'est exact ! Première plateforme de conversion vidéo, Wondershare Uniconverter propose de nombreuses fonctionnalités, notamment le montage, le découpage, l'ajout de filigranes, de sous-titres et le recadrage.
Wondershare UniConverter - Boîte à outils vidéo complète pour Windows et Mac.
Synchronisez vos fichiers audio et vidéo définitivement en seulement quelques clics.
Des options variées de montage audio, telles que l'ajustement du volume audio, l'amélioration de la voix humaine, le fondu audio, etc.
Convertissez des vidéos dans plus de 1 000 formats 90 fois plus vite.
Compressez vos fichiers vidéo sans en altérer la qualité.
Excellent logiciel de découpe intelligent pour le découpage et la séparation automatique des vidéos.
Logiciel de montage vidéo avec IA pour ajouter automatiquement des sous-titres à vos vidéos tutorielles.
Comment réparer un son désynchronisé en utilisant Wondershare Uniconverter :
Étape 1 Ouvrir Video Ediotr dans Wondershare UniConverter
Ouvrez Wondershre UniConverter et accédez à l'onglet Éditeur vidéo, la liste des options Découpage/Filigrane/Effet/Sous-titre/Audio s'affiche. Sélectionnez l'onglet Audio. Cliquez sur l'onglet Audio, une fenêtre contextuelle s'affiche, vous choisissez les fichiers sur votre ordinateur pour les importer dans UniConverter.
Étape 2 Faites glisser pour synchroniser l'audio avec la vidéo
Faites glisser le curseur Master Audio pour faire avancer ou reculer la piste audio de quelques secondes, ou remplissez le champ de secondes pour synchroniser la piste audio avec la vidéo.
Étape 3Enregistrer les paramètres et exporter les vidéos synchronisées.
Une fois satisfait des ajustements, enregistrez vos paramètres et exportez la vidéo synchronisée dans le format vidéo de votre choix.
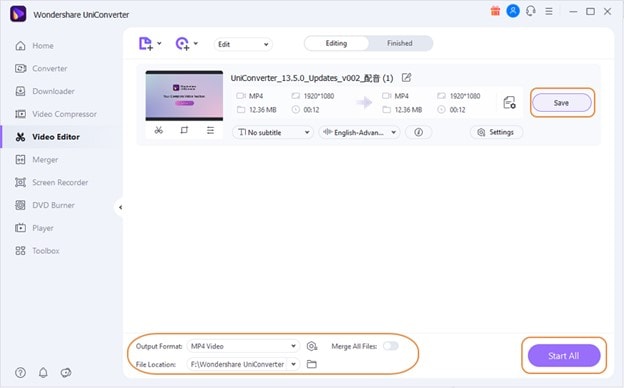
Conclusion
En bref, Final Cut Pro X est un excellent logiciel de montage vidéo. Il propose plusieurs fonctionnalités qui ajoutent une touche magique à votre travail. Le meilleur, certes, mais il a tout de même des inconvénients à connaitrepour synchroniser l'audio et la vidéo dans Final Cut Pro. Par contre, Wondershare Uniconverter est un outil facile à utiliser qui peut vous aider à facilement monter, fusionner et convertir des fichiers multimédias. Les deux applications réunies permettent de supprimer les retards audio et vidéo tout en les convertissant parallèlement en fichiers compacts et compatibles pour une utilisation et un partage simplifiés.
TÉLÉCHARGEMENT GRATUIT TÉLÉCHARGEMENT GRATUIT

Solutions complètes de vidéo, audio et image pour les utilisateurs d'appareil photo
Vous n'arrivez toujours pas à lire vos vidéos 4K sur d'autres appareils ou à synchroniser l'audio et la vidéo ? Wondershare UniConverter est la solution ! Identifiez vos problèmes et bénéficiez d'une réponse complète dès maintenant.
Pierre Dubois
staff Éditeur