Montage vidéo
- 1. Astuces de montage vidéo+
-
- 1.1 Logiciels de sous-titrateurs
- 1.2 Outils de l'édition de sous-titres
- 1.3 Couper des fichiers MP3
- 1.4 Couper les fichiers WMA
- 1.6 25 Meilleurs coupeurs MP4
- 1.7 Découper les vidéos AVI
- 1.8 Monter des fichiers VOB ou DVD
- 1.9 Modifier vos métadonnées MP3
- 1.10 Editeurs de Métadonnées MKV
- 1.11 Comment éditer mes MP4
- 1.12 Editer les métadonnées MP4
- 1.13 Utiliser VLC comme éditeur vidéo
- 1.14 Ajouter subtitles en DVD
- 1.15 Fractionner MPEG / MPG en petits fichiers
- 1.16 Télécharger le fichier de sous-titre pour les films
- 1.17 Convertir et éditer des vidéos sur iPad
- 1.18 Editeur de balises id3
- 1.19 Télécharger Youtube sous-titres
- 1.20 Handbrake fusionne vidéos
- 1.21 Ajouter des sous-titres en ligne
- 1.22 Éditer Tags MP3 Android
- 1.23 Astuces popuaires de montage vidéo
- 1.24 Augmenter vitesse d'une vidéo
- 1.25 Doubler la vitesse d'une vidéo
- 1.26 Supprimer l'audio d'une vidéo
- 2. Autres astuces+
-
- 2.1 Enregistrer vidéos sur Netflix
- 2.2 Transférer Youtube Vidéo à Gallery
- 2.3 Enregistrer TV via USB
- 2.4 Fusionner l'audio
- 2.6 Fusionner l'audio
- 2.7 Convertisseur de Révolution
- 2.8 Éditeurs de métadonnées
- 2.9 Fusionner vidéos sur YouTube
- 2.10 Lecteurs de sous-titres
- 2.11 Extraire des sous-titres
- 2.12 Faire vidéo sur iMovie
- 2.13 Faire vidéo musicales
- 2.14 Mixer chansons ensembles
- 2.15 Editer Tags FLAC
- 2.16 Rendre vidéo en vitesse normale
- 2.17 Discours hilarants de remise des diplômes
- 2.18 Partager vidéo iMovie sur iCloud
- 2.19 Dépannages Apple TV
- 2.20 Supprimer les pubs de films
- 2.21 Créateurs de Vidéos 3D
- 2.22 Meilleurs Lecteurs FLAC
- 2.23 Meilleurs Lecteurs Xvid
- 2.24 Plug-in QuickTime dans Chrome
- 2.25 Top 50 des lecteurs de musique
- 2.26 Remédier aux pannes de Windows Media Player
- 3. Outils de montage+
-
- 4.1 Top 5 codecs QuickTime à installer
- 4.2 Logiciels de montage vidéo YouTube
- 4.3 10 plug-ins pour Windows Media Player
- 4.4 Télécharger iMovie
- 4.5 Éditeurs MPG
- 4.6 Windows Movie Maker
- 4.7 QuickTime 64 bits pour Windows
- 4.8 Logiciels de montage pour débutants
- 4.9 Réparer Windows Media Player
- 4.10 Outils en ligne pour vitesse vidéo
- 4.11 Changer vitesse de vidéo - OpenShot
Comment augmenter ou baisser le nombre d'images par seconde par lot ?
Par Pierre Dubois • 2025-07-31 17:36:02 • Solutions prouvées
Quel est le moyen le plus simple de modifier la fréquence d'images d'une vidéo ?
La plupart des gens cherchent la réponse à cette question sur Quora et sur d'autres plateformes. Cependant, modifier la fréquence des images vidéo n’est jamais une mince affaire, en particulier pour les non professionnels du montage vidéo. Dans ce cas, un outil tiers est très important pour modifier la fréquence d'images vidéo. Dans cet article. Nous vous présenterons un outil facile à utiliser pour éditer et convertir des vidéos, afin que vous puissiez augmenter ou baisser les FPS d'une vidéo par lot sans aucun problème.
- Partie 1. Qu'est-ce que la fréquence d'images
- Partie 2. Comment modifier la fréquence d'images
- Partie 3. Introduction à différentes fréquences d'images
Partie 1. Qu'est-ce que la fréquence d'images ?
La fréquence est le nombre d'images consécutives qui s'affichent chaque seconde sur la vidéo. L'unité pour la fréquence d'images est le nombre de fps (fréquence par seconde), et plus la fréquence d'images est élevée, plus la précision du mouvement enregistré est grande. Une faible fréquence d'images produit une taille de fichier plus petite pour les vidéos de sortie, consommant ainsi moins d'espace disque. Une fréquence d'images plus élevée, en revanche, consomme plus d’espace tout en offrant une qualité vidéo supérieure à celle en version basse. La fréquence d'images la plus couramment utilisée est de 24 fps car elle produit une sortie vidéo décente. Toutefois, si la sortie requise est spécifique, il est nécessaire de modifier la fréquence d'images en conséquence, en fonction des exigences.
Partie 2. Comment changer la fréquence d'images
Avant de commencer à modifier, ajuster ou corriger la fréquence, vous devez être conscient du fait que la fréquence réelle de la vidéo affichée dépend en grande partie de la capacité matérielle de votre ordinateur. Bien qu’il soit courant d’augmenter la fréquence de la vidéo afin d’améliorer sa qualité, cela ne fonctionnera que jusqu’à un certain point. De plus, il y a quelque chose qui va avec, une plus grande taille de fichier. Donc, si vous souhaitez régler la fréquence d'images vidéo, Wondershare UniConverter se révélera être la meilleure option.
Wondershare UniConverter - Meilleur convertisseur et éditeur vidéo pour Windows/Mac
- Convertir les fichiers 30 fois plus vite que les autres convertisseurs.
- Convertir les fichiers multimédias dans plus de 1000 formats, y compris 4K/3D.
- Modifier les fréquences d'images pour vos vidéos par lot.
- Modifier, améliorer & personnaliser votre fichier vidéo en le découpant, en le recadrant, en ajoutant des sous-titres, en appliquant des effets, etc.
- Télécharger des vidéos de plus de 10 000 sites de partage de vidéos.
- Enregistrer facilement des vidéos en ligne ou des activités de bureau en streaming.
- Graver et personnaliser votre DVD avec des modèles de menu de DVD gratuits.
- Streaming de vos médias à la télévision.
- Systèmes d'exploitation pris en charge : Windows NT4/2000/2003/XP/Vista/7/8 et Windows 10 (32 bits et 64 bits), mac OS 10.15 (Catalina), 10.14, 10.13, 10.12, 10.11, 10.10, 10.9, 10.8, 10.7 , 10.6
Étapes pour changer la fréquence avec Wondershare UniConverter:
Étape 1 Sélectionnez les fichiers pour régler la fréquence d'images vidéo.
Lancez Wondershare UniConverter, ajoutez les fichiers dont vous souhaitez modifier la fréquence en faisant un glisser-déposer ou en cliquant sur Ajouter des fichiers.
L’inclusion du bouton Modifier vous sera utile si vous souhaitez effectuer des modifications avant de modifier, d’ajuster, de corriger ou de convertir la fréquence de la vidéo. Cliquez simplement sur l'une des icônes d'édition sous la miniature de la vidéo pour accéder à la fenêtre d'édition.
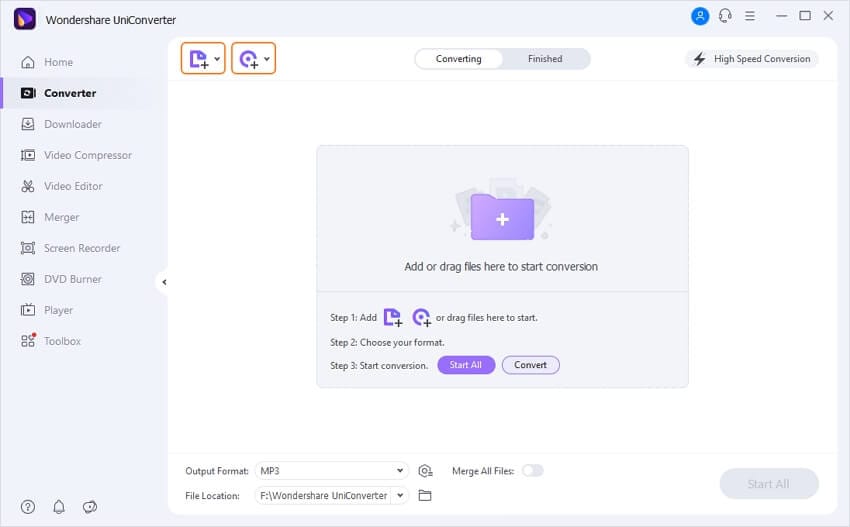
Étape 2 Modifiez la fréquence d'images vidéo.
Cliquez ensuite sur l'icône de la liste déroulante située à côté de Convertissez tous les fichiers en: dans le coin supérieur droit. Et puis sélectionnez Vidéo> le format que vous voulez, comme MP4> Créez une personnalisation pour accéder aux fenêtres de configuration. Vous avez le choix entre une cadence de prise de vue allant de 12 à 60 images par seconde. Vous pouvez augmenter ou diminuer la fréquence selon vos besoins. Une fois que vous avez choisi la fréquence d'images appropriée, cliquez sur le bouton Enregistrer pour conserver le format nouvellement créé, puis cliquez avec le bouton droit de la souris sur le format. Si vous avez plusieurs fichiers vidéo pour lesquels vous devez corriger la fréquence, vous serez ravi de savoir que vous pouvez les faire tous en même temps, essentiellement par lots.

Conseil : Si vous avez déjà eu l’occasion d’augmenter ou de réduire la fréquence vidéo, vous remarquerez probablement qu’il est possible que la qualité du fichier vidéo original soit compromise après une conversion. Toutefois, la perte de qualité est moindre si vous choisissez d’ajuster, de corriger ou de convertir la fréquence avec Wondershare UniConverter. Par conséquent, soyez assuré qu'il n'y aura pas de problème de lecture ni d'incident dans lesquels l'audio ne correspond pas à la scène vidéo après la conversion de la fréquence d'images.
Étape 3 Convertissez les fichiers vidéo (après avoir modifié la fréquence).
Une fois la fréquence définie, cliquez sur le bouton Convertir tout pour exécuter les modifications. Vous pourrez ainsi visualiser la progression de la conversion. Vous pouvez également choisir de l'annuler à n'importe quel moment de la conversion si vous changez d'avis. Après un moment, vous pouvez cliquer sur l'icône Sortie pour rechercher les vidéos modifiées.

Partie 3. Introduction aux différentes fréquences d'images
Il existe différents types de fréquences d'images et des informations sur l'utilisation de chaque type.
- 24p: 24p est une fréquence d'images couramment utilisée pour les vidéos converties à partir d'un film. La plupart des films sont tournés à 24 ips pour pouvoir être convertis en DVD et conservés au format 24 ips. Les vidéos à 24 ips offrent une plus grande commodité en matière de portabilité tout en économisant beaucoup d'espace de stockage. On dit que c'est le meilleur format à utiliser si le contenu doit être placé sur une plate-forme numérique internationale.
- 25p: Le format 25p est couramment utilisé aux États-Unis, au Canada, au Brésil et dans quelques autres pays où le réseau électrique est susceptible de fonctionner à 50 Hz, ce qui convient enregistrement de l'équipement et lecture vidéo fluide à 25 ips. Ce format fps n’est optimal que pour certains pays et n’est pas très approprié si le contenu doit être diffusé au niveau international.
- 30p: Lors de l’enregistrement dans des pays comme le Canada et les États-Unis où la norme de 60hz est respectée, la fréquence d'images de 30p est la meilleure. Il s'agit d'un format d'image plus rapide que 24p et 30p, qui correspond bien à la vidéo des écrans d'ordinateur. Le seul problème avec le format 30p est qu’il présente de nombreux problèmes de portabilité par rapport au format 24p.
- 60i: 60i fps correspond à 60 champs par seconde car il ne capture pas les images entières. En bref, il capture 60 demi-images par seconde. Cela pourrait donner l’impression de ressembler à 30p, mais ce n’est pas aussi vidéo que 30p. Le cadre offre une meilleure résolution et la vidéo 60i est préférable pour les actions rapides comme le sport ou toute autre scène d'action.

Pierre Dubois
staff Éditeur