Astuces pour la suppression d'arrière-plan
-
- 1.1 Supprimer l'arrière-plan de l'image Mac
- 1.2 Logiciels de suppression d'arrière-plan
- 1.3 Supprimer l'arrière-plan en qualité
- 1.4 Suppresseurs d'arrière-plan en ligne
- 1.5 Supprimer l'Arrière-plan - Photoshop
- 1.6 Suppression d'arrière-plan en ligne
- 1.7 Supprimer l'arrière-plan avec Canva
- 1.8 Apps pour supprimer l'arrière-plan
- 1.9 Enlever l'arrière-plan avec Illustrator
- 1.11 Enlever l'arrière-plan avec Paint
- 1.12 Supprimer l'arrière-plan avec PowerPoint
- 1.14 Rendre l'arrière-plan PNG transparent
- 1.15 Enlever l'arrière-plan image par lots
Tous les sujets
- Conseils pour Outils d'IA
-
- Conseils pour Améliorateur Vidéo IA
- Conseils pour Améliorateur Image IA
- Conseils pour Créateur de Miniatures IA
- Conseils pour Générateur de sous-titres IA
- Conseils pour Traducteur de Sous-titres IA
- Conseils pour Détection de Scène
- Conseils pour Générateur de Scripts IA
- Conseils pour Vidéo IA
- Conseils pour Image IA
- Conseils pour Text to Speech
- Utilisateurs de caméra
- Photographes
- Cinéphiles
- Passionnés de voyage
- Utilisateurs éducatifs
- Plus de solutions
Comment supprimer l'arrière-plan de l'image sur Mac
par Pierre Dubois • 2025-07-08 14:33:15 • Solutions éprouvées
Si vous aussi, vous avez cherché des solutions pour supprimer l'arrière-plan réel de l'image et en avoir un transparent ou comment découper un image sur Mac, alors vous lisez sur la bonne page.
Si votre image capturée a un objet, une personne ou un paysage indésirable dans l'arrière-plan affectant l'aspect général de l'image, la suppression de l'arrière-plan sera utile. Des outils spécialisés sont disponibles pour supprimer l'arrière-plan du Mac de manière intelligente sans affecter l'image globale. Vous trouverez plus d'informations sur les méthodes et les outils dans les parties suivantes.
- Partie 1. Comment supprimer un arrière-plan dans Aperçu sur Mac
- Partie 2. Le moyen le plus rapide et le plus simple de supprimer l'arrière-plan de l'image sur Mac
- Partie 3. 4 Autre suppresseurs d'arrière-plan GRATUITS que vous voudrez peut-être savoir
- Partie 4. 4 Preview de Mac vs. Wondershare UniConverter : quel est le meilleur effaceur d'arrière-plan
Partie 1. Comment supprimer un arrière-plan dans Preview sur Mac
Preview est l'application de visualisation d'images et de PDF par défaut et préinstallée sur les systèmes Mac. Outre la visualisation et l'impression, le programme peut également être utilisé pour l'édition de base des fichiers multimédias et l'une des fonctionnalités prises en charge est la suppression de l'arrière-plan de l'image. Avec Aperçu, l'arrière-plan de l'image peut être supprimé sans avoir besoin d'applications ou de programmes tiers. Il existe 2 façons de supprimer l'arrière-plan à l'aide de Aperçu et les deux méthodes pour supprimer l'arrière-plan de l'image Mac sont répertoriées ci-dessous.
Méthode 1 :
La première méthode convient lorsque l'arrière-plan ne se mélange pas et a des couleurs différentes de la partie de l'image à conserver.
Étape 1. Sur votre système Mac, ouvrez l'image souhaitée dans l'application Preview, puis sur le côté droit, cliquez sur l'icône de la boîte à outils.

Étape 2. La barre d'outils d'édition s'ouvrira et affichera plusieurs options. Sur le côté gauche, appuyez sur l'outil Instant Alpha qui ressemble à une baguette.

Étape 3. Ensuite, cliquez n'importe où dans l'arrière-plan, puis faites glisser sur l'arrière-plan de l'image et l'outil sélectionnera automatiquement les pixels des couleurs correspondantes adjacentes au fur et à mesure que vous vous déplacez. La zone sélectionnée sera surlignée en rouge.

Étape 4. Après avoir sélectionné une section, relâchez le bouton de la souris et cliquez sur la touche Supprimer. Cette étape peut être répétée jusqu'à ce que tout l'arrière-plan que vous ne voulez pas soit supprimé.

Méthode 2 : Extraire l'image à l'aide de l'aperçu
Lorsque l'image est compliquée et a plusieurs couleurs en arrière-plan qui sont similaires à l'image principale que vous souhaitez conserver, la méthode Instant Alpha ci-dessus ne fonctionnera pas. Ainsi, ici, vous auriez besoin d'extraire la partie de l'image requise.
Étape 1. Dans la barre d'outils Aperçu, cliquez sur le bouton Marquage.

Étape 2. Appuyez sur la liste déroulante Outils de sélection sur le côté gauche et choisissez Smart Lasso.

Étape 3. Ensuite, commencez à tracer la partie de l'image que vous souhaitez conserver, puis terminez-la en connectant les points de départ et de fin.

Étape 4. Une fois la sélection visible, choisissez Modifier > Inverser la sélection, puis cliquez sur la touche Suppr qui supprimera tout ce qui se trouve en dehors de la zone sélectionnée. Alternativement, vous pouvez également choisir Modifier > Copier pour choisir la zone sélectionnée qui peut ensuite être collée à un autre emplacement.
Partie 2. Le moyen le plus rapide et le plus simple de supprimer l'arrière-plan de l'image sur Mac
L'aperçu est un outil très basique pour supprimer l'image d'arrière-plan qui prend non seulement du temps, mais qui n'est pas non plus très précis. Donc, si vous recherchez une alternative non seulement rapide et facile, mais aussi efficace, Wondershare UniConverter pour Mac est un choix judicieux. Il s'agit d'un excellent logiciel prenant en charge plusieurs fonctions et la dernière version du programme est livrée avec un outil de suppression d'arrière-plan qui supprime automatiquement l'arrière-plan à l'aide de l'IA. Le processus est super rapide où il vous suffit d'ajouter les images et l'arrière-plan sera supprimé et deviendra transparent en un rien de temps.
Wondershare UniConverter - Meilleur convertisseur vidéo pour Mac/Windows
-
Aide à supprimer l'arrière-plan de l'image et à la rendre transparente automatiquement
-
Prise en charge du traitement par lots qui aide à supprimer l'arrière-plan de plusieurs fichiers à la fois
-
Prise en charge du traitement des fichiers JPG, JPEG, PNG, BMP et GIF.
-
Option pour prévisualiser et vérifier les détails du fichier avant et après la suppression de l'arrière-plan.
-
Prise en charge de Windows et Mac
Étapes sur la façon dont Mac supprime l'arrière-plan de l'image à l'aide de Wondershare UniConverter :
Étape 1 Choisissez le Suppresseur d'arrière-plan de Wondershare
Lancez le logiciel installé sur votre système et à partir de l'interface principale, choisissez Boîte à Outils > Suppresseur d'arrière-plan.
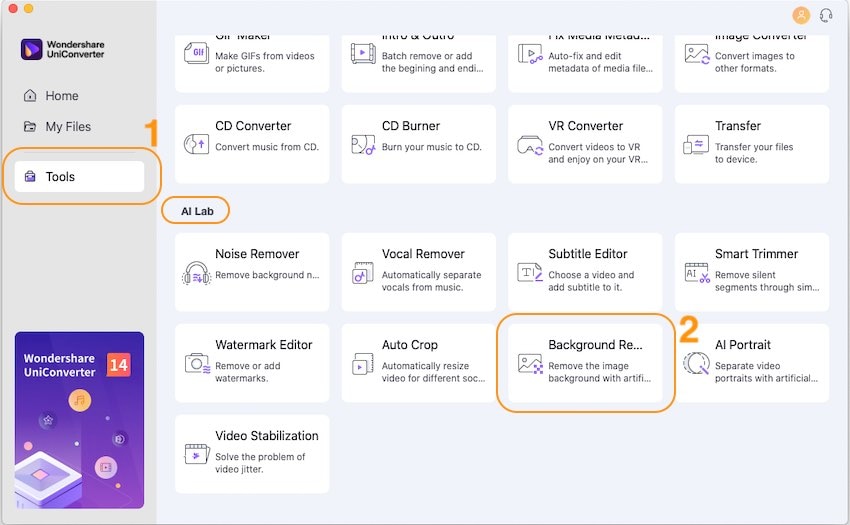
Étape 2 Ajoutez des images à traiter
Cliquez sur l'icône Ajouter des fichiers dans le coin supérieur gauche ou sur le signe + au centre pour parcourir et importer les images à traiter. Plusieurs fichiers pour le traitement par lots peuvent être ajoutés.

Étape 3 Vérifiez les détails des fichiers ajoutés
Les images ajoutées apparaîtront sur l'interface. Par défaut, toutes les images sont sélectionnées. Déplacez la souris sur une image et appuyez sur Cliquez pour vérifier les détails et l'image s'ouvrira dans une fenêtre contextuelle pour que vous puissiez la prévisualiser.
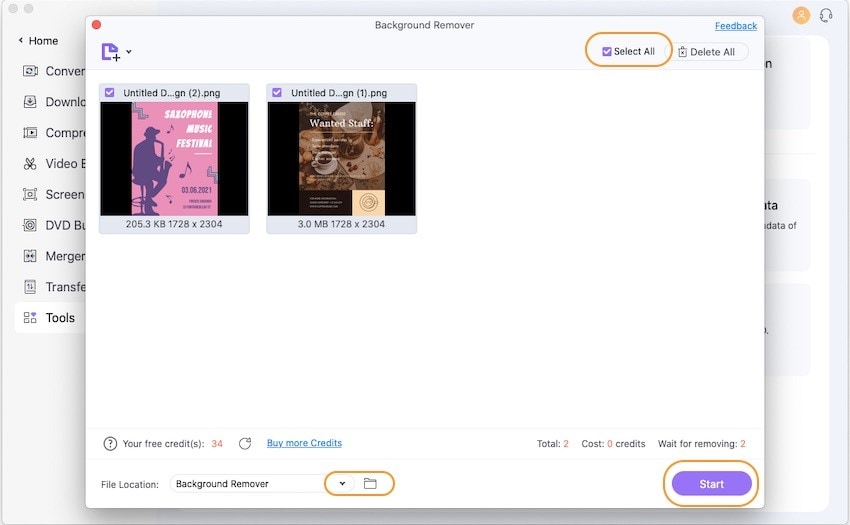
Étape 4 Traitez et supprimez facilement l'arrière-plan des images sur Mac
Dans l'onglet Emplacement du fichier en bas, choisissez le dossier système pour enregistrer les images traitées. Enfin, cliquez sur le bouton Démarrer dans le coin inférieur droit pour que le logiciel démarre le traitement.
L'état de la suppression de l'arrière-plan apparaîtra sur chacune des images ajoutées. Vous pouvez prévisualiser l'image traitée en cliquant sur le bouton Cliquez pour vérifier les détails sur l'image.

Partie 3. 4 Autre suppresseurs d'arrière-plan GRATUITS que vous voudrez peut-être savoir
Découvrez quelques autres outils gratuits ci-dessous qui vous aideront à supprimer l'arrière-plan d'une image.
1. PhotoScissors
Il s'agit d'un outil en ligne qui ne nécessite aucun téléchargement de logiciel supplémentaire et permet de supprimer rapidement et facilement l'arrière-plan de l'image. Des fichiers JPG, PNG et WebP locaux jusqu'à 10 Mo peuvent être ajoutés à l'outil pour le traitement. La résolution d'image maximale prise en charge est de 4,2 Mpx. L'outil vous permet d'ajouter une couleur unie transparente ou une image comme arrière-plan. Plusieurs options prédéfinies telles qu'Amazon, eBay, Facebook et autres sont également disponibles pour être définies comme arrière-plan. Vous pouvez même choisir le rembourrage selon vos besoins. Le fichier traité peut être téléchargé sur le système local.

Avantages :
- Permet de supprimer l'arrière-plan rapidement et facilement
- Ajouter une couleur transparente, unie ou une image comme arrière-plan
- Plusieurs préréglages pour l'arrière-plan sont disponibles
- Permet d'ajouter des images au format JPG, PNG et WebP
Inconvénients :
- La taille de fichier maximale prise en charge est de 10 Mo et la résolution de 4,2 Mpx
- Les images sont téléchargées au format PNG
- Téléchargement en basse résolution. Pour télécharger des images en haute qualité, vous devez passer à la version payante.
2. Wondershare PixCut
Cet outil en ligne de Wondershare est simple à utiliser et permet de supprimer rapidement l'image d'arrière-plan. Vous pouvez soit ajouter l'image locale, soit ajouter l'URL dans le cas d'un fichier en ligne. Une fois l'image ajoutée et téléchargée, l'arrière-plan est automatiquement supprimé par l'outil. L'interface affiche également les images avant et après que vous pouvez comparer. L'image traitée peut être téléchargée gratuitement en qualité standard à l'aide de l'outil.

Avantages :
- Outil gratuit et simple à utiliser
- Ajouter un lien de fichier local et en ligne
- Supprime automatiquement l'arrière-plan
- Aperçu des images avant et après
- Les images peuvent être agrandies avec un filigrane
Inconvénients :
- Pas de prise en charge du traitement par lots
- Aucune option pour aucune personnalisation
- La version gratuite permet de télécharger des images en qualité standard
3. BgEraser
Il s'agit d'un logiciel basé sur Windows et Mac qui permet de supprimer automatiquement l'arrière-plan d'une image. À l'aide de l'outil, vous pouvez également couper la personne, un visage ou un objet et obtenir un fond transparent. Le logiciel est de petite taille, ce qui le rend rapide et facile à installer sur votre système. Le traitement par lots est pris en charge.

Avantages :
- Logiciel simple avec suppression automatique de l'arrière-plan
- Compatible avec Windows et Mac
- Permet d'extraire un visage, un objet ou une personne d'une image
Inconvénients :
- Téléchargement du logiciel requis
- Aucune option de personnalisation n'est disponible
4. EffectMatrix
EffectMatrix Super PhotoCut est un logiciel riche en fonctionnalités qui peut être téléchargé gratuitement et est fourni avec une version d'essai gratuite de 10 jours. Le logiciel permet de supprimer l'arrière-plan des images dans tous les formats clés. Vous pouvez marquer la zone de l'image requise et le logiciel supprimera la partie restante avec un fond transparent. Plusieurs options pour modifier et ajouter des effets sont disponibles dans l'outil.
Avantages :
- Outil d'édition d'images riche en fonctionnalités
- Compatible Windows et Mac
- Permet de supprimer l'arrière-plan automatiquement
Inconvénients :
- La version d'essai gratuite n'est disponible que pendant 10 jours
Partie 4. Preview de Mac vs. Wondershare UniConverter : quel est le meilleur effaceur d'arrière-plan
Preview et Wondershare UniConverter sont les deux principaux programmes pour supprimer l'arrière-plan discuté ci-dessus. Preview est installé sur le système Mac et ne nécessite aucun téléchargement de logiciel supplémentaire et c'est le seul avantage qu'il a par rapport à Wondershare. Sinon, en termes d'utilisation, de fonctionnalités, de qualité, de support et de tout le reste, Wondershare UniConverter est un meilleur outil de suppression d'arrière-plan par rapport à Preview.
Wondershare UniConverter utilise une technique d'intelligence artificielle dans laquelle l'arrière-plan est supprimé automatiquement et sans tracas. Le logiciel prend également en charge les formats clés et le traitement par lots. Bien que la suppression de l'arrière-plan ne soit pas nécessaire, le logiciel ne restera pas inactif sur votre système car il peut être utilisé pour plusieurs autres tâches telles que la conversion vidéo, le téléchargement, l'édition, la gravure de DVD et bien plus encore.
Votre boîte à outils vidéo complète

Pierre Dubois
staff Éditeur