Montage vidéo
- 1. Astuces de montage vidéo+
-
- 1.1 Logiciels de sous-titrateurs
- 1.2 Outils de l'édition de sous-titres
- 1.3 Couper des fichiers MP3
- 1.4 Couper les fichiers WMA
- 1.6 25 Meilleurs coupeurs MP4
- 1.7 Découper les vidéos AVI
- 1.8 Monter des fichiers VOB ou DVD
- 1.9 Modifier vos métadonnées MP3
- 1.10 Editeurs de Métadonnées MKV
- 1.11 Comment éditer mes MP4
- 1.12 Editer les métadonnées MP4
- 1.13 Utiliser VLC comme éditeur vidéo
- 1.14 Ajouter subtitles en DVD
- 1.15 Fractionner MPEG / MPG en petits fichiers
- 1.16 Télécharger le fichier de sous-titre pour les films
- 1.17 Convertir et éditer des vidéos sur iPad
- 1.18 Editeur de balises id3
- 1.19 Télécharger Youtube sous-titres
- 1.20 Handbrake fusionne vidéos
- 1.21 Ajouter des sous-titres en ligne
- 1.22 Éditer Tags MP3 Android
- 1.23 Astuces popuaires de montage vidéo
- 1.24 Augmenter vitesse d'une vidéo
- 1.25 Doubler la vitesse d'une vidéo
- 1.26 Supprimer l'audio d'une vidéo
- 2. Autres astuces+
-
- 2.1 Enregistrer vidéos sur Netflix
- 2.2 Transférer Youtube Vidéo à Gallery
- 2.3 Enregistrer TV via USB
- 2.4 Fusionner l'audio
- 2.6 Fusionner l'audio
- 2.7 Convertisseur de Révolution
- 2.8 Éditeurs de métadonnées
- 2.9 Fusionner vidéos sur YouTube
- 2.10 Lecteurs de sous-titres
- 2.11 Extraire des sous-titres
- 2.12 Faire vidéo sur iMovie
- 2.13 Faire vidéo musicales
- 2.14 Mixer chansons ensembles
- 2.15 Editer Tags FLAC
- 2.16 Rendre vidéo en vitesse normale
- 2.17 Discours hilarants de remise des diplômes
- 2.18 Partager vidéo iMovie sur iCloud
- 2.19 Dépannages Apple TV
- 2.20 Supprimer les pubs de films
- 2.21 Créateurs de Vidéos 3D
- 2.22 Meilleurs Lecteurs FLAC
- 2.23 Meilleurs Lecteurs Xvid
- 2.24 Plug-in QuickTime dans Chrome
- 2.25 Top 50 des lecteurs de musique
- 2.26 Remédier aux pannes de Windows Media Player
- 3. Outils de montage+
-
- 4.1 Top 5 codecs QuickTime à installer
- 4.2 Logiciels de montage vidéo YouTube
- 4.3 10 plug-ins pour Windows Media Player
- 4.4 Télécharger iMovie
- 4.5 Éditeurs MPG
- 4.6 Windows Movie Maker
- 4.7 QuickTime 64 bits pour Windows
- 4.8 Logiciels de montage pour débutants
- 4.9 Réparer Windows Media Player
- 4.10 Outils en ligne pour vitesse vidéo
- 4.11 Changer vitesse de vidéo - OpenShot
Analyse complète d'iMovie et de Final Cut Pro : Lequel choisir ?
Par Pierre Dubois • 2025-07-31 17:36:02 • Solutions prouvées
Si vous possédez un Mac PC ou tout autre appareil iOS ou iPadOS, ce comparatif entre iMovie et Final Cut Pro vous sera très utile pour décider quel logiciel de montage vidéo choisir selon vos besoins. Après avoir lu cet article, vous aurez une meilleure compréhension des deux outils de montage. Vous découvrirez aussi un autre programme tout aussi efficace qui mérite d'être essayé, surtout si vous débutez et souhaitez comprendre les bases du montage en tant qu'utilisateur de Windows et non d'un appareil Apple.
- Partie 1. Meilleure alternative à iMovie et Final Cut Pro pour les débutants
- Partie 2. Tableau comparatif entre iMovie et Final Cut Pro
- Partie 3. Quelles sont les principales différences entre iMovie et Final Cut Pro ?
Partie 1. Meilleure alternative à iMovie et Final Cut Pro pour les débutants
Quoique iMovie et Final Cut Pro X soient tous deux de bons outils de montage vidéo pour les utilisateurs Apple, iMovie étant même gratuit, ces deux logiciels sont un peu compliqués à utiliser, et aucun n'est disponible pour une plateforme autre qu'iOS, iPadOS et macOS. Ainsi, si vous débutez dans le domaine de la post-production et que vous souhaitez en comprendre les bases, vous avez besoin d'un programme qui possède des interfaces faciles à utiliser, qui est également bon marché et qui peut exécuter de nombreuses tâches importantes sans avoir à investir dans d'autres applications. UniConverter de Wondershare est précisément ce type de programme. Wondershare UniConverter (initialement Wondershare Video Converter Ultimate) offre une interface utilisateur simple, économique, possède plusieurs programmes intégrés comme un monteur vidéo, un compresseur vidéo, un enregistreur d'écran, un convertisseur VR, etc. et est disponible à la fois pour les plateformes Mac et Windows.
Wondershare UniConverter - Meilleur convertisseur et logiciel de montage vidéo
- Modifiez des fichiers vidéo avec rognage, découpage, ajout de sous-titres, application d'effets, etc.
- Convertissez facilement et rapidement des vidéos dans des formats compatibles avec Final Cut Pro sur Mac/Windows.
- Compatible avec plus de 1000 formats vidéo, notamment MP4, MOV, WMV, AVI, MKV et les paramètres de sortie personnalisés.
- Avec une vitesse de conversion 90 fois supérieure à celle des convertisseurs conventionnels.
- Gravez une vidéo vers un DVD lisible à l'aide d'un modèle de DVD gratuit et plaisant.
- Téléchargez ou enregistrez des vidéos depuis plus de 10 000 sites de partage de vidéos.
- Cette boîte à outils polyvalente permet de corriger les métadonnées vidéo, de créer des GIF, de diffuser la vidéo sur la télévision, de la compresser et de l'enregistrer sur l'écran.
- Diffusez vos vidéos depuis Windows ou Mac vers d’autres appareils, notamment Chromecast, Roku, Apple TV, Xbox 360 ou PS3.
- SYSTÈMES D'ÉXPLOITATIONS compatibles : macOS 11 Big Sur, 10.15 (Catalina), 10.14, 10.13, 10.12, 10.11, 10.10, 10.9, 10.8, 10.7, 10.6, Windows 10/8/7/XP/Vista.
Le montage de vidéos dans Wondershare UniConverter est extrêmement facile par rapport à iMovie ou Final Cut. Suivez ces instructions pour utiliser UniConverter sur un ordinateur Windows :
Étape 1 : Lancez Wondershare UniConverter et importez une vidéo.
Lancez Wondershare UniConverter sur votre ordinateur Mac ou Windows, vérifiez que le module Convertisseur est sélectionné en haut et cliquez sur![]() l'icône au centre de la fenêtre. Utilisez la fenêtre Ouvrir qui apparaît pour sélectionner la vidéo que vous souhaitez modifier, puis cliquez sur Ouvrir pour importer la séquence.
l'icône au centre de la fenêtre. Utilisez la fenêtre Ouvrir qui apparaît pour sélectionner la vidéo que vous souhaitez modifier, puis cliquez sur Ouvrir pour importer la séquence.

Étape 2 Cliquez sur " Ciseaux " et modifiez la vidéo.
Cliquez sur l'icône Ciseaux (Recadrer) présente sous la vignette de la vidéo importée. Lorsque la fenêtre de montage s'ouvre, placez la tête de lecture (appelée "Skimmer" dans Final Cut Pro X) sur la timeline où vous souhaitez découper le clip, puis cliquez sur " Couper ". Sélectionnez ensuite la section inutile et cliquez sur Supprimer. Au besoin, répétez l'opération pour l'autre côté de la séquence afin de supprimer également la section finale, puis cliquez sur OK pour enregistrer les modifications.
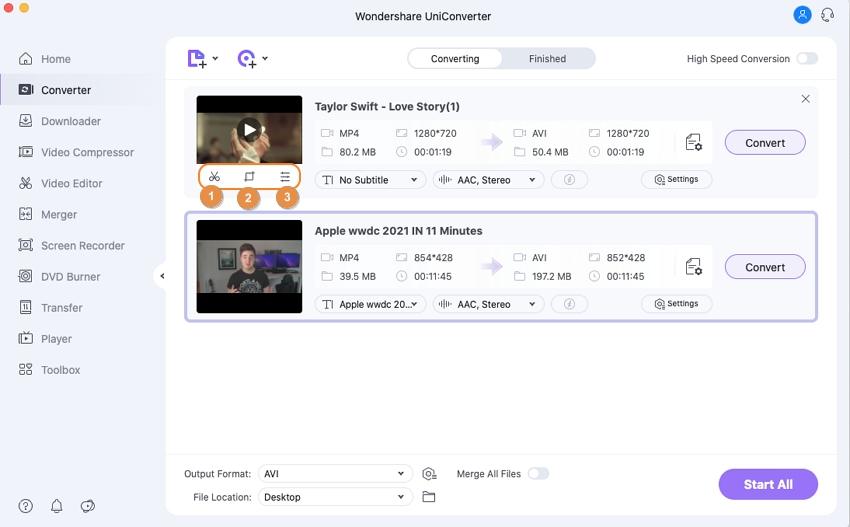

Étape 3 Cliquez sur Recadrer et ajouter d'autres effets.
Cliquez sur l'icône Rogner présente à côté de l'icône Recadrer pour ouvrir la boîte de dialogue Rogner /Effet. Utilisez les onglets situés en haut pour accéder aux options correspondantes et effectuez les modifications nécessaires pour rogner ou faire pivoter la vidéo, ajouter des filigranes, des sous-titres et de l'audio, si nécessaire. Cliquez sur OK au bas de la page lorsque vous avez terminé.

Étape 4 Choisir un format et exporter la vidéo.
Ouvrez le menu Format de sortie : dans le coin supérieur droit de la fenêtre principale, utilisez les onglets au-dessus du menu pour localiser et sélectionner le format et la résolution de votre choix (MP4 avec la même résolution que la source pour ce tutoriel), définissez un dossier de destination dans le champ Sortie situé en bas, et cliquez sur Démarrer tout pour commencer le rendu et l'exportation de la vidéo.
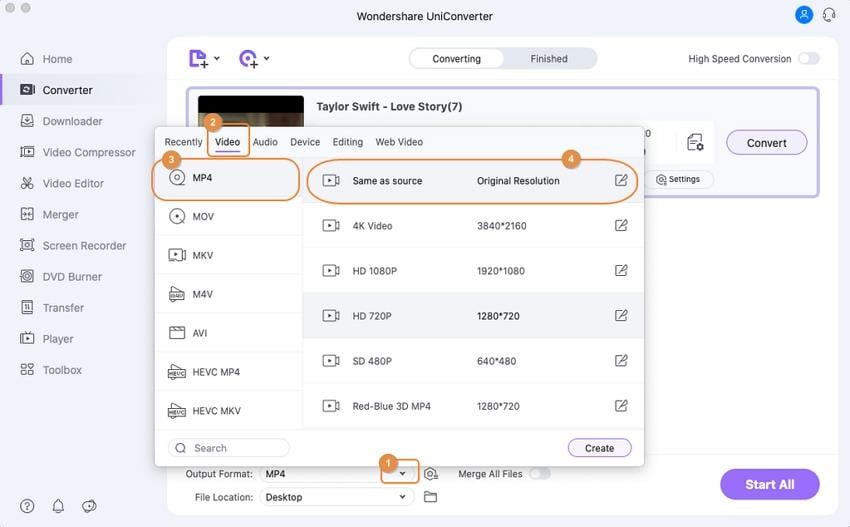
Partie 2. Tableau comparatif entre iMovie et Final Cut Pro
Le tableau iMovie vs Final Cut Pro présenté dans cette section met en évidence les principales différences entre les deux programmes et vous permet d'en savoir plus sur les deux programmes afin de faire votre choix. Ces informations vous seront utiles pour faire votre choix en fonction de votre niveau d'expertise en matière de montage vidéo. La décision de choisir un logiciel plutôt qu'un autre peut être influencée par d'autres facteurs, tels que le public concerné par les vidéos, le montant que vous souhaitez investir dans un outil et le(s) appareil(s) sur lequel (lesquels) vous voulez utiliser l'application.
| Détails | iMovie | Final cut pro X |
|---|---|---|
| Fonctionnalités | Compatible avec plusieurs projets, toiles de fond et thèmes intégrés, stabilisation des clips | Modèles d'animations graphiques, compatibilité avec la réalité virtuelle (VR), compatibilité HDR pour les vidéos |
| Prix | Gratuit | 299,99 DOLLARS |
| Modèle de tarification | Sans objet | Paiement unique |
| Avantages | Interface utilisateur simple, aucune formation préalable n'est nécessaire, options de partage des réseaux sociaux intégrées. | Fonctionnement fluide, fonctionnalités avancées, rendu conforme aux normes du secteur |
| Inconvénients | Absence de fonctionnalités et d'outils avancés, ne permet pas un montage professionnel, les modifications sont enregistrées en permanence sur les fichiers d'origine | La courbe d'apprentissage est raide, aucune option de partage n'est intégrée, aucune mise à jour automatique n'est disponible. |
| SYSTÈMES D'EXPLOITATIONS | iOS, iPadOS, Mac | Mac |
Partie 3. Quelles sont les principales différences entre iMovie et Final Cut Pro ?
Outre le tableau ci-dessus expliquant les différences entre iMovie et Final Cut Pro, voici un aperçu des principales différences entre ces deux applications :

iMovie vs Final Cut Pro : Informations générales
Alors qu'iMovie est une application gratuite conçue pour ceux qui débutent dans le domaine de la postproduction, Final Cut Pro X est un logiciel de montage vidéo très complet, utilisé par des monteurs chevronnés dans le cadre de projets commerciaux.
iMovie vs Final Cut Pro : Apprendre et utiliser
Il est facile d'apprendre iMovie grâce à son interface utilisateur simple qui a été développée en tenant compte des particuliers et des amateurs. En revanche, Final Cut Pro X nécessite une certaine connaissance dans le domaine du montage vidéo. Par ailleurs, il est recommandé aux utilisateurs de bien comprendre les termes techniques tels que le taux de rafraîchissement, les pixels, la résolution, etc. afin de pouvoir travailler efficacement avec Final Cut Pro X.
iMovie vs Final Cut Pro: Rendering Efficiency
Puisque iMovie utilise principalement des modèles et des préréglages intégrés pour produire un résultat final, le rendu des vidéos consomme moins de puissance de traitement et de puissance du processeur graphique. Final Cut Pro, contrairement à iMovie, permet aux utilisateurs d'ajouter des effets personnalisés, des filtres et d'autres transitions, et par conséquent, il utilise au maximum le processeur graphique, augmentant ainsi la durée du rendu. Néanmoins, le rendu dans Final Cut Pro est nettement plus rapide que celui des autres applications de montage vidéo professionnel autres que celles d'Apple disponibles sur le marché.
iMovie vs Final Cut Pro : Partage
Comme iMovie permet de monter et d'exporter des vidéos pour un usage personnel, il dispose d'options intégrées pour partager les résultats sur les réseaux sociaux. Ceci n'est pas le cas de Final Cut Pro. Le partage gratuit des résultats de Final Cut Pro X sur les réseaux sociaux n'est pas conforme à l'éthique, car il s'agit d'un outil destiné à produire des projets commerciaux.
Conclusion
Bien que discuter des différences entre iMovie et Final Cut Pro soit injustifié pour les deux outils de montage, choisissez respectivement iMovie et Final Cut Pro X si vous voulez produire des vidéos personnelles ou commerciales. En revanche, si vous n'avez aucun appareil iOS, iPadOS ou macOS, il vous suffit de choisir Wondershare UniConverter, qui est plus simple et mieux équipé, et qui peut être installé sur un PC Windows ou Mac.
Pierre Dubois
staff Éditeur