Tous les sujets
- Conseils pour Outils d'IA
-
- Conseils pour Améliorateur Vidéo IA
- Conseils pour Améliorateur Image IA
- Conseils pour Créateur de Miniatures IA
- Conseils pour Générateur de sous-titres IA
- Conseils pour Traducteur de Sous-titres IA
- Conseils pour Détection de Scène
- Conseils pour Générateur de Scripts IA
- Conseils pour Vidéo IA
- Conseils pour Image IA
- Conseils pour Text to Speech
- Utilisateurs de caméra
- Photographes
- Cinéphiles
- Passionnés de voyage
- Utilisateurs éducatifs
- Plus de solutions
Convertissez MOV en MP4 en ligne et hors ligne gratuitement
par Pierre Dubois • 2025-08-20 14:15:16 • Solutions éprouvées
Comment convertir des fichiers MOV en MP4 ? --- Une question de Quora.
Il arrive que vous ne puissiez pas lire de vidéos MOV sur un BlackBerry, un PDA, un smartphone ou une PSP. Parfois, les fichiers MOV ne sont pas lisibles sur QuickTime, ou il n'y a que le son sans l'image. Pas de souci ! Nous avons la solution. Comme nous le savons tous, le MP4 est le format vidéo le plus populaire pour les téléphones, tablettes et autres appareils. C'est pourquoi nous vous présentons 8 méthodes simples pour convertir des fichiers MOV en MP4 ou des fichiers QuickTime MOV en MP4 afin de pouvoir lire des vidéos QuickTime où et quand vous le souhaitez. Après l'enregistrement, vous pourrez également lire des vidéos MP4 sur Windows Media Player sans avoir besoin de transcodeurs MOV.
- Partie 1 : Quelle est la différence entre MOV et MP4 ? [Aperçu rapide]
- Partie 2. Top 10 des logiciels de conversion MOV en MP4 et Outils en ligne
- Partie 3. FAQ sur la conversion gratuite de fichiers .mov en .mp4
Partie 1 : Quelle est la différence entre MOV et MP4 ?
Voici un bref aperçu des différences entre MOV et MP4. Vous comprendrez quand et pourquoi convertir des fichiers MOV au format MP4.
| MOV | MP4 | |
|---|---|---|
| Catégorie | Format de fichier vidéo | Format de fichier vidéo |
| Description | MOV est l'extension de nom de fichier du format de fichier multimédia QuickTime. Il permet de combiner différents types de données multimédias (vidéo, audio et texte). | MP4 est un format conteneur utilisé pour stocker des données vidéo, audio et des sous-titres. Des plateformes comme iTunes utilisent ce format conteneur, notamment sur l'iPod et la PlayStation (PSP). Il devient un format accessible. |
| Programmes associés | QuickTime VLC |
Apple QuickTime Player Apple iTunes Windows Media Player |
| Développé par | Apple Inc | Moving Picture Experts Group |
| Type de média | Vidéo | Vidéo |
| Avantages |
|
|
| Inconvénients | De nombreux lecteurs ou outils de post-production ne prennent pas en charge les fichiers MOV ; ils doivent donc être convertis dans un autre format pour être convertis. Compatible. | Il est parfois difficile de modifier des fichiers MP4 en raison de leur forte compression. |
Partie 2. Top 10 des logiciels et outils en ligne pour convertir des vidéos MOV en MP4
Voici les 8 meilleurs outils pour convertir des vidéos MOV en MP4. Vous pouvez télécharger le logiciel pour PC afin d'obtenir une conversion plus stable, ou trouver un outil en ligne pour une utilisation unique.
| 1 - Convertisseur vidéo UniConverter | 2 - VLC |
| 3 - Adobe Express | 4 - VEED.IO |
| 5 - CloudConvert | 6 - Zamzar |
| 7 - CapCut | 8 - Movavi |
| 9 - iMovie | 10 - HandBrake |
Outil 1 UniConverter : Convertisseur vidéo MOV en MP4 [En ligne et [Hors ligne]
UniConverter est le moyen le plus rapide et le plus efficace de convertir des fichiers .mov en mp4. Grâce à lui, vous pouvez rapidement convertir les fichiers MOV créés par QuickTime ou VLC vers tout autre format courant tel que MP4, AVI, etc. Ce logiciel de conversion vidéo prend en charge la conversion par lots de tous les formats vidéo sur Windows et Mac !
Étapes pour convertir un fichier MOV en MP4 sur Windows et Mac
Étape 1 : Ajoutez les fichiers MOV au meilleur convertisseur MOV.
Téléchargez et installez UniConverter MOV Converter, lancez-le et cliquez sur la fonction « Convertisseur ».
![]()
Étape 2 Sélectionnez le format de sortie et compressez les vidéos MOV.
Cliquez sur le bouton Ajouter des fichiers pour ajouter les fichiers à convertir. Vous pouvez également les ajouter par simple glisser-déposer. Veuillez noter que vous pouvez ajouter plusieurs fichiers en une seule fois, car le convertisseur prend en charge la conversion par lots.
![]()
Étape 3 : Sélectionner MP4 comme format de sortie
Cliquez sur la flèche vers le bas à côté de « Convertir en : » et accédez à la liste des formats de sortie. Sélectionnez ensuite l'onglet « Vidéo » pour choisir MP4 dans la barre latérale gauche et sélectionnez la résolution vidéo dans la section de droite.

Étape 4 Commencez à convertir les fichiers MOV en MP4 par lots.
Lorsque tout est prêt, cliquez sur le bouton « Convertir tout » ; les conversions seront effectuées automatiquement. Il ne vous reste plus qu'à patienter et à profiter de vos vidéos !
![]()
Grâce aux étapes ci-dessus, ce convertisseur vidéo MOV peut vous aider à résoudre le problème de l'enregistrement d'un fichier MOV au format MP4. De plus, il prend en charge la conversion de plus de 1 000 formats vidéo. N'hésitez pas à utiliser ce logiciel de conversion vidéo.
Voici le tutoriel vidéo pour convertir un fichier MOV en MP4 sur Mac ! Regardez-le maintenant !
Nous proposons également une version en ligne pour convertir des fichiers Quicktime MOV en MP4 gratuitement.
Outil 2 Convertir gratuitement des fichiers MOV en MP4 avec VLC
Vous vous demandez si VLC peut convertir des fichiers MOV en MP4 ? La réponse est oui. VLC Player, un lecteur vidéo open source, peut non seulement lire des vidéos dans différents formats, mais aussi convertir des vidéos entre les formats populaires MP4 en MOV. VLC peut répondre à vos besoins de conversion de base si vous n'utilisez pas souvent les fonctionnalités de conversion.
Étapes pour convertir gratuitement un fichier MOV en MP4 avec VLC :
Étape 1 : Vous pouvez d'abord télécharger et installer VLC, puis l'ouvrir sur votre ordinateur.

Étape 2 : Ajoutez le fichier MOV en cliquant sur le bouton Ajouter ou par glisser-déposer. Ensuite, cliquez sur le bouton Convertir/Enregistrer pour accéder à la fenêtre de conversion.
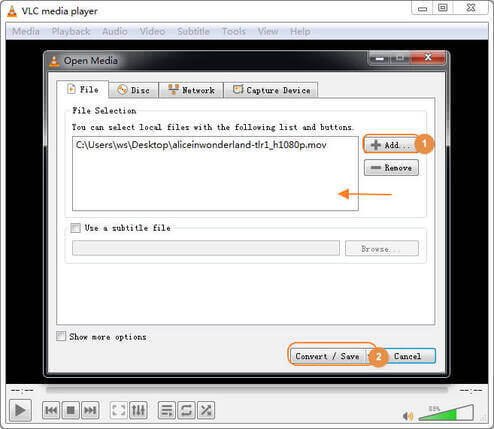
Étape 3 : Choisissez le format cible Vidéo - H.265 + (MP3) MP4 et vous pouvez effectuer les réglages. Ensuite, parcourez le dossier cible pour enregistrer les formats convertis. Enfin, cliquez sur le bouton Démarrer pour passer au format MP4 avec VLC.
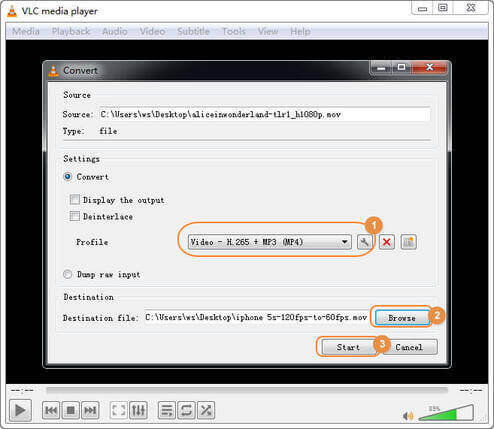
Avantages et inconvénients de la version gratuite de VLC :
Bien que le lecteur VLC puisse facilement convertir des vidéos au format MP4, il présente également des inconvénients. Des erreurs inexplicables peuvent survenir lors de la conversion. De plus, il ne permet pas de personnaliser votre vidéo avant la conversion. Les formats de conversion pris en charge sont limités.
Outil 3 : Convertisseur MOV en MP4 d'Adobe Express
Adobe Express propose un outil de conversion vidéo en ligne gratuit qui permet de convertir des fichiers MOV en MP4 ou d'autres formats difficiles à prendre en charge par les outils de montage professionnels. Grâce à ce convertisseur vidéo, vous pouvez rapidement importer vos fichiers .mov et convertir facilement des fichiers MOV en vidéos MP4.
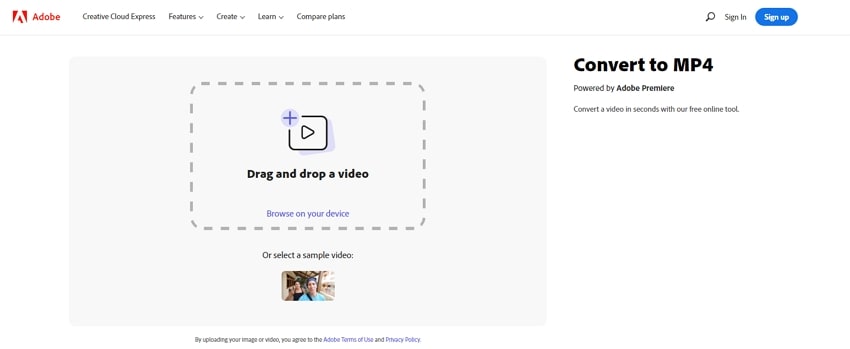
Étapes pour convertir gratuitement un fichier MOV en MP4 en ligne :
Étape 1 : Ouvrez le convertisseur MOV en MP4 depuis Adobe Creative Cloud Express dans le navigateur de votre PC/Mac.
Étape 2 : Importez votre fichier .mov par glisser-déposer ou cliquez sur Parcourir sur votre appareil pour parcourir et ajouter.
Étape 3 : Une fois le fichier ajouté, la conversion de MOV en MP4 est terminée. Vous pouvez cliquer sur le bouton Télécharger pour enregistrer le nouveau fichier MP4.
Outil 4 VEED.IO Convertisseur MOV en ligne
VEED.IO est un convertisseur vidéo en ligne permettant de convertir des fichiers MOV vers d'autres formats lisibles. Vous pouvez facilement convertir une vidéo via un navigateur web.

Étapes pour convertir un fichier mov en mp4 :
Étape 1 : Importez votre fichier sur l'interface Veed.io.
Étape 2 : Sélectionnez « MP4 » comme format de sortie dans la liste déroulante.
Étape 3 : Cliquez sur « Convertir » pour lancer le processus.
Outil 5 Cloudconvert MOV en MP4 : Convertisseur gratuit
Cloudconvert est un programme en ligne gratuit qui répond à tous vos besoins de conversion en toute simplicité. Il permet d'ajouter des fichiers MOV depuis votre PC, Google Drive, Dropbox, via une URL ou par simple glisser-déposer. Une fois ajouté, le fichier MOV est converti au format MP4 et peut être téléchargé depuis l'interface du programme. Cependant, le chargement des données avec ce convertisseur sera beaucoup plus long.

Étapes pour convertir MOV en MP4 en ligne gratuitement :
Étape 1 : Lancez Cloudconvert MOV to MP4 Converter dans le navigateur de votre PC/Mac.
Étape 2 : Cliquez sur Sélectionner les fichiers pour rechercher et ajouter le fichier MOV à convertir.
Étape 3 : Une fois le fichier ajouté, le téléchargement et la conversion au format MP4 commenceront automatiquement. Une fois la conversion réussie, le fichier peut être téléchargé depuis le lien présent sur l'interface du programme.
Outil 6 Zamzar : Outil en ligne MOV vers MP4
Zamzar est un autre outil en ligne capable de convertir non seulement des fichiers multimédias, mais aussi des formats tels que Word en PDF, JPG en Word, ePub en Mobi, PDF en PPT, etc. Zamzar vous permet de convertir des fichiers MOV en MP4 grâce à une interface intuitive et simple, en quelques clics seulement. Cependant, la taille du fichier est limitée à 150 Mo, et le traitement de la vidéo est généralement long.

Étapes pour convertir facilement des fichiers .mov en .mp4 :
Étape 1 : Importez le fichier MOV. Utilisez le lien ci-dessus pour accéder à la page de conversion de Zamzar, cliquez sur Ajouter des fichiers, puis utilisez la case qui s'affiche pour importer le fichier MOV cible sur Zamzar.
Étape 2 : Convertissez en MP4. Assurez-vous que mp4 est sélectionné dans la liste déroulante Convertir en, puis cliquez sur Convertir pour convertir les fichiers au format MP4.
Étape 3 : Téléchargez le fichier converti. Sur la page « Terminé » qui vous redirige vers la page de confirmation de la conversion, cliquez sur « Télécharger » pour télécharger le fichier MP4 converti sur votre ordinateur.
Outil 7 CapCut : Conversion MOV en MP4
CapCut est également un excellent choix pour convertir des fichiers MOV en MP4, que ce soit sur PC ou en ligne. Vous pouvez convertir des formats vidéo lors du montage ou, pour une utilisation plus rapide, effectuer la conversion via un navigateur web.

Étapes pour convertir MOV en MP4 en ligne gratuitement :
Étape 1 : Importez les fichiers MOV dans Capcut en cliquant sur le bouton « Télécharger » ou en les téléchargeant via un code QR.
Étape 2 : Accédez à « Exporter » et sélectionnez « MP4 » comme format de conversion souhaité. Cliquez à nouveau sur « Exporter » pour convertir le fichier vidéo.
Outil 8 Movavi : Convertir un fichier MOV en MP4
Movavi est un logiciel de conversion MOV en MP4 permettant de convertir des fichiers MOV en d'autres formats vidéo. Il prend en charge la conversion de vidéos par lots. C'est également un éditeur vidéo qui propose :

Étapes pour convertir un fichier MOV en MP4 sur Windows et Mac :
Étape 1 : Accédez à « Ajouter un média » > « Ajouter une vidéo » et sélectionnez le fichier MOV à importer.
Étape 2 : Ouvrez l'onglet « Vidéo » et choisissez « MP4 » comme format cible.
Étape 3 : Cliquez sur le bouton « Convertir » pour transformer le fichier MOV en MP4.
Outil 9 iMovie : Convertisseur MOV en MP4
iMovie est un logiciel de montage vidéo populaire développé par Apple, conçu pour rendre le montage intuitif et accessible, notamment pour les utilisateurs de Mac. Bien que les projets et les vidéos exportés iMovie soient souvent enregistrés au format MOV, vous pouvez facilement les convertir au format MP4 pour une compatibilité accrue entre plateformes, appareils et applications, simplement en utilisant iMovie.

Étapes pour convertir un fichier MOV en MP4 avec iMovie :
Étape 1 : Lancez iMovie et ouvrez votre projet, ou créez-en un nouveau.
Étape 2 : Cliquez sur Importer un média, sélectionnez votre fichier MOV et ajoutez-le à votre projet.
Étape 3 : Accédez à Fichier > Partager > Fichier, choisissez Vidéo et audio, sélectionnez vos paramètres de résolution et de qualité préférés, puis cliquez sur Suivant.
Étape 4 : Nommez votre fichier, remplacez l'extension par .mp4 si nécessaire, puis choisissez l'emplacement de sauvegarde. Cliquez sur Enregistrer.
Outil 10 HandBrake : Convertir .MOV en .MP4
HandBrake est un transcodeur vidéo gratuit et open source qui vous permet de convertir des vidéos de presque tous les formats vers une large gamme de codecs. Il est reconnu pour sa simplicité d'utilisation, sa flexibilité et sa capacité à convertir des vidéos aux formats MP4, MKV ou WebM. HandBrake est disponible sur Windows, macOS et Linux.

Étapes pour convertir un fichier .MOV en .MP4 avec HandBrake :
Étape 1 : Téléchargez et lancez HandBrake, puis cliquez sur Ouvrir la source pour sélectionner votre fichier MOV sur votre ordinateur.
Étape 2 : Dans l'onglet Résumé, choisissez MP4 dans la liste déroulante Format.
Étape 3 : Sous Enregistrer sous, choisissez le dossier de destination et nommez votre fichier de sortie. Assurez-vous que l'extension est .mp4.
Étape 4 : Cliquez sur Démarrer l'encodage en haut. HandBrake va maintenant convertir votre fichier MOV en MP4.
Partie 3. FAQ sur la conversion gratuite de fichiers .mov en .mp4
Question 1 : Je joue du violon et je dois télécharger un test de chaise. Comment convertir un fichier MOV de mon iPhone en MP4 ? Je ne fais confiance à aucun des convertisseurs « gratuits » en ligne. --- Une question des communautés Apple.
Il existe de nombreux excellents convertisseurs MOV vers MP4 en ligne, tels que CloudConvert, FreeConvert.com, Convert.io, etc. Ces deux outils sont gratuits dans certaines limites, mais ils sont particulièrement adaptés à la conversion de fichiers uniques ou de fichiers de petite taille, car ils limitent le nombre de conversions ou la taille des fichiers convertis. Utilisez les formules gratuites.
La limite détaillée des formules gratuites pour les trois outils en ligne ci-dessus est indiquée ici :
- CloudConvert gratuit : jusqu'à 25 conversions par jour sont entièrement gratuites.
- FreeConvert.com gratuit : jusqu'à 25 minutes de conversion par jour et 750 minutes par mois.
- Convert.io gratuit : taille de fichier maximale de 100 Mo.
Question 2 : Existe-t-il un moyen pratique de convertir un film MOV en vidéo MP4 ? --- Une question de la communauté Apple.
De nombreux convertisseurs MOV vers MP4, en ligne et hors ligne, disponibles sur le Market facilitent la conversion de fichiers .mov en .mp4. Selon vos besoins, vous pouvez choisir différents outils. Par exemple, le convertisseur MOV en MP4 gratuit et facile à utiliser - CloudConvert, le meilleur convertisseur MOV en MP4 pour Windows et Mac, 90 fois plus rapide et sans perte de qualité - Wondershare UniConverter.
Question 3 : Comment convertir un fichier MOV en MP4 avec QuickTime Player ? --- Une question de la communauté Apple.
Vous ne pouvez convertir MOV en MP4 qu'avec QuickTime Pro plutôt qu'avec QuickTime Player. Si vous souhaitez convertir des fichiers .mov de petite taille, vous pouvez essayer les outils en ligne mentionnés ci-dessus. Imaginez que vous ayez un film .mov volumineux à convertir rapidement en MP4. Vous pouvez envisager un outil de bureau, comme Wondershare UniConverter.
Conclusion
Grâce à tous les tutoriels disponibles aujourd'hui, il est facile d'apprendre à convertir des fichiers MOV en MP4. Plusieurs outils en ligne efficaces peuvent vous aider à convertir des vidéos, même si ces portails web s'avèrent utiles pour les enregistrements occasionnels de fichiers multimédias. Si vous exercez une profession nécessitant des conversions fréquentes, l'installation d'un programme dédié comme Wondershare UniConverter est une solution judicieuse. Ce logiciel est léger et fonctionne 90 fois plus vite que les autres pour vous aider à convertir facilement des vidéos mov en mp4. Cependant, il dispose également de plusieurs outils de post-production tels qu'un éditeur vidéo, un compresseur vidéo, un gestionnaire audio, etc., qui font de l'application un guichet unique pour tous les besoins de manipulation multimédia.
Votre boîte à outils vidéo complète

Pierre Dubois
staff Éditeur