Éditeur vidéo et audio
- 1. Éditeur vidéo +
- 2. Éditeur audio+
Tous les sujets
- Conseils pour Outils d'IA
-
- Conseils pour Améliorateur Vidéo IA
- Conseils pour Améliorateur Image IA
- Conseils pour Créateur de Miniatures IA
- Conseils pour Générateur de sous-titres IA
- Conseils pour Traducteur de Sous-titres IA
- Conseils pour Détection de Scène
- Conseils pour Générateur de Scripts IA
- Conseils pour Vidéo IA
- Conseils pour Image IA
- Conseils pour Text to Speech
- Utilisateurs de caméra
- Photographes
- Cinéphiles
- Passionnés de voyage
- Utilisateurs éducatifs
- Plus de solutions
Comment supprimer l'audio d'une vidéo avec Premiere Pro
par Pierre Dubois • 2025-07-08 14:33:15 • Solutions éprouvées
Le son et l'image d'un fichier vidéo sont toujours deux pistes parallèles. Parfois, le son gâche une bonne image en raison de changements de volume, de vent, de distorsion ou simplement d'un mauvais microphone. Si l'audio d'origine ne vous convient pas, vous pouvez supprimer le son de la vidéo avec des outils d'édition. Pour tous ceux qui veulent savoir comment désactiver le son d'une séquence dans Premiere Pro, vous êtes au bon endroit ! Dans ce blog, vous saurez comment supprimer facilement l'audio de la vidéo dans Premiere Pro et les 5 meilleures alternatives de mise en sourdine de la vidéo. Continuez à lire !
- Partie 1. Comment couper rapidement un clip dans Premiere Pro ?
- Partie 2. Top 5 des alternatives de suppression de l'audio de vidéo en 2021
Partie 1. Comment couper rapidement un clip dans Premiere Pro ?

Adobe Premiere Pro est un programme qui vous permet d'effectuer un montage vidéo non linéaire. Adobe Premiere Pro est l'outil parfait pour tout processus de post-production ou de montage vidéo. La caractéristique la plus importante de ce programme est son intégration gratuite avec d'autres produits Adobe. La plupart des professionnels utilisent un ensemble de Premiere Pro + After Effects + Photoshop. Cependant, le programme est gourmand en ressources informatiques.
Suivez ces étapes simples pour couper le son de la vidéo dans Premiere Pro :
Étape 1 : Tout d'abord, installez et ouvrez Premiere Pro pour couper la vidéo.
Étape 2 : Là, vous pouvez télécharger la vidéo depuis votre PC.

Étape 3 : Cliquez sur le clip et sélectionnez " Dissocier ". Vous pouvez également utiliser le raccourci clavier "CTRL+L".

Étape 4 : Ensuite, vous pouvez sélectionner l'audio séparément et appuyer sur la touche Suppr pour le supprimer. Maintenant, votre partie audio a été coupée.
Étape 5 : Exportez la vidéo dans le format souhaité.
Énumérons brièvement les avantages et les inconvénients de Premiere Pro :
Avantages :
- L'interface du programme est aussi pratique que possible et intuitive;
- La fonction de rognage est plutôt bien pensée. Vous pouvez effectuer un rognage de haute qualité uniquement avec la souris ou passer au rognage dynamique à l'aide du clavier;
- Travailler avec l'audio est très pratique. Audio Clip Mixer rend ce processus facile et agréable.
Inconvénients :
- La version d'essai est valable 30 jours;
- Il présente des problèmes de compatibilité et ne convient pas à tous les ordinateurs.
Partie 2. Top 5 des alternatives de suppression de l'audio de vidéo en 2021
1. Wondershare UniConverter
Wondershare UniConverter est largement utilisé dans plus de 200 pays à travers le monde. Il offre la meilleure expérience à ses utilisateurs. En tant qu'outil vidéo unique, il dispose également d'une fonction de mise en sourdine de la vidéo. Avec UniConverter, vous pouvez facilement supprimer l'audio des vidéos sans laisser de filigrane. Il utilise un processus automatisé pour couper rapidement les pistes audio de vos vidéos. Vous n'avez pas besoin d'acquérir de nouvelles compétences en montage pour supprimer le son de la vidéo. De plus, la qualité des vidéos reste inchangée après le montage.
Suivez les trois étapes simples ci-dessous pour apprendre à supprimer rapidement l'audio d'une vidéo.
Étape 1 Tout d'abord, installez et lancez Wondershare UniConverter.
Pour importer la vidéo de votre choix, accédez à la section Convertisseur et cliquez sur Ajouter des fichiers.
![]()
Étape 2 Sélectionnez " Piste audio " dans le menu déroulant.
Cliquez sur l'option Pas de son dans le menu déroulant de la Piste audio, et le son de votre vidéo sera être supprimé.

Étape 3 Ensuite, pour enregistrer votre vidéo en sourdine, cliquez sur le bouton "Convertir".
UniConverter commencera à enregistrer la vidéo en sourdine une fois que vous aurez cliqué sur l'onglet Convertir. Vous pouvez trouver votre vidéo traitée dans l'onglet Terminé.

2. Fastreel

L'éditeur de vidéo en ligne Fastreel est l'option la plus appropriée si vous devez créer une vidéo rapidement et sans tracas inutiles. Vous devez sélectionner un outil sur le site, télécharger un fichier, effectuer les réglages nécessaires - et le clip terminé est déjà sur votre bureau. Parmi les lacunes, on peut noter que vous devez télécharger et télécharger à nouveau pour chaque étape du montage vidéo. Cela augmente le temps de traitement et dégrade également la qualité de la vidéo.
Vous pouvez facilement désactiver le son de la vidéo en utilisant Fastreel :
Étape 1 : consultez la page web Fastreel mute video</u > pour désactiver le son de la vidéo.
Étape 2 : vous pouvez télécharger la vidéo depuis votre ordinateur.
Étape 3 : Ensuite, vous pouvez y voir le bouton "Volume".
Étape 4 : cliquez dessus pour désactiver le son de la vidéo.
Étape 5 : exportez ensuite la vidéo dans le format souhaité.
Avantages :
- navigation facile sur le site
- modèles d'aperçu
- propre bibliothèque audio
- disponibilité d'outils pour travailler avec le son
Inconvénients :
- Pour télécharger la vidéo, vous devez vous inscrire sur le site
- la durée de la vidéo est limitée : jusqu'à 30 minutes
3. Pixiko

Pixiko est un créateur de vidéos à écran partagé qui vous permet de placer rapidement deux ou plusieurs clips vidéo dans une seule image. Tout ce que vous avez à faire est de télécharger vos vidéos sur Pixiko et de les combiner en quelques clics. Pixiko répond rapidement aux vidéos et propose des fonctionnalités de base. Il est facile à utiliser et utile pour créer un excellent contenu en mouvement ! De nombreux outils de montage vidéo utiles et pratiques : ajoutez du texte à la vidéo, fusionnez des vidéos, faites pivoter des vidéos, recadrez des vidéos, coupez le son des vidéos, ajoutez de la musique, et plus encore !
Vous pouvez facilement couper le son de la vidéo en utilisant Pixiko :
Étape 1 : visitez le site Web de Pixiko pour désactiver le son de la vidéo.
Étape 2 : Cliquez ensuite sur Télécharger et téléchargez la vidéo.
Étape 3 : Cliquez ensuite sur sa chronologie pour activer le paramètre.
Étape 4 : Cliquez ensuite sur l'icône Son et baissez le volume.
Étape 5 : enfin, exportez la vidéo dans le format souhaité.
Avantages :
- Chargez les fichiers vidéo à partir du disque dur pour une édition ultérieure.
- Il dispose de nombreuses fonctionnalités d'édition, telles que l'ajout de texte aux vidéos et la fusion de vidéos.
- Modifiez vos fichiers vidéo en ligne image par image.
- Fournir des paramètres de profil avancés pour chaque projet vidéo.
Inconvénients :
- Cette fusion vidéo en ligne n'est pas gratuite.
- Le rendu du rendu prend plus de temps.
- Aucun modèle d'écran partagé prédéfini.
4. Clideo

Clideo est un autre service dans lequel tous les outils de montage et de création vidéo les plus populaires sont divisés en éditeurs distincts. Dans cet outil, vous pouvez couper un fragment d'un fichier vidéo ; dans l'autre, vous pouvez combiner plusieurs fichiers en un seul avec une superposition de musique ; dans le troisième, vous pouvez recadrer la vidéo, etc. Cette approche peut intéresser les utilisateurs qui ont besoin d'effectuer rapidement une action avec leurs fichiers et ne souhaitent pas se plonger dans des fonctionnalités complexes.
Pour désactiver le son de la vidéo sur Clideo, suivez ces étapes simples :
Étape 1 : visitez le site Web de Clideo pour désactiver le son de la vidéo en ligne.
Étape 2 : téléchargez une vidéo en cliquant sur le bouton "Choisir un fichier". Alternativement, vous pouvez appuyer sur la flèche sur le côté droit et coller une URL directe vers, par exemple, YouTube ou une autre source. Vous pouvez également télécharger un fichier depuis votre compte de stockage cloud (Dropbox ou Google Drive).
Étape 3 : Clideo coupe automatiquement le son de votre fichier téléchargé; vous n'avez pas besoin de modifier les paramètres, de sélectionner ou de cliquer sur un bouton.
Étape 4 : vous pouvez télécharger la vidéo muette si vous enregistrez la vidéo.
Avantages :
- aucune limitation sur la qualité vidéo à télécharger dans la version gratuite
- interface conviviale pour les débutants
Inconvénients :
- filigrane sur le résultat final sans abonnement payant
- les outils sont divisés en éditeurs distincts
- traitement lent du résultat final pour le téléchargement
5. KineMaster

L'éditeur vidéo KineMaster impressionne avant tout par son concept d'utilisation bien pensé et son interface utilisateur intuitive. En ce qui concerne la gamme de fonctions, presque rien n'est laissé à désirer. Cette application est un outil puissant pour le montage vidéo qui peut également être utilisé pour mettre en œuvre des projets plus exigeants.
Pour désactiver le son de la vidéo sur KineMaster, suivez simplement ces trois étapes :
Étape 1 : Ouvrez KineMaster et appuyez sur l'icône plus au milieu de l'interface, sélectionnez " Vider le projet " pour accéder à l'outil.
Étape 2 : Accédez au navigateur multimédia et sélectionnez le clip vidéo que vous souhaitez utiliser dans la mémoire de votre smartphone. Une fois sélectionné, cliquez sur l'icône Coche dans le coin supérieur droit de l'interface. La vidéo sera ajoutée à la chronologie pour le montage.
Étape 3 : Sélectionnez la vidéo sur la chronologie, puis cliquez sur le bouton " Audio ". Vous recevrez une échelle pour ajuster le volume audio; faites-le glisser vers l'extrême gauche pour couper complètement le son de la vidéo ou appuyez sur l'icône Mute.
Avantages :
- Combinez des clips vidéo, des images, des effets, du texte et des fichiers audio sur des calques.
- Ajoutez des voix off, de la musique de fond et des effets sonores intégrés
- Contrôle de la couleur, de la vitesse et d'autres paramètres.
Inconvénients :
- Certaines fonctionnalités sont payantes.
- Un filigrane incontournable dans la version gratuite.
- Pas assez de thèmes pour gérer la vidéo.
Astuce bonus : Comment supprimer le bruit de fond d'une vidéo avec Wondershare UniConverter
Étape 1 : Téléchargez votre vidéo.
Activez UniConverter et accédez à l'onglet Éditeur vidéo, puis cliquez sur le bouton Audio pour télécharger votre vidéo.

Étape 2 : Supprimez le bruit de fond.
Sélectionnez Supprimer le bruit de fond et le bruit de votre vidéo sera supprimé. Vous pouvez également régler le volume, la voix humaine et la stéréo de votre vidéo.
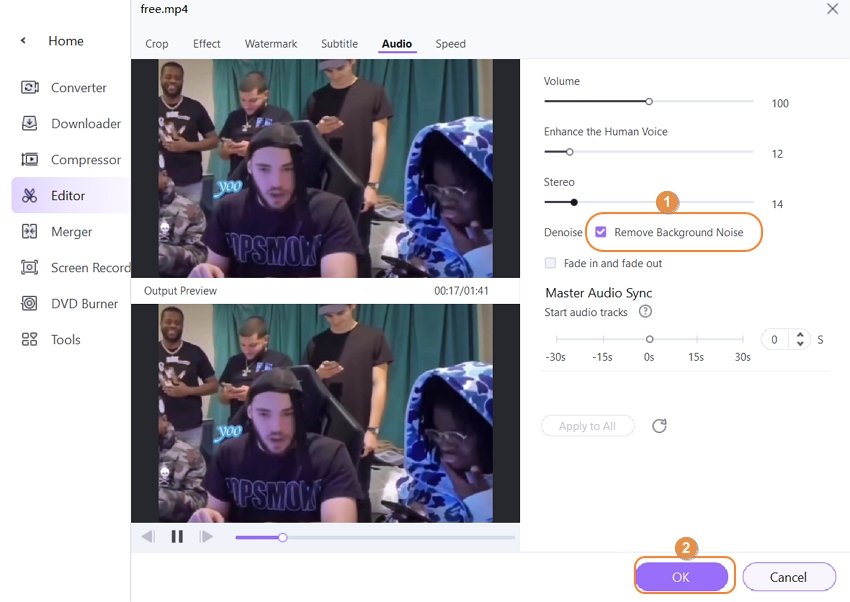
Étape 3 : Enregistrez la vidéo terminée.
Cliquez sur Enregistrer pour commencer à supprimer le bruit de votre vidéo. La vidéo traitée se trouve dans l'onglet Terminé.
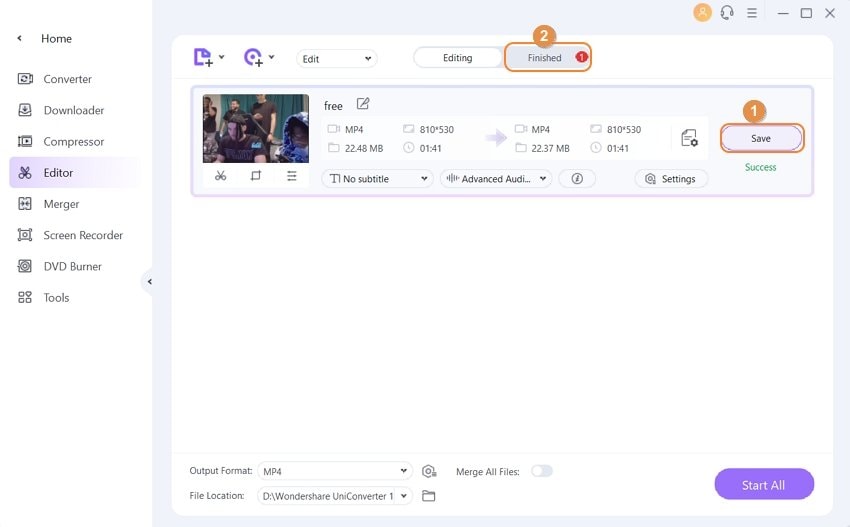
Conclusion
De nombreux outils de montage vidéo sur le marché peuvent couper le son de la vidéo, y compris les options gratuites et payantes. Mais Wondershare UniConverter est l'un des meilleurs outils d'édition pour supprimer l'audio. Il est facile à utiliser et convient aux novices et fournit une sortie vidéo de haute qualité. Il peut également convertir rapidement des fichiers vidéo et est compatible pour plusieurs systèmes d'exploitation. En conclusion, ses fonctions et son interface conviviale le rendent meilleur que les autres outils de montage vidéo. Il est recommandé à tous les utilisateurs qui souhaitent éditer leurs vidéos de manière professionnelle.
Votre boîte à outils vidéo complète

Pierre Dubois
staff Éditeur