Montage vidéo
- 1. Astuces de montage vidéo+
-
- 1.1 Logiciels de sous-titrateurs
- 1.2 Outils de l'édition de sous-titres
- 1.3 Couper des fichiers MP3
- 1.4 Couper les fichiers WMA
- 1.6 25 Meilleurs coupeurs MP4
- 1.7 Découper les vidéos AVI
- 1.8 Monter des fichiers VOB ou DVD
- 1.9 Modifier vos métadonnées MP3
- 1.10 Editeurs de Métadonnées MKV
- 1.11 Comment éditer mes MP4
- 1.12 Editer les métadonnées MP4
- 1.13 Utiliser VLC comme éditeur vidéo
- 1.14 Ajouter subtitles en DVD
- 1.15 Fractionner MPEG / MPG en petits fichiers
- 1.16 Télécharger le fichier de sous-titre pour les films
- 1.17 Convertir et éditer des vidéos sur iPad
- 1.18 Editeur de balises id3
- 1.19 Télécharger Youtube sous-titres
- 1.20 Handbrake fusionne vidéos
- 1.21 Ajouter des sous-titres en ligne
- 1.22 Éditer Tags MP3 Android
- 1.23 Astuces popuaires de montage vidéo
- 1.24 Augmenter vitesse d'une vidéo
- 1.25 Doubler la vitesse d'une vidéo
- 1.26 Supprimer l'audio d'une vidéo
- 2. Autres astuces+
-
- 2.1 Enregistrer vidéos sur Netflix
- 2.2 Transférer Youtube Vidéo à Gallery
- 2.3 Enregistrer TV via USB
- 2.4 Fusionner l'audio
- 2.6 Fusionner l'audio
- 2.7 Convertisseur de Révolution
- 2.8 Éditeurs de métadonnées
- 2.9 Fusionner vidéos sur YouTube
- 2.10 Lecteurs de sous-titres
- 2.11 Extraire des sous-titres
- 2.12 Faire vidéo sur iMovie
- 2.13 Faire vidéo musicales
- 2.14 Mixer chansons ensembles
- 2.15 Editer Tags FLAC
- 2.16 Rendre vidéo en vitesse normale
- 2.17 Discours hilarants de remise des diplômes
- 2.18 Partager vidéo iMovie sur iCloud
- 2.19 Dépannages Apple TV
- 2.20 Supprimer les pubs de films
- 2.21 Créateurs de Vidéos 3D
- 2.22 Meilleurs Lecteurs FLAC
- 2.23 Meilleurs Lecteurs Xvid
- 2.24 Plug-in QuickTime dans Chrome
- 2.25 Top 50 des lecteurs de musique
- 2.26 Remédier aux pannes de Windows Media Player
- 3. Outils de montage+
-
- 4.1 Top 5 codecs QuickTime à installer
- 4.2 Logiciels de montage vidéo YouTube
- 4.3 10 plug-ins pour Windows Media Player
- 4.4 Télécharger iMovie
- 4.5 Éditeurs MPG
- 4.6 Windows Movie Maker
- 4.7 QuickTime 64 bits pour Windows
- 4.8 Logiciels de montage pour débutants
- 4.9 Réparer Windows Media Player
- 4.10 Outils en ligne pour vitesse vidéo
- 4.11 Changer vitesse de vidéo - OpenShot
Comment synchroniser l'audio et la vidéo avec FFmpeg ?
Par Pierre Dubois • 2025-07-31 17:36:02 • Solutions prouvées
Comment puis-je résoudre les retards audio lorsque je regarde un film sur mon ordinateur ?
Vous devrez essayer cet excellent logiciel de synchronisation audio vidéo pour Windows/Mac afin de corriger une fois pour de bon la désynchronisation du son avec la vidéo.
" Pourquoi mon audio n'est pas synchronisé après le réencodage avec FFmpeg ? FFmpeg peut-il synchroniser directement l'audio et la vidéo ? "
--- Une question de SuperUser
Un projet de programmation libre et gratuit, FFmpeg est composé d'un ensemble de bibliothèques et de projets qui prennent en charge la vidéo, le son et d'autres documents et flux multimédias. Pour convertir, compresser et éditer des fichiers vidéo et audio gratuitement, Il devient le meilleur choix. Vous ne pourrez pas passer à côté de FFmpeg si vous cherchez un convertisseur audio et vidéo totalement gratuit. Vous ne savez peut-être pas que FFmpeg peut également être utilisé pour résoudre des problèmes de désynchronisation audio et vidéo.
Cet article traite de la question de savoir si FFmpeg synchronise ou non l'audio et la vidéo et vous montre les étapes détaillées et la meilleure alternative.
Pour Windows 7 ou version ultérieure (64 bits)
Pour macOS 10.11 ou version ultérieure
Partie 1. Problèmes courants de désynchronisation audio et vidéo
La synchronisation son-vidéo (synchronisation AV, également appelée synchronisation labiale, ou par son absence : erreur de synchronisation labiale, pli labial) fait référence à la planification globale des parties son et vidéo pendant la création, après la création (mélange), la transmission, le rassemblement et le traitement de la lecture. La synchronisation AV peut être problématique dans le domaine de la télévision, de la vidéoconférence ou du cinéma.
1. Audio trop lent ou trop rapide
Cela signifie simplement que lors de la lecture d'une vidéo, l'audio précède la vidéo ou la suit. La synchronisation de l'audio avec la vidéo est perturbée, ce qui gêne le visionnage de la vidéo. Il s'agit d'un problème courant qui peut être résolu de plusieurs manières ; l'une d'entre elles est abordée dans cet article.
2. L'audio est en avance
Dans l'audio en amont de la vidéo, le son est diffusé avant que les actions ne se produisent dans la vidéo. Ce problème peut devenir assez frustrant car vous devez vous concentrer sur ce que la personne dit pour le faire correspondre à la vidéo qui s'affiche ensuite.
3. L'audio à la traîne
Lorsque le son se fait entendre après que l'action s'est déroulée dans la vidéo, cela tue l'excitation de visionner la vidéo car une personne peut être amenée à mémoriser le dialogue qui est suivi par la vidéo. Le meilleur aspect possible est que la synchronisation est parfaite pour profiter et regarder toutes sortes de vidéos et de films, etc. Cette question peut être abordée de différentes manières. Lisez la suite pour savoir comment résoudre les problèmes de synchronisation audio et vidéo dans FFmpeg.
Partie 2. Comment utiliser FFmpeg pour synchroniser l'audio et la vidéo
Il faut d'abord en connaître l'idée pour aborder le problème de la synchronisation. En fait, tous les problèmes de désynchronisation du son et de la vidéo se résument à cela :
1. Le son précède la vidéo (ou la vidéo est derrière le son)
2. Le son est en retrait par rapport à la vidéo (ou la vidéo est en avance sur le son)
Le retard de synchronisation audio et vidéo de FFmpeg peut être résolu par la méthode suivie dans cet article. Suivez les instructions étape par étape pour résoudre le problème.
1. Corriger la synchronisation audio/vidéo trop rapide ou trop lente de FFmpeg
Pour ce faire, vous pouvez facilement utiliser le paramètre -async de FFmpeg, qui, selon la documentation " Stretches/squeezes ", permet au flux sonore de correspondre aux horodatages. Le paramètre prend une valeur numérique pour les échantillons par seconde afin de résoudre le problème.
ffmpeg -async 25 -i input.mpg <encoding options> -r 25
Essayez d'augmenter progressivement la valeur - async jusqu'à ce que le son et la vidéo soient synchronisés.
2. Correction automatique du décalage horaire
1) Si l'audio est en retard
En dehors de la suppression/duplication d'images dans le flux vidéo à l'aide de -async, utiliser -sync, il existe d'autres techniques que vous pouvez essayer. Il s'agit de "-sync 1" et "-sync 2", ainsi que d'une approche d'autodétection utilisant "-sync -1". Vous pouvez cependant spécifier le flux à synchroniser en utilisant "-map".
ffmpeg -vsync 1 -i input.mpg <options de codage>
ffmpeg -vsync 2 -i input.mpg <options de codage>
Il est surprenant de constater que Google affiche des personnes utilisant -async et -vsync dans la même phrase. Par conséquent, il peut être utile d'expérimenter un peu pour obtenir l'effet désiré.
2) Si l'audio est en avance
Dans le cas où l'audio est en avance sur la vidéo, l'option -async, lorsqu'elle est fournie sous la forme -async 1, corrige automatiquement le début du flux audio. Suivez cette syntaxe pour synchroniser l'audio avec la vidéo.
ffmpeg -async 1 -i input.mpg <options de codage>
3. Correction manuelle du décalage horaire
Si la réparation précédente ne fonctionne pas avec une piste audio/vidéo qui se déplace constamment, mais que vous connaissez le décalage temporel à rectifier, vous pouvez facilement y remédier avec l'une des deux commandes suivantes :
1) Si l'audio est en avance
Exemple de décalage de 3 secondes :
ffmpeg -i input.mp4 -itsoffset 00:00:03.0 -i input.mp4 -vcodec copy -acodec copy -map 0:1 -map 1:0 output_shift3s.mp4
Notez que vous indiquez deux fois votre enregistrement de retour d'information, la première fois étant suivie d'un point de décalage. Plus loin dans la commande, il y a deux paramètres qui indiquent à FFmpeg d'utiliser le transfert vidéo décalé dans le temps du premier input.mp4 et le flux sonore du suivant.
Ajoutez également - vcodec copy- acodec copy pour éviter de réencoder la vidéo et libérer la qualité. Ces limites doivent être ajoutées ultérieurement dans le document d'information complémentaire et avant les options de cartographie. On se heurte à des erreurs de cartographie dans tous les cas.
2) Si l'audio est à la traîne
Exemple de décalage de 3 secondes :
ffmpeg -i input.mp4 -itsoffset 00:00:03.0 -i input.mp4 -vcodec copy -acodec copy -map 1:0 -map 0:1 output_shift3s.mp4
Notez que l'ordre est presque identique à l'ordre précédent, à l'exception des limites de cartes échangées. Ainsi, à partir de la première entrée décalée dans le temps - i input.mp4, nous prenons actuellement le son plutôt que la vidéo et nous le consolidons avec la vidéo.
Partie 3. L'alternative la plus simple à FFmpeg pour synchroniser l'audio et la vidéo
Si vous pensez qu'il est difficile d'utiliser FFmpeg pour synchroniser l'audio et la vidéo, voici un outil plus facile pour vous - Wondershare UniConverter, qui n'est pas seulement un puissant convertisseur vidéo, mais aussi un éditeur vidéo facile à utiliser avec de nombreuses fonctions à valeur ajoutée, telles que Sync Audio, Découpage intelligent, Éditeur de sous-titres, etc. Vous pouvez simplement faire glisser pour ajuster l'audio avec la vidéo facilement grâce à Wondershare UniConverter.
Wondershare UniConverter - Boîte à outils vidéo complète pour Windows et Mac.
Synchronisez vos fichiers audio et vidéo définitivement en seulement quelques clics.
Des options variées de montage audio, telles que l'ajustement du volume audio, l'amélioration de la voix humaine, le fondu audio, etc.
Convertissez des vidéos dans plus de 1 000 formats 90 fois plus vite.
Compressez vos fichiers vidéo sans en altérer la qualité.
Excellent logiciel de découpe intelligent pour le découpage et la séparation automatique des vidéos.
Logiciel de montage vidéo avec IA pour ajouter automatiquement des sous-titres à vos vidéos tutorielles.
Comment réparer un son désynchronisé en utilisant Wondershare Uniconverter :
Étape 1Lancer Wondershare UniConverter et importer des fichiers vidéo pour corriger la désynchronisation audio
Dans l'interface principale de Wondershre UniConverter, cliquez sur l'onglet Editeur vidéo, vous trouverez une liste de 6 fonctions d'édition : Découpage/Recadrage/Marquage/Effet/Sous-titre/Audio. Cliquez sur l'onglet Audio pour ouvrir la fenêtre d'ajout de fichier. Choisissez vos vidéos à importer dans cet éditeur
Étape 2Synchroniser l'audio avec la vidéo
Cliquez pour faire glisser la barre de défilement située sous le curseur Master Audio, vous pouvez la faire glisser vers l'avant pour faire avancer la piste audio ou vers l'arrière pour la retarder. Lorsque tous les réglages sont terminés, cliquez sur OK.
Étape 3Exporter les vidéos synchronisées.
Choisissez enfin le format vidéo de votre choix dans la liste des formats de sortie, puis cliquez sur le bouton Enregistrer ou Démarrer tout pour exporter votre vidéo.
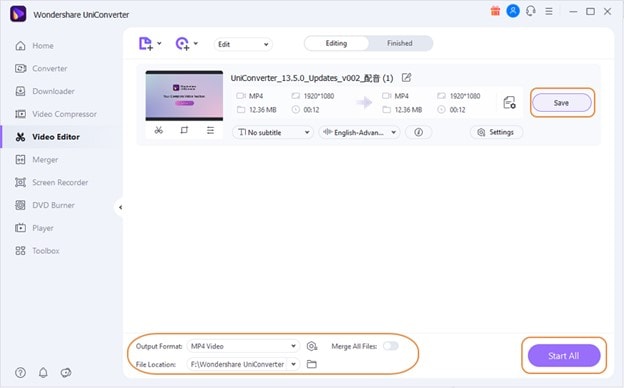
Conclusion
Il est irritant de constater que votre FFmpeg bien-aimé commence brusquement à jouer de manière désynchronisée. La meilleure chose est, dans tous les cas, que vous pouvez FFmpeg synchroniser le délai audio vidéo. Vous pouvez utiliser différents éléments pour résoudre le problème de désynchronisation audio et vidéo de FFmpeg sync. FFmpeg peut être un excellent outil pour résoudre les problèmes de retard audio et vidéo ; une autre alternative consiste à utiliser Wondershare Uniconverter. Nous espérons que cet article a permis d'aborder le problème et de trouver une solution.
TÉLÉCHARGEMENT GRATUIT TÉLÉCHARGEMENT GRATUIT

Solutions complètes de vidéo, audio et image pour les utilisateurs d'appareil photo
Vous n'arrivez toujours pas à lire vos vidéos 4K sur d'autres appareils ou à synchroniser l'audio et la vidéo ? Wondershare UniConverter est la solution ! Identifiez vos problèmes et bénéficiez d'une réponse complète dès maintenant.
Pierre Dubois
staff Éditeur