Montage vidéo
- 1. Astuces de montage vidéo+
-
- 1.1 Logiciels de sous-titrateurs
- 1.2 Outils de l'édition de sous-titres
- 1.3 Couper des fichiers MP3
- 1.4 Couper les fichiers WMA
- 1.6 25 Meilleurs coupeurs MP4
- 1.7 Découper les vidéos AVI
- 1.8 Monter des fichiers VOB ou DVD
- 1.9 Modifier vos métadonnées MP3
- 1.10 Editeurs de Métadonnées MKV
- 1.11 Comment éditer mes MP4
- 1.12 Editer les métadonnées MP4
- 1.13 Utiliser VLC comme éditeur vidéo
- 1.14 Ajouter subtitles en DVD
- 1.15 Fractionner MPEG / MPG en petits fichiers
- 1.16 Télécharger le fichier de sous-titre pour les films
- 1.17 Convertir et éditer des vidéos sur iPad
- 1.18 Editeur de balises id3
- 1.19 Télécharger Youtube sous-titres
- 1.20 Handbrake fusionne vidéos
- 1.21 Ajouter des sous-titres en ligne
- 1.22 Éditer Tags MP3 Android
- 1.23 Astuces popuaires de montage vidéo
- 1.24 Augmenter vitesse d'une vidéo
- 1.25 Doubler la vitesse d'une vidéo
- 1.26 Supprimer l'audio d'une vidéo
- 2. Autres astuces+
-
- 2.1 Enregistrer vidéos sur Netflix
- 2.2 Transférer Youtube Vidéo à Gallery
- 2.3 Enregistrer TV via USB
- 2.4 Fusionner l'audio
- 2.6 Fusionner l'audio
- 2.7 Convertisseur de Révolution
- 2.8 Éditeurs de métadonnées
- 2.9 Fusionner vidéos sur YouTube
- 2.10 Lecteurs de sous-titres
- 2.11 Extraire des sous-titres
- 2.12 Faire vidéo sur iMovie
- 2.13 Faire vidéo musicales
- 2.14 Mixer chansons ensembles
- 2.15 Editer Tags FLAC
- 2.16 Rendre vidéo en vitesse normale
- 2.17 Discours hilarants de remise des diplômes
- 2.18 Partager vidéo iMovie sur iCloud
- 2.19 Dépannages Apple TV
- 2.20 Supprimer les pubs de films
- 2.21 Créateurs de Vidéos 3D
- 2.22 Meilleurs Lecteurs FLAC
- 2.23 Meilleurs Lecteurs Xvid
- 2.24 Plug-in QuickTime dans Chrome
- 2.25 Top 50 des lecteurs de musique
- 2.26 Remédier aux pannes de Windows Media Player
- 3. Outils de montage+
-
- 4.1 Top 5 codecs QuickTime à installer
- 4.2 Logiciels de montage vidéo YouTube
- 4.3 10 plug-ins pour Windows Media Player
- 4.4 Télécharger iMovie
- 4.5 Éditeurs MPG
- 4.6 Windows Movie Maker
- 4.7 QuickTime 64 bits pour Windows
- 4.8 Logiciels de montage pour débutants
- 4.9 Réparer Windows Media Player
- 4.10 Outils en ligne pour vitesse vidéo
- 4.11 Changer vitesse de vidéo - OpenShot
L'audio n'est-il pas synchronisé avec la vidéo ? Toutes les façons de résoudre cela de manière permanente !
Par Pierre Dubois • 2025-07-31 17:36:02 • Solutions prouvées
Comment puis-je résoudre les retards audio lorsque je regarde un film sur mon ordinateur ?
Vous devrez essayer cet excellent logiciel de synchronisation audio vidéo pour Windows/Mac afin de corriger une fois pour de bon la désynchronisation du son avec la vidéo.
« Comment réparer la synchronisation audio vidéo de manière permanente ? J’ai constaté que l’audio n’est pas synchronisé avec la vidéo et je ne sais pas comment le faire fonctionner correctement. Quelle est la meilleure façon de résoudre le problème de désynchronisation audio ? »
Quoi de pire que de regarder une vidéo ayant un décalage avec son audio ? La tempête de frustration et d’inconfort lorsque vous ne pouvez pas profiter de votre contenu comme il se doit. Heureusement, nous sommes là pour vous aider avec notre article complet qui partagera plusieurs façons de réparer la synchronisation audio vidéo de manière permanente sur différentes plateformes comme macOS, Windows, Android et iOS.
Dans cet article
Pour Windows 7 ou version ultérieure (64 bits)
Pour macOS 10.11 ou version ultérieure
Partie 1. Pourquoi l’audio n’est-il pas synchronisé avec la vidéo ?
Il existe deux types de problèmes auxquels les utilisateurs sont généralement confrontés lorsqu’ils regardent un clip. La première est que l’audio est en avance sur la vidéo, ce qui signifie que l’audio est lu avant les images de la vidéo. L’autre scénario est lorsqu’il y a un retard audio. Cela se produit lorsque vous voyez le contenu de la vidéo en premier sans son.
De telles situations se produisent généralement lorsque vous lisez une vidéo à partir d’un ancien DVD, que vous avez téléchargé le clip à partir d’un site peu fiable ou que vous lisez le fichier sur un lecteur multimédia sujet à des erreurs. Voici d'autres raisons :
- Lecture de la vidéo sur un lecteur multimédia qui ne prend pas en charge son format de fichier
- Corruption due à des attaques de logiciels malveillants - soit autoinfligée par de mauvaises pratiques telles que le téléchargement sur des sites Web contaminés
- Paramètres incorrects sur votre appareil
- Un lecteur multimédia obsolète
- La vidéo n’a pas été téléchargée correctement

Solutions complètes de vidéo, audio et image pour les utilisateurs d'appareil photo
Vous n'arrivez toujours pas à lire vos vidéos 4K sur d'autres appareils ou à synchroniser l'audio et la vidéo ? Wondershare UniConverter est la solution ! Identifiez vos problèmes et bénéficiez d'une réponse complète dès maintenant.
Partie 2. Comment réparer de manière permanente la désynchronisation audio vidéo sur Windows/Mac ?
La synchronisation de l’audio avec la vidéo n’est pas aussi compliquée que la plupart des utilisateurs le pensent. Il suffit d’ajouter la vidéo défectueuse à un programme d'édition et d’ajuster l’audio vers l’avant ou vers l’arrière pour résoudre le problème. Cependant, la partie délicate est de choisir la meilleure application pour effectuer le travail rapidement et efficacement.
Que vous ayez une désynchronisation audio vidéo sur un ordinateur Windows ou sur Mac, tant que vous avez Wondershare UniConverter à votre disposition, vous pouvez réparer cela de manière permanente. Avec cet outil, vous avez le choix d’ajuster la bande sonore interne ou d’ajouter de l’audio externe et de la synchroniser en conséquence.
Dans l’ensemble, chaque processus est simple, grâce à l’interface conviviale d’UniConverter et à sa vitesse de conversion efficace (90x).
Voici quelques fonctionnalités clés proposées par UniConverter :
Wondershare UniConverter - Boîte à outils vidéo complète pour Windows et Mac.
Montez des vidéos sur Mac en les découpant, en les recadrant, en ajoutant des effets et des sous-titres.
Convertissez des vidéos dans n'importe quel format 90 fois plus vite.
Compressez vos fichiers vidéo ou audio sans en altérer la qualité.
Excellent logiciel de découpe intelligent pour le découpage et la séparation automatique des vidéos.
Logiciel de montage vidéo avec IA pour ajouter automatiquement des sous-titres à vos vidéos tutorielles.
Téléchargez n'importe quelle vidéo pédagogique en ligne à partir de plus de 10 000 plates-formes et sites.
Consultez le guide d'étapes ci-dessous pour ajouter de l’audio à une vidéo et synchroniser l’audio avec UniConverter :
Étape 1 Exécuter UniConverter
Après avoir installé l’application, exécutez-la et appuyez sur l’option Video Converter sur la gauche. Cliquez ensuite sur + pour ajouter la vidéo.
Étape 2 Importer l'audio
Après avoir ajouté la vidéo, l’étape suivante consiste à importer l’audio externe. Pour cela, cliquez sur le bouton Audio sous la vidéo et cliquez sur l’onglet Add pour terminer la tâche.
Étape 3 Synchroniser la vidéo et l’audio
Il est possible que la vidéo et l’audio ne soient toujours pas synchronisés. Dans ce cas, vous pouvez cliquer sur l’icône Edit sous votre audio nouvellement ajouté pour ajuster la synchronisation avec la vidéo.
Là, accédez à la section Master Audio Sync et modifiez le minutage de l’audio tout en prévisualisant dans la fenêtre d’aperçu. Finalement, appuyez sur OK et sur Save pour exporter le fichier.
Étape 4 Convertir la vidéo avec un nouvel audio
Sélectionnez le nouveau format de sorti (facultatif) et modifiez l’emplacement du fichier si vous le souhaitez. Sinon, cliquez sur Convert pour lancer le traitement de la vidéo.
Partie 3. Comment réparer gratuitement le retard audio d'une vidéo en ligne ?
Si vous avez l’intention d’utiliser une plateforme en ligne pour résoudre le problème de retard audio, l’utilisation de Online Converter est la meilleure option. La fonction Stretch Audio de cet outil résoudra le problème de retard audio en effaçant simplement la partie silencieuse au début de la vidéo. Voici comment vous pouvez effectuer cette tâche :
- À l’aide de n’importe quel navigateur Web, accédez à son site Web.
- Appuyez ensuite sur Choose File et importez la vidéo sur l’interface Web.
- Sélectionnez la fonction Stretch Audio et cliquez sur Synchronize pour démarrer le traitement.
- Téléchargez la vidéo pour finir.
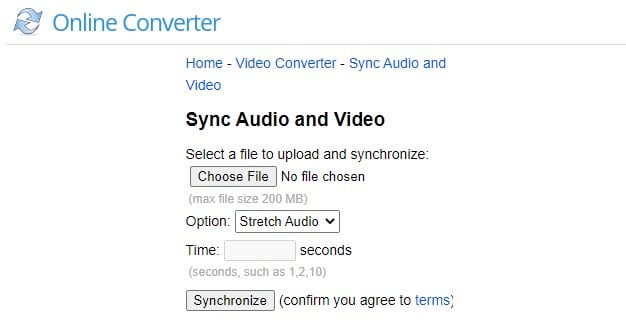
Partie 4. Comment réparer le retard audio d'une vidéo sous Android ?
Si vous rencontrez une vidéo dont l’audio n’est pas synchronisé sur votre appareil Android, il existe une solution rapide. Appuyez simplement sur « Audio Delay » et spécifiez combien de temps (en millisecondes) doit être retardé pour chaque image affichée par le lecteur multimédia VLC. Une fois que vous ouvrez la vidéo sur VLC, l’utilitaire Audio Delay est accessible sur le deuxième bouton.
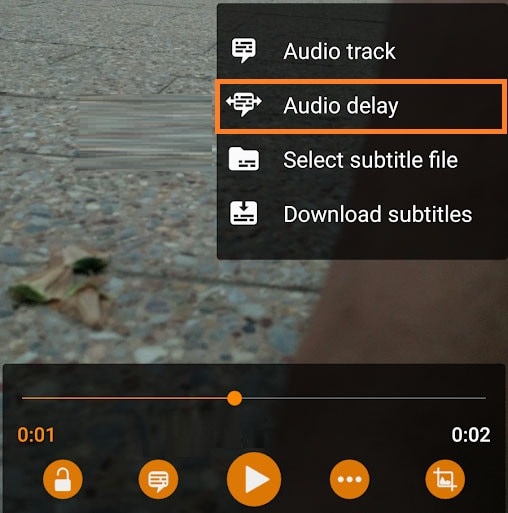
Partie 5. Comment réparer la désynchronisation audio vidéo sur iPhone ?
Pour les utilisateurs d’iPhone qui font face au problème audio non synchronisé sur leur vidéo, ils peuvent simplement importer la vidéo sur leur ordinateur et utiliser UniConverter pour aligner les deux fichiers.
De plus, l’erreur pourrait être avec le périphérique Bluetooth connecté à l’iPhone. Assurez-vous que le casque ou les AirPods fonctionnent correctement. Si vous rencontrez des problèmes pour visionner une vidéo en ligne, nous vous recommandons de vérifier si la connexion réseau fonctionne correctement ou non.
Résumé
Vous savez maintenant comment réparer la synchronisation audio vidéo de manière permanente sur toutes les plateformes. Travailler sur un appareil mobile Android ou iOS peut être difficile en raison de l’espace réduit de l’écran et des options plus ou moins limitées. C'est pourquoi nous vous suggérons de déplacer la vidéo désynchronisée sur votre ordinateur et d’accéder à Wondershare UniConverter pour ajouter de l’audio externe ou synchroniser correctement celui déjà existant avec la vidéo.
Pierre Dubois
staff Éditeur