Tous les sujets
- Conseils pour Outils d'IA
-
- Conseils pour Améliorateur Vidéo IA
- Conseils pour Améliorateur Image IA
- Conseils pour Créateur de Miniatures IA
- Conseils pour Générateur de sous-titres IA
- Conseils pour Traducteur de Sous-titres IA
- Conseils pour Détection de Scène
- Conseils pour Générateur de Scripts IA
- Conseils pour Vidéo IA
- Conseils pour Image IA
- Conseils pour Text to Speech
- Utilisateurs de caméra
- Photographes
- Cinéphiles
- Passionnés de voyage
- Utilisateurs éducatifs
- Plus de solutions
Les 6 meilleures alternatives gratuites à Any Audio Converter que vous devez connaître
par Pierre Dubois • 2025-07-08 14:33:15 • Solutions éprouvées
La baseÉditeur de clips YouTube est déjà présent dans YouTube Studio, et il vous permet de couper les sections non désirées des clips vidéo en quelques clics de souris. Cependant, l'éditeur ne fonctionne qu'avec les vidéos que vous avez téléchargées sur votre chaîne YouTube. Compte tenu de ces limitations, vous découvrirez ici un outil efficace qui vous permet d'éditer des clips vidéo avec précision et perfection en mode hors ligne. En prime, l'une des sections suivantes explique également comment vous pouvez utiliser l'éditeur de clips YouTube pour couper les parties indésirables de toute vidéo de votre chaîne YouTube.
- Partie 1. Modifier des vidéos YouTube avec le meilleur éditeur de clips YouTube
- Partie 2. Comment couper un clip d'une vidéo YouTube avec Youtube Studio
- Partie 3. Réalisez facilement des clips/Intro/Outro sur YouTube en ligne
Partie 1. Modifier des vidéos YouTube avec le meilleur éditeur de clips YouTube
L'un des meilleurs outils pour découper et recadrer efficacement n'importe quel métrage en mode hors ligne est le suivantWondershare UniConverter (initialement Wondershare Video Converter Ultimate). En plus d'éditer les vidéos, UniConverter peut également les convertir au format et à la résolution compatibles avec YouTube. Cela permet de télécharger facilement les clips modifiés sur votre chaîne sans avoir à effectuer d'autres modifications dans l'éditeur de clips de YouTube.
 Wondershare UniConverter -Meilleur convertisseur et éditeur vidéo pour Windows / Mac (Catalina inclus)
Wondershare UniConverter -Meilleur convertisseur et éditeur vidéo pour Windows / Mac (Catalina inclus)

- Modifiez les vidéos avec des fonctions de montage vidéo avancées, comme le découpage, le recadrage, l'ajout de filigrane, de sous-titres, etc.
- Coupez les segments non désirés des vidéos par des images paires.
- Fusionnez et joignez des vidéos en un seul clic.
- Convertissez directement vos vidéos en VOB (DVD-Vidéo), AVI, MKV, MOV et autres 1000 formats.
- Gravez des vidéos sur un DVD ou un disque Blu-ray pour les lire avec votre lecteur de DVD.
- Téléchargez des vidéos de YouTube et de plus de 10 000 autres sites de partage de vidéos.
- OS supportés: Windows 10/8/7/XP/Vista, macOS 11 Big Sur, 10.15 (Catalina), 10.14, 10.13, 10.12, 10.11, 10.10, 10.9, 10.8, 10.7, 10.6
Les étapes simples qui suivent expliquent comment utiliser Wondershare UniConverter pour modifier les clips vidéo et les exporter dans un format pris en charge par YouTube :
Étape 1 Cliquez sur Ajouter des fichiers et importez la vidéo à modifier.
Lancez Wondershare UniConverter sur votre ordinateur Windows ou Mac, assurez-vous que l'icône Convertisseurest sélectionnée en haut, cliquez sur le boutonAjouter des fichiers à partir du centre, et utilisez l'icône Ouvrir pour sélectionner et importer le clip vidéo que vous souhaitez découper et recadrer.

Étape 2Cliquez sur l'icône de découpage pour découper le clip.
Cliquez sur le Découpe(Ciseaux)sous la miniature du clip que vous avez importé, utilisez les poignées gauche et droite sur le clip dans la Timeline, et l'icôneCoupe etEffacerau-dessus de lui pour sélectionner, diviser et supprimer les parties non désirées respectivement. Cliquer OKpour sauvegarder les modifications et revenir à l'écran d'accueil.Convertirfenêtre.

Étape 3 Cliquez sur l'icône de recadrage pour recadrer le clip.
Cliquez sur lerecadrer sous la vignette, assurez-vous que l'icônerecadrerest sélectionné en haut de la boîte qui s'ouvre ensuite, faites glisser les poignées de l'ongletAperçu originalpour recadrer les zones non désirées du clip, laissez tous les autres paramètres par défaut, puis cliquez surOKpour enregistrer les modifications et revenir à l'écran principal.(Convertir) fenêtre.

Étape 4 Sélectionnez YouTube comme format de sortie et convertissez.
Cliquez et ouvrez leFormat de sortie (Convertir toutes les tâches endans la version Mac de Wondershare UniConverter) dans le coin supérieur droit, allez dans le menuVidéo en ligne en haut, faites défiler le volet de gauche et sélectionnezYouTube, et choisissez votre résolution préférée dans le menu de droite (Identique à la sourceest sélectionné pour cet exemple). Une fois que vous êtes de retour sur la fenêtre principale, à partir de l'ongletSortie en bas, sélectionnez un dossier de destination dans lequel vous souhaitez enregistrer le fichier converti, puis cliquez surConvertirpour exporter la vidéo modifiée. Ensuite, vous pouvez vous connecter à votre compte YouTube, cliquer sur le boutonCréez une vidéo ou un post (Camera) dans le coin supérieur droit, et suivez les instructions à l'écran pour le télécharger normalement sur YouTube.
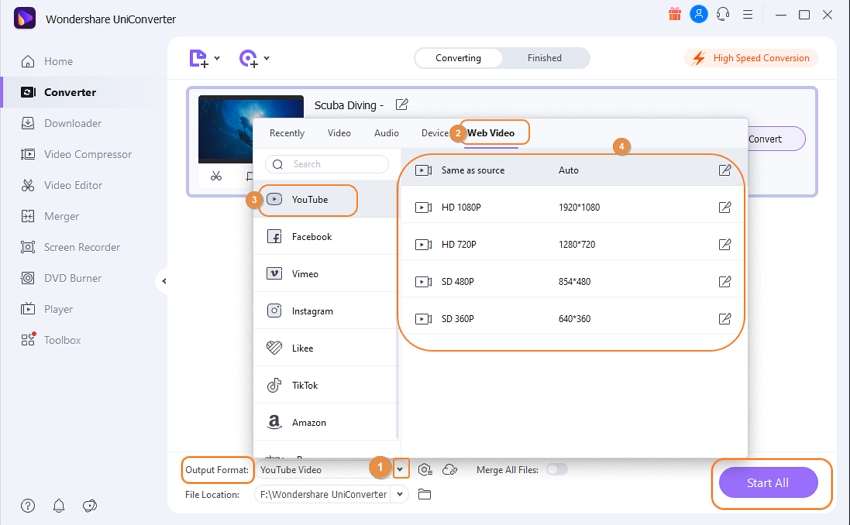
Partie 2. Comment couper un clip d'une vidéo YouTube avec Youtube Studio
Si vous ne voulez pas avoir un programme dédié comme Wondershare UniConverter installé sur votre PC uniquement pour éditer les vidéos que vous souhaitez mettre en ligne, vous pouvez tout à fait utiliser l'éditeur de clips de YouTube, un outil intégré que YouTube propose dans sa section Studio. Étant donné que Google part du principe que vous êtes le propriétaire des séquences que vous mettez en ligne sur votre chaîne YouTube et que vous disposez de tous les droits pour y apporter des modifications, l'outil "Éditeur" de YouTube Studio est disponible pour tous vos clips mis en ligne.
Les étapes indiquées ci-dessous expliquent comment utiliser l'outil "Editor" pour découper les vidéos de votre chaîne YouTube :
Remarque: Le processus de téléchargement de séquences vidéo sur YouTube dépasse le cadre de ces instructions. Par conséquent, assurez-vous que votre chaîne a au moins un clip disponible avant de poursuivre.
Étape 1 : cliquez sur YOUTUBE STUDIO et ouvrez l'éditeur YouTube.
Connectez-vous à votre compte YouTube, cliquez sur votre photo de profil dans le coin supérieur droit, cliquez surVotre chaîne, cliquez sur YOUTUBE STUDIOdans la section supérieure droite, cliquez surVidéosdans le volet de gauche, dans l'ongletVidéos de la chaînedans la partie droite de la fenêtre, cliquez sur la vignette de la vidéo que vous voulez éditer, cliquez surEditeurdans le tableau de bord de gauche, puis cliquez sur le boutonCOMMENCER (qui n'apparaît qu'une seule fois, c'est-à-dire lorsque vous accédez à l'application Editeur pour la première fois) à partir du centre du volet de droite.

Étape 2 : Déplacez les poignées et cliquez sur PREVIEW.
Cliquez surDécoupedans la section gauche au-dessus de la ligne de temps, faites glisser la poignée de rognage gauche vers la droite et la droite vers la gauche pour garder le segment important du clip sélectionné, puis cliquez surPRÉVISIONS. (Remarque: Parfois, vous pouvez avoir besoin de faire glisser le Tête de lecture (Ecumeur) loin des coins pour accéder aux poignées de coupe.)

Étape 3 : Cliquez sur SAVE pour enregistrer les modifications.
Cliquez sur SAUVEGARDER dans la section supérieure droite de la fenêtre d'aperçu et cliquez surSAUVEGARDERà nouveau sur le Enregistrer les changements ? La boîte de confirmation qui apparaît à côté pour valider les modifications apportées au clip. Remarque:Les modifications que vous apportez aux vidéos peuvent ne pas être visibles instantanément par les spectateurs. Il faut compter environ 24 à 48 heures pour que YouTube propage les modifications à l'échelle mondiale.

Partie 3. Réalisez facilement des clips/Intro/Outro sur YouTube en ligne
Si vous souhaitez créer des vidéos d'intro, d'outro ou des clips publicitaires pour votre chaîne YouTube, alorsWondershare VidAir est le bon choix. Il s'agit d'un créateur de vidéos en ligne qui fournit des modèles et permet de réaliser des vidéos avec des ressources vidéo/image gratuites, des effets de texte, des autocollants et de la musique de fond. Avec lui, vous pouvez créer des clips YouTube attrayants pour mettre en valeur votre chaîne ou vos produits.
Étape 1 : ouvrez le générateur de vidéos YouTube en ligne VidAir et choisissez un modèle.
OuvrirPage des modèles de VidAirà partir de votre navigateur. Choisissez une intro ou d'autres modèles de style pour commencer. Cliquez dessus pour le prévisualiser et appuyez sur le boutonUtilisez ce modèlepour ouvrir la page de l'éditeur.
Étape 2 : Personnalisez les clips YouTube avec des effets de texte, des autocollants, de la musique de fond.
Modifiez les scènes en changeant les vidéos ou les photos à partir de la ressource fournie ou en les téléchargeant. Choisissez vos effets de texte, vos autocollants et votre musique de fond dans le panneau de gauche. Vous pouvez apporter d'autres modifications si vous le souhaitez.
Étape 3 : exporter la vidéo éditée.
Enfin, cliquez sur leAperçupour confirmer toutes les modifications. Et cliquez sur le Exporterpour générer la vidéo et la télécharger.

Conclusion
Bien que l'éditeur de clips de YouTube soit disponible pour toutes les vidéos que vous mettez en ligne sur votre chaîne YouTube et qu'il soit suffisamment performant pour apporter des modifications de base au métrage, il présente certaines restrictions. Par exemple, il ne peut éditer que les vidéos de votre chaîne, et il ne peut pas convertir les vidéos dans un autre format pour les publier sur un autre site de streaming, etc. C'est là qu'intervient un programme efficace comme Wondershare UniConverter, qui offre non seulement des options d'édition avancées, mais qui vous permet également d'exporter facilement les clips modifiés vers un format compatible avec YouTube (ou d'autres sites de streaming comme Vimeo, Facebook, Instagram, etc.
Votre boîte à outils vidéo complète

Pierre Dubois
staff Éditeur