Montage vidéo
- 1. Astuces de montage vidéo+
-
- 1.1 Logiciels de sous-titrateurs
- 1.2 Outils de l'édition de sous-titres
- 1.3 Couper des fichiers MP3
- 1.4 Couper les fichiers WMA
- 1.5 Découper des fichiers MKV
- 1.6 25 Meilleurs coupeurs MP4
- 1.7 Découper les vidéos AVI
- 1.8 Monter des fichiers VOB ou DVD
- 1.9 Modifier vos métadonnées MP3
- 1.10 Editeurs de Métadonnées MKV
- 1.11 Comment éditer mes MP4
- 1.12 Editer les métadonnées MP4
- 1.13 Utiliser VLC comme éditeur vidéo
- 1.14 Ajouter subtitles en DVD
- 1.15 Fractionner MPEG / MPG en petits fichiers
- 1.16 Télécharger le fichier de sous-titre pour les films
- 1.17 Convertir et éditer des vidéos sur iPad
- 1.18 Editeur de balises id3
- 1.19 Télécharger Youtube sous-titres
- 1.20 Handbrake fusionne vidéos
- 1.21 Ajouter des sous-titres en ligne
- 1.22 Éditer Tags MP3 Android
- 1.23 Astuces popuaires de montage vidéo
- 1.24 Augmenter vitesse d'une vidéo
- 1.25 Doubler la vitesse d'une vidéo
- 1.26 Supprimer l'audio d'une vidéo
- 2. Autres astuces+
-
- 2.1 Enregistrer vidéos sur Netflix
- 2.2 Transférer Youtube Vidéo à Gallery
- 2.3 Enregistrer TV via USB
- 2.4 Fusionner l'audio
- 2.5 Enregistrer l'écran sur mac
- 2.6 Fusionner l'audio
- 2.7 Convertisseur de Révolution
- 2.8 Éditeurs de métadonnées
- 2.9 Fusionner vidéos sur YouTube
- 2.10 Lecteurs de sous-titres
- 2.11 Extraire des sous-titres
- 2.12 Faire vidéo sur iMovie
- 2.13 Faire vidéo musicales
- 2.14 Mixer chansons ensembles
- 2.15 Editer Tags FLAC
- 2.16 Rendre vidéo en vitesse normale
- 2.17 Discours hilarants de remise des diplômes
- 2.18 Partager vidéo iMovie sur iCloud
- 2.19 Dépannages Apple TV
- 2.20 Supprimer les pubs de films
- 2.21 Créateurs de Vidéos 3D
- 2.22 Meilleurs Lecteurs FLAC
- 2.23 Meilleurs Lecteurs Xvid
- 2.24 Plug-in QuickTime dans Chrome
- 2.25 Top 50 des lecteurs de musique
- 2.26 Remédier aux pannes de Windows Media Player
- 3. Montage audio+
- 4. Outils de montage+
-
- 4.1 Top 5 codecs QuickTime à installer
- 4.2 Logiciels de montage vidéo YouTube
- 4.3 10 plug-ins pour Windows Media Player
- 4.4 Télécharger iMovie
- 4.5 Éditeurs MPG
- 4.6 Windows Movie Maker
- 4.7 QuickTime 64 bits pour Windows
- 4.8 Logiciels de montage pour débutants
- 4.9 Réparer Windows Media Player
- 4.10 Outils en ligne pour vitesse vidéo
- 4.11 Changer vitesse de vidéo - OpenShot
Comment enregistrer un écran / une vidéo sur Mac
Par Pierre Dubois • 2025-06-30 15:23:32 • Solutions prouvées
Il existe de nombreuses situations où vous voudriez enregistrer quelque chose en cours de lecture ou qui se passe sur votre système Mac. Par exemple, vous pouvez avoir besoin d'enregistrer des vidéos sur Mac ou une partie essentielle de clip, des appels vidéo sur Skype ou FaceTime, ou d'enregistrer des didacticiels ou quelque chose de nouveau que vous essayez. Si une application ou un système se comporte différemment, vous devrez l'enregistrer pour montrer à un expert afin de trouver une solution. Dans tous les cas ci-dessus, vous avez besoin d'un bon enregistreur d'écran pour Mac. Un certain nombre de ces programmes sont disponibles avec différentes fonctionnalités, et la partie suivante traite des plus populaires.
- Première partie. Comment capturer des vidéos du bureau avec Wondershare Screen Recorder Mac
- Deuxième partie. Comment enregistrer gratuitement des vidéos sur Mac avec QuickTime
- Partie 3. Comment capturer un écran Mac Enregistreur d'écran en ligne
Première partie. Comment capturer des vidéos du bureau avec Wondershare Screen Recorder Mac
Wondershare UniConverter (à l'origine Wondershare Video Converter Ultimate) est un excellent enregistreur d'écran Mac avec une fonction d'enregistrement audio. Grâce à ce logiciel, vous pouvez enregistrer en bonne qualité toutes les activités et les vidéos lues sur votre système Mac. Le programme est pratique et simple à utiliser, ce qui le rend adapté aux débutants comme aux experts. Grâce à l'éditeur vidéo intégré, vous pouvez couper, découper, ajouter des effets spéciaux, ajouter des sous-titres et exécuter d'autres fonctions sur la vidéo ou l'activité enregistrée.
Étapes de la capture vidéo sur Mac à l'aide d'UniConverter
Avant de procéder aux étapes ci-dessous, si vous souhaitez enregistrer une vidéo ou une activité spécifique, lisez-la ou ouvrez-la.
Étape 1 Ouvrir Wondershare Screen Recorder Mac et sélectionner l'enregistreur d'écran
Lancez le programme UniConverter sur votre Mac après son téléchargement et son installation. Dans l'interface principale, sélectionnez l'onglet Enregistreur d'écran, puis choisissez l'option Enregistreur d'écran.
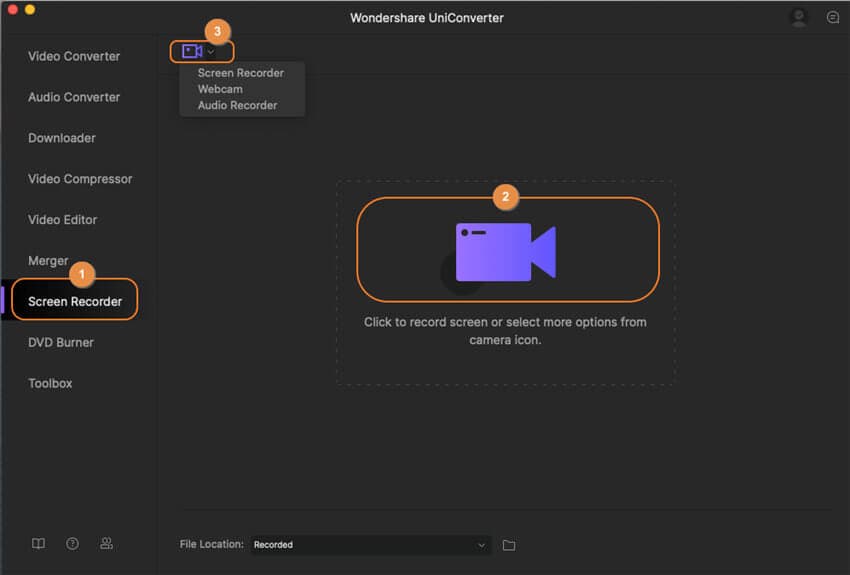
Etape 2: Définir la zone d'enregistrement et les préférences
Une nouvelle fenêtre de l'enregistreur d'écran s'ouvrira dans laquelle vous devrez choisir la zone d'enregistrement et vos préférences d'enregistrement comme le minuteur d'enregistrement, l'emplacement du fichier, la qualité, la fréquence d'images, le bouton de raccourci, etc. Pour sélectionner la zone d'enregistrement, vous pouvez soit déplacer l'icône en forme de croix au milieu pour déplacer le cadre, soit pincer les bords pour ajuster les coins. Vous pouvez également saisir la largeur et la hauteur de la zone d'enregistrement.
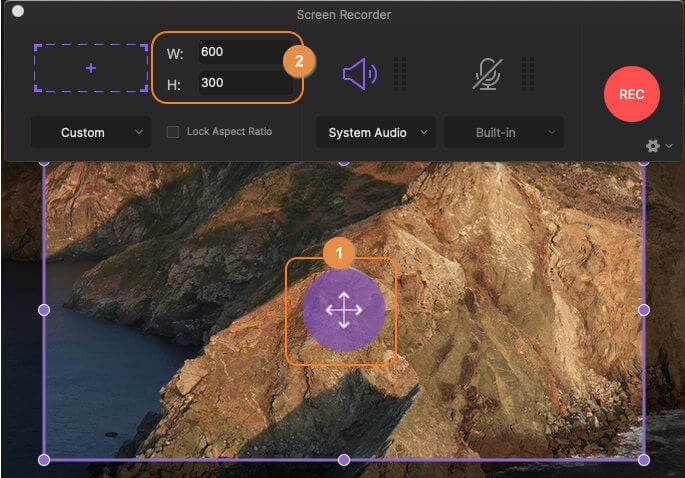
Etape 3: Démarrer l'enregistrement vidéo / du bureau Mac
Cliquez sur le bouton REC pour commencer le processus d'enregistrement. Il y a un compte à rebours de 4 secondes pour se préparer au processus.
Etape 4: Arrêter la capture vidéo Mac
Une fois l'enregistrement terminé, appuyez sur l'icône d'arrêt de couleur rouge.
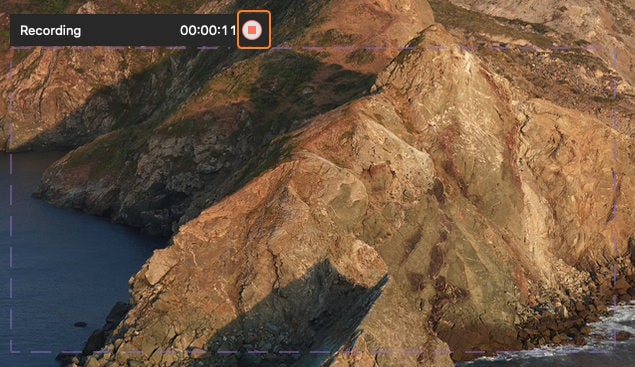
L'activité ou la vidéo jouée sur votre Mac sera enregistrée avec succès, comme le montre la capture d'écran. Vous pouvez également graver les vidéos enregistrées sur DVD.
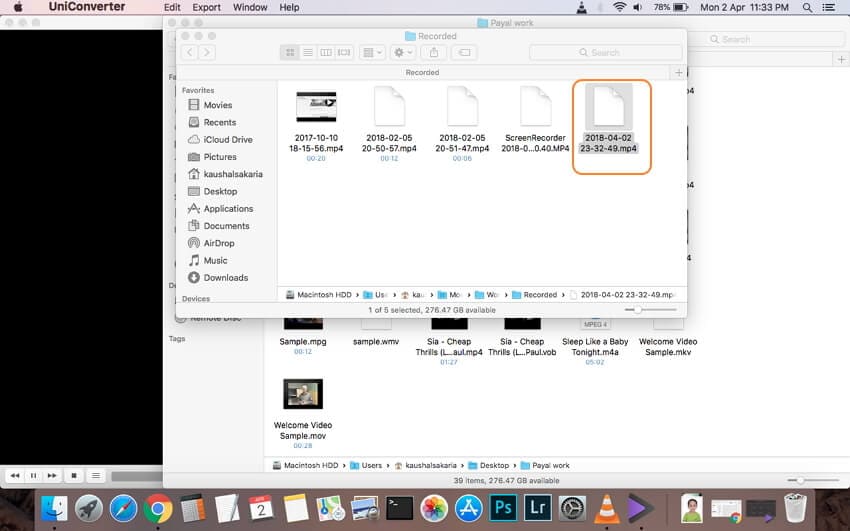
Deuxième partie. Comment enregistrer gratuitement des vidéos sur Mac avec QuickTime
Vous cherchez un enregistreur vidéo d'écran gratuit ? L'application de lecture vidéo QuickTime qui est installée sur votre Mac est tout à fait adaptée. En plus de lire vos vidéos Mac, cette application intégrée permet également d'enregistrer l'écran de votre Mac. Par défaut, la vidéo est enregistrée au format .mov, mais elle peut être sauvegardée dans un autre format si nécessaire. La qualité de la vidéo enregistrée est décente, et l'application est simple à utiliser et est fournie avec presque toutes les versions d'OS X.
Étapes à suivre pour enregistrer le bureau d'un Mac avec QuickTime
Si vous souhaitez enregistrer une vidéo, visionnez-la avant de passer aux étapes suivantes.
Étape 1. Ouvrez l'application QuickTime Player sur votre système Mac. Choisissez Fichier > Nouvel enregistrement d'écran.

Étape 2. Une fenêtre d'enregistrement d'écran apparaîtra. Avant de procéder à l'enregistrement, vous pouvez effectuer quelques réglages en cliquant sur le petit bouton triangulaire présent dans le coin droit.
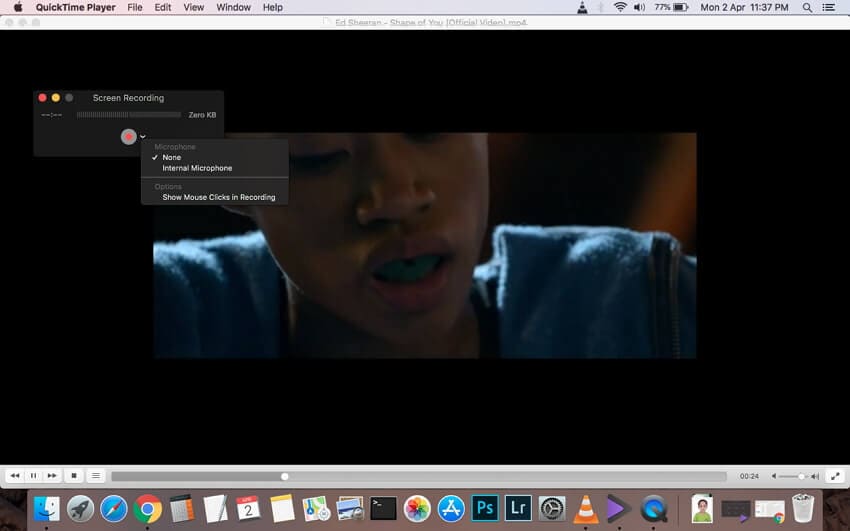
Étape 3. Pour lancer la capture d'écran, appuyez sur le bouton rouge d'enregistrement.

On vous demandera de choisir entre la capture de l'écran entier ou seulement une partie de celui-ci.
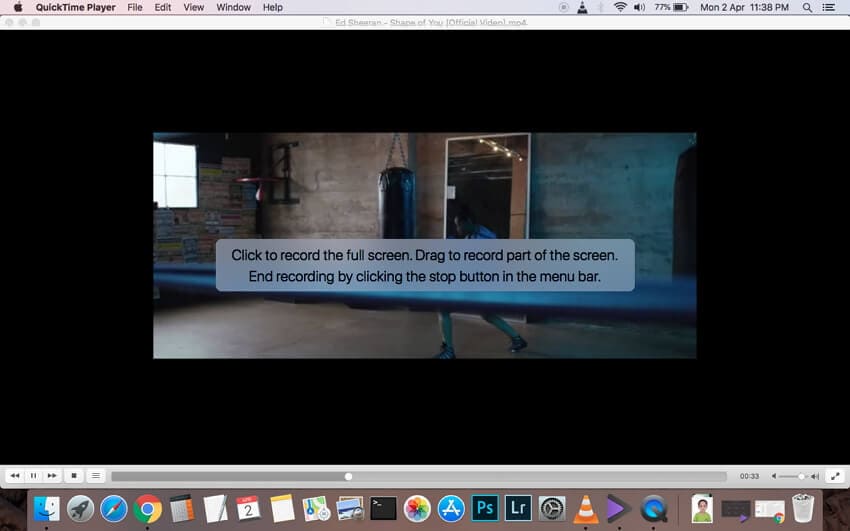
Étape 4. Une fois l'enregistrement terminé, cliquez sur le bouton "Stop".
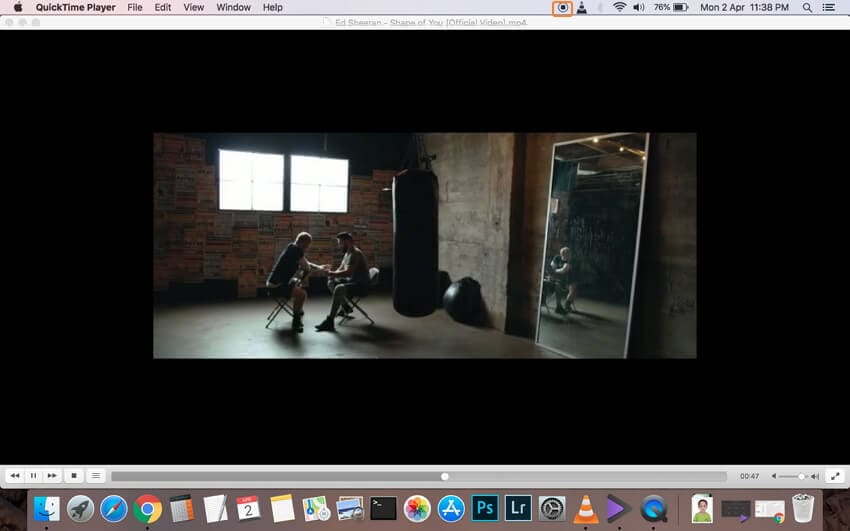
Étape 5. Sélectionnez le nom et la destination de la vidéo enregistrée

Partie 3. Comment capturer un écran Mac Enregistreur d'écran en ligne
Une autre façon de faire une capture d'écran gratuite de votre Mac est d'utiliser un enregistreur d'écran en ligne. L'un de ces programmes très utilisés est l'enregistreur d'écran en ligne gratuit Apowersoft. Pour la première utilisation, vous devez installer le lanceur du programme, après quoi les écrans du Mac peuvent être enregistrés gratuitement sans aucun téléchargement de logiciel. Une fois enregistrées, les vidéos peuvent être exportées vers un certain nombre de formats, notamment MP4, WMV, ASF, FLV, et autres. L'outil est simple à utiliser et offre une capture d'écran flexible.
Étapes pour une capture d'écran gratuite sur Mac à l'aide de l'enregistreur d'écran en ligne Apowersoft
- Ouvrez Apowersoft Online Screen Recorder - https://www.apowersoft.com/free-online-screen-recorder sur votre navigateur Mac. Pour les débutants, le programme demandera de télécharger le lanceur.
- Cliquez sur le bouton "Démarrer l'enregistrement" pour activer le programme.
- Le mode d'enregistrement peut être personnalisé si nécessaire, puis le processus d'enregistrement peut être poursuivi.
- Arrêtez le processus une fois qu'il est terminé. La vidéo enregistrée peut être sauvegardée sur votre Mac ou peut être partagée sur YouTube et d'autres sites.

Compte tenu de la vitesse et de la qualité des vidéos enregistrées, des options de montage et des fonctions supplémentaires, Wondershare UniConverter obtient de meilleurs résultats que les autres enregistreurs d'écran. Installez le programme et capturez l'écran de votre Mac de la meilleure façon possible.
Pierre Dubois
staff Éditeur