Tous les sujets
- Conseils pour Outils d'IA
-
- Conseils pour Améliorateur Vidéo IA
- Conseils pour Améliorateur Image IA
- Conseils pour Créateur de Miniatures IA
- Conseils pour Générateur de sous-titres IA
- Conseils pour Traducteur de Sous-titres IA
- Conseils pour Détection de Scène
- Conseils pour Générateur de Scripts IA
- Conseils pour Vidéo IA
- Conseils pour Image IA
- Conseils pour Text to Speech
- Utilisateurs de caméra
- Photographes
- Cinéphiles
- Passionnés de voyage
- Utilisateurs éducatifs
- Plus de solutions
9 alternatives les mieux cotées à Total Video Converter
par Pierre Dubois • 2025-07-08 14:33:15 • Solutions éprouvées
Si vous avez utilisé Total Video converter dans le passé et que vous pensez qu'il n'est pas compatible avec votre ordinateur, lisez notre article complet. Nous allons examiner quelques-unes des meilleures et fiables alternatives à Total Video Converter. Il vous aidera à passer à un convertisseur vidéo beaucoup plus adapté à votre ordinateur et à son système d'exploitation.
- Partie 1. Avis : Total Video Converter est-il gratuit ?
- Partie 2. Meilleures alternatives à Total Video Converter pour PC
- Partie 3. Aperçu rapide des 5 alternatives à Total Video Converter sur Windows/Mac
- Partie 4. 3 alternatives faciles à Total Video Converter
Partie 1. Avis : Total Video Converter est-il gratuit ?
Total Video Converter dispose d'une version gratuite qui permet à ses utilisateurs de tester certaines fonctions plus avancées sous certaines restrictions. La conversion des vidéos par la version gratuite sera lente, et il y aura un filigrane permanent de la marque sur la vidéo convertie. La version premium offrira à l'utilisateur la possibilité de graver des vidéos sur des DVD et des disques Blu-ray.
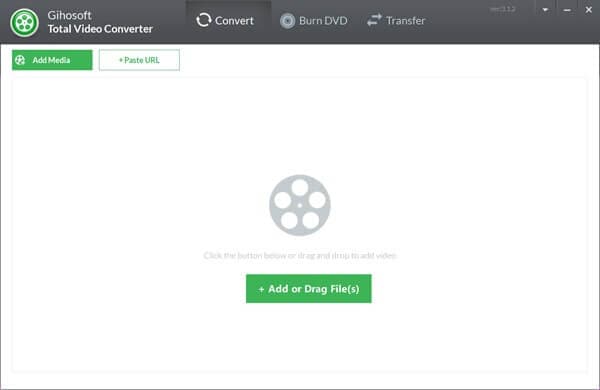
Avantages :
- Total Video Converter prend en charge Windows et macOS.
- Il peut convertir votre vidéo en plus de 1000 formats de fichiers vidéo différents.
- L'application fait le travail avec une vitesse 90 fois plus rapide que le convertisseur vidéo moyen.
Inconvénients :
- Total Video Converter ne fonctionne pas à pleine efficacité avec le PC standard.
Partie 2. Meilleures alternatives à Total Video Converter pour PC
Wondershare UniConverter est compatible avec le PC d'un ménage moyen et constitue la meilleure alternative à l'outil Total Video Converter. Il fonctionne aussi bien avec les systèmes Windows que macOS, et vous ne constaterez pas la moindre baisse de qualité après le processus de conversion vidéo. Le logiciel est fiable et simple à gérer, même pour l'utilisateur ayant des connaissances techniques limitées :
 Wondershare UniConverter - Meilleur convertisseur vidéo Windows/Mac (Catalina inclus)
Wondershare UniConverter - Meilleur convertisseur vidéo Windows/Mac (Catalina inclus)

- L'UniConverter convertit les vidéos à une vitesse 90 fois supérieure à celle des outils traditionnels.
- Il prend en charge plus de 1000 formats de fichiers vidéo.
- Vous pouvez convertir des vidéos vers de nombreux appareils, notamment iPhone/iPad, Android, HD TV, VR et consoles.
- Les vidéos traitées peuvent être transférées sur un iPhone, un Android et d'autres appareils.
- Les fonctions supplémentaires comprennent l'enregistrement vidéo, la gravure de DVD, la copie de DVD, etc.
- Windows et Mac sont tous deux pris en charge.
L'ensemble du processus de conversion vidéo nécessite trois étapes pour être terminé. Les instructions pour Wondershare UniConverter sont les suivantes :
Étape 1 : Installez et ouvrez Wondershare UniConverter sur votre ordinateur.
Installez Wondershare UniConverter sur votre système informatique respectif et exécutez-le. Le logiciel propose trois formules d'abonnement, dont la formule à vie, qui ne coûte qu'une fois.
Étape 2 : Ajoutez le fichier vidéo pour la conversion de format.
Pour commencer et pour ajouter la vidéo que vous souhaitez convertir, cliquez sur le  bouton pour ajouter des vidéos à convertir.
bouton pour ajouter des vidéos à convertir.
![]()
Étape 3 : Choisissez le format souhaité pour convertir les vidéos.
À partir de là, vous aurez toute latitude pour choisir le format de fichier, le nouvel emplacement de sortie et la qualité vidéo et audio. Cliquez sur l'option Format de sortie pour développer la liste des formats de sortie vidéo, audio ou de périphérique.
![]()
Étape 4 : Convertissez le fichier vidéo dans le format de votre choix.
Une fois que tout est réglé, cliquez sur l'onglet Convertir pour lancer la procédure de changement de format, ou cliquez sur le bouton Démarrer tout pour lancer une conversion par lots, qui ne prendra que quelques minutes. De plus, UniConverter vous permettra d'ajouter des sous-titres pour le nouveau fichier vidéo.
![]()
Partie 3. Aperçu rapide des 5 alternatives à Total Video Converter sur Windows/Mac
Il existe des convertisseurs vidéo couramment disponibles sur Internet qui peuvent être des alternatives appropriées à Total Video Converter. La plupart de ces remplacements fonctionnent exceptionnellement bien sur un ordinateur standard et sont compatibles avec tous les systèmes d'exploitation, y compris Windows et macOS.
1. HandBrake
Handbrake est un convertisseur vidéo commun gratuit et offre ses services sur de multiples plateformes telles que Windows, Linux et macOS. Cependant, il n'est pas aussi pratique que les convertisseurs vidéo plus avancés comme UniConverter. C'est parce que Handbrake ne convertit les vidéos qu'en trois formats de fichiers qui sont les suivants :
- MP4
- MKV
- WebM
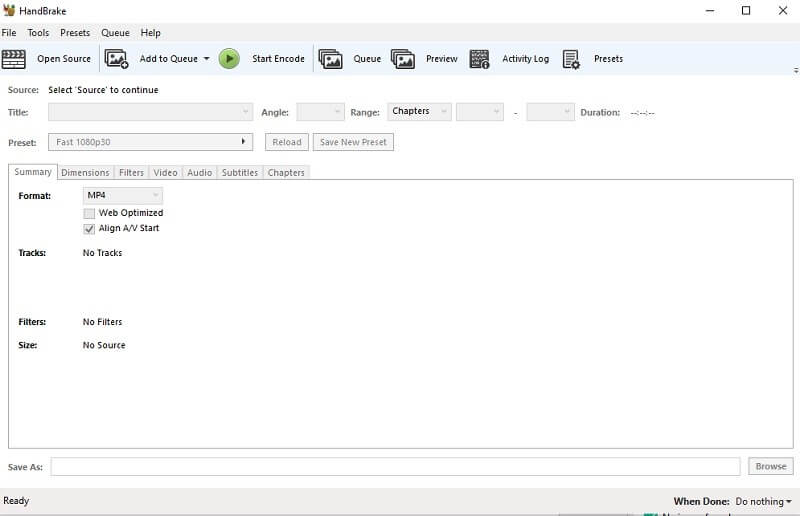
Vous pouvez suivre les étapes suivantes pour convertir votre fichier vidéo avec Handbrake :
Étape 1 : Lancez le convertisseur vidéo Handbrake sur votre appareil ;
Étape 2 : Dans l'interface, cliquez sur l'onglet Ouvrir la source, puis sur le bouton Fichier pour sélectionner la vidéo à convertir ;
Étape 3 : Vous pourrez choisir le format, la qualité vidéo et les dimensions à partir de l'interface ;
Étape 4 : Après avoir choisi les paramètres souhaités, cliquez sur l'onglet Démarrer l'encodage pour lancer la conversion du format du fichier vidéo, ce qui ne prendra que quelques minutes.
2. Convertisseur vidéo Movavi
Movavi Video Converter est l'un des outils les plus reconnaissables pour changer le format d'un fichier vidéo. Ce service est disponible pour les utilisateurs de PC Windows et d'ordinateurs Apple. L'interface utilisateur de la plateforme est très intuitive, et c'est la raison pour laquelle nous la considérons comme une alternative fiable à Total Video Converter.

Vous pouvez suivre les étapes énumérées ci-dessous pour apprendre à utiliser Movavi Video Converter :
Étape 1 : Téléchargez Movavi Video Converter sur votre PC ou Mac et installez-le avant de le lancer ;
Étape 2 : Pour sélectionner le fichier vidéo à convertir en format, cliquez sur + et passez à l'étape suivante ;
Étape 3 : Sélectionnez le nouveau format de fichier et choisissez l'emplacement de stockage du nouveau fichier vidéo. Cliquez sur Convertir pour lancer la procédure.
3. iWisoft Free Video Converter
iWisoft est une application de conversion vidéo gratuite qui peut convertir votre fichier vidéo en des formats de fichier beaucoup plus favorables, notamment MP4, WMV et MOV. L'ensemble du processus de conversion vidéo avec iWisoft est léger, grâce à son interface conviviale.
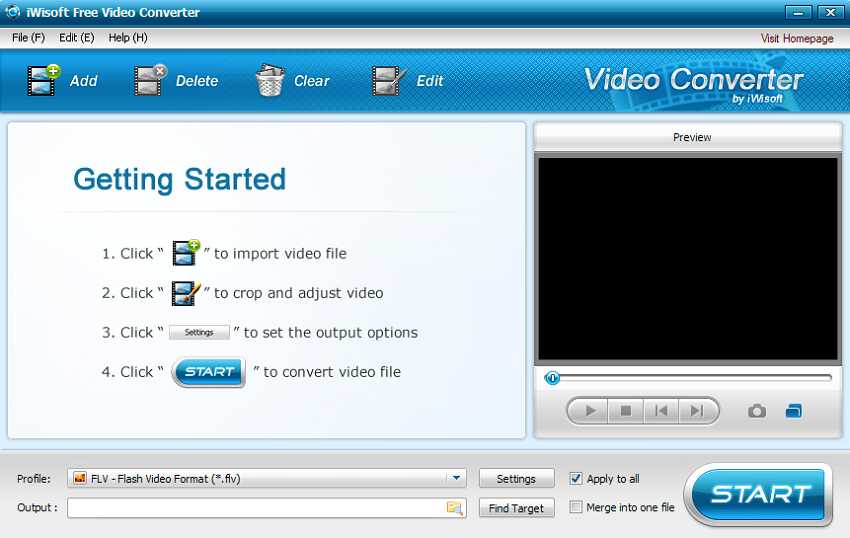
La méthode pour gérer iWisoft Free Video Converter est indiquée ci-dessous :
Étape 1 : Ouvrez le convertisseur vidéo nouvellement installé sur votre PC ;
Étape 2 : Cliquez sur le bouton Ajouter pour importer le fichier vidéo ;
Étape 3 : Cliquez sur Profil et sur l'onglet Paramètres pour sélectionner les modifications que vous souhaitez apporter au nouveau fichier vidéo ;
Étape 4 : Cliquez sur le bouton " Démarrer " pour que le processus commence ;
Étape 5 : La nouvelle vidéo sera disponible à l'emplacement sélectionné sur votre PC.
4. Miro Video Converter
Miro Video Converter est gratuit et disponible pour toutes les plateformes informatiques telles que Linux, Windows et macOS. Le logiciel peut convertir n'importe quelle vidéo dans un format compatible avec des appareils comme Android, iPhone et PS4. Vous pouvez télécharger gratuitement Miro Video Converter sur votre ordinateur Windows ou Mac.
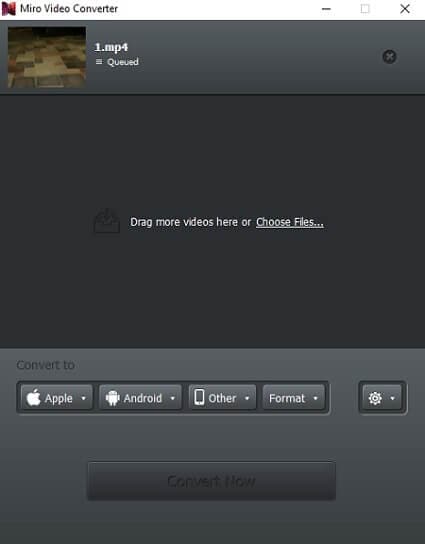
Vous pouvez vous référer aux instructions mentionnées dans la liste suivante pour savoir comment utiliser Miro Video Converter :
Étape 1 : Ouvrez Miro Video Converter et cliquez sur Choisir les fichiers pour importer la vidéo ;
Étape 2 : Cliquez sur Format pour sélectionner le nouveau système de fichiers pour la vidéo sélectionnée ;
Étape 3 : Vous pouvez sélectionner le nouvel emplacement du fichier pour la nouvelle vidéo en cliquant sur l'icône de l'engrenage ;
Étape 4 : Cliquez sur le bouton Convertir pour lancer le processus de conversion du format vidéo.
5. AiseeSoft Total Video Converter
L'un des convertisseurs vidéo les plus avancés et les plus pratiques est AiseeSoft Total Video Converter, qui prend en charge les plateformes Windows et macOS. L'outil peut convertir et fusionner plusieurs fichiers vidéo à une vitesse 10X supérieure à celle de tout programme de conversion de fichiers conventionnel en HD et 4K.

Étape 1 : Installez AiseeSoft depuis son site officiel et exécutez-le sur votre système ;
Étape 2 : Cliquez sur Ajouter un fichier pour choisir la vidéo à modifier dans son format ;
Étape 3 : Sélectionnez le format en cliquant sur Profil et choisissez un emplacement pour stocker la nouvelle vidéo ;
Étape 4 : Cliquez sur le bouton "Convertir" pour lancer la procédure de changement de format ;
Étape 5 : Voilà, c'est fait ! Après quelques minutes, vous trouverez la vidéo nouvellement gérée sur votre PC.
Partie 4. 3 alternatives faciles à Total Video Converter
Si vous souhaitez éviter de télécharger des outils haut de gamme comme les convertisseurs vidéo Total sur votre ordinateur, l'utilisation d'une plateforme en ligne est la meilleure solution. Dans cette section, nous allons discuter des 3 meilleures alternatives faciles à Total Video Converter, ainsi que des instructions pour les gérer.
1. Media.io
Wondershare offre à ses utilisateurs la possibilité d'utiliser UniConverter en ligne. Cette fonction permet aux utilisateurs d'utiliser les fonctions du convertisseur vidéo original dans des circonstances limitées. La plateforme est légère et convertit les vidéos à un rythme rapide, ce qui en fait une alternative valable à Total Video Converter.
![]()
Voici les étapes que vous pouvez suivre pour convertir votre vidéo avec l'UniConverter en ligne :
Étape 1 : Ouvrez https://www.media.io/ sur votre PC ;
Étape 2 : Cliquez sur + pour importer la vidéo sur la plate-forme pour la conversion du format de fichier ;
Étape 3 : Cliquez sur Convertir pour lancer le processus ;
Étape 4 : Enregistrez la nouvelle vidéo dans le dossier ou le lecteur de disque de votre choix en cliquant sur l'onglet Télécharger tout.
2. VidConverter Online
VidConverter est une plateforme web intuitive permettant de convertir des fichiers vidéo en ligne. Le service peut changer le système de fichiers de votre vidéo vers les formats populaires suivants : MP4, M4V, MOV, AVI, FLV et WMV.
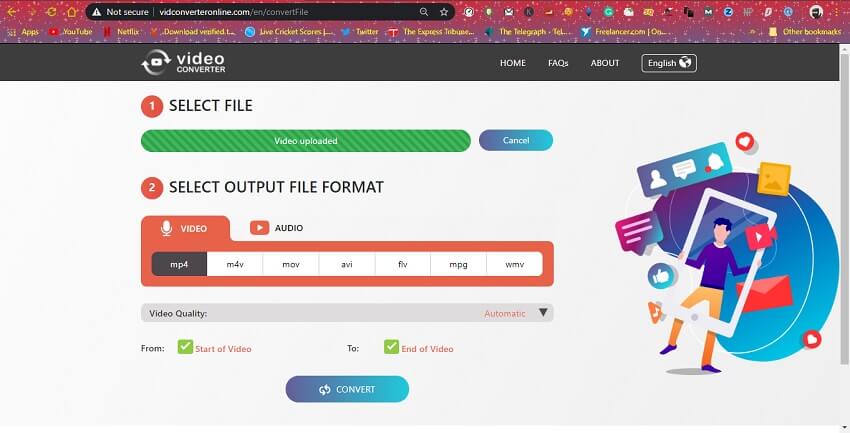
Veuillez suivre les étapes mentionnées pour convertir rapidement votre vidéo au format de fichier souhaité à l'aide de VidConverter Online :
Étape 1 : Allez sur http://vidconverteronline.com/en depuis votre navigateur ;
Étape 2 : Sélectionnez l'onglet Convertir un fichier vidéo et passez à l'étape suivante ;
Étape 3 : Cliquez sur " Télécharger le fichier " pour joindre la vidéo à convertir ;
Étape 4 : Choisissez un format vidéo et une qualité dans la liste et cliquez sur Convertir pour lancer le processus ;
Étape 5 : Après un processus de conversion réussi, vous serez autorisé à télécharger le nouveau fichier vidéo où vous le souhaitez.
3. Files-Conversion
File-Conversion est une plateforme en ligne qui permet aux utilisateurs de changer le système de fichiers de n'importe quelle vidéo qu'ils souhaitent vers plus de 10 formats. La plateforme est facile d'accès, mais vous serez confronté à une avalanche de publicités lors du processus de conversion vidéo.
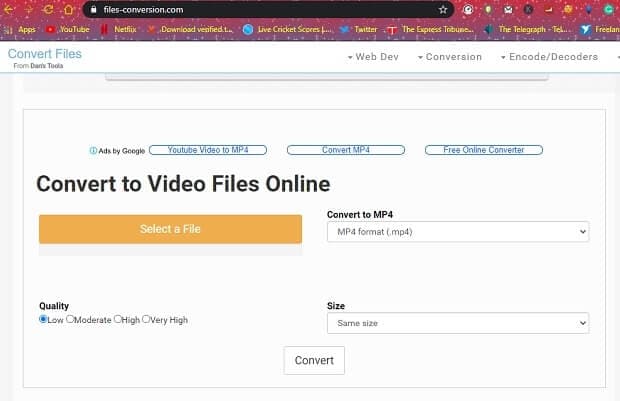
Vous pouvez consulter les instructions mentionnées dans la liste pour apprendre à utiliser la plateforme de conversion vidéo en ligne :
Étape 1 : Lancez le navigateur de votre ordinateur et accédez au site avec l'URL suivant : https://www.files-conversion.com/. Cliquez sur l'onglet Sélectionner un fichier pour joindre la vidéo que vous souhaitez gérer via le service en ligne ;
Étape 2 : Choisissez la qualité, le format et la taille de votre vidéo préférée avant de cliquer sur le bouton Convertir ;
Étape 3 : Téléchargez la vidéo sur votre PC après la conclusion de la procédure de conversion des fichiers.
Conclusions :
Total Video Converter est un logiciel utile que vous pouvez utiliser sur Internet pour effectuer la conversion de fichiers. Cependant, il est connu pour avoir des problèmes lorsqu'il fonctionne sur un PC moyen. C'est pourquoi vous devez opter pour des alternatives appropriées au logiciel.
Dans cet article, nous avons abordé les 9 meilleures plateformes alternatives de conversion vidéo. Bien qu'ils soient tous capables de faire le travail, nous vous recommandons d'utiliser UniConverter. C'est la fiabilité et la rapidité de la conversion vidéo de l'UniConverter qui le distinguent.
Votre boîte à outils vidéo complète

Pierre Dubois
staff Éditeur