Tous les sujets
- Conseils pour Outils d'IA
-
- Conseils pour Améliorateur Vidéo IA
- Conseils pour Améliorateur Image IA
- Conseils pour Créateur de Miniatures IA
- Conseils pour Générateur de sous-titres IA
- Conseils pour Traducteur de Sous-titres IA
- Conseils pour Détection de Scène
- Conseils pour Générateur de Scripts IA
- Conseils pour Vidéo IA
- Conseils pour Image IA
- Conseils pour Text to Speech
- Utilisateurs de caméra
- Photographes
- Cinéphiles
- Passionnés de voyage
- Utilisateurs éducatifs
- Plus de solutions
10 Méthodes gratuites pour convertir QuickTime MOV en divers formats
par Pierre Dubois • 2025-07-08 14:33:15 • Solutions éprouvées
Pensez au moment où vous avez l’envie ultime de regarder un film, mais après l’avoir lu, votre appareil affiche un message indiquant Format de fichier non pris en charge. Comme c'est ennuyant ! Eh bien, la plupart d'entre nous ont vécu de tels sentiments, et c’est précisément là que les convertisseurs de vidéo entrent en scène. Ainsi, aujourd’hui, nous sommes ici avec cet article pour vous présenter le top 10 des convertisseurs Quicktime pour que vous puissiez utiliser le plus approprié selon vos besoins.
- Partie 1. Meilleur convertisseur Quicktime recommandé pour Windows et Mac
- Partie 2. 9 Autres Quicktime Converter pour votre référence
Partie 1. Meilleur convertisseur Quicktime recommandé pour Windows et Mac
Parmi tant de convertisseurs de vidéo Quicktime sur le marché, Wondershare UniConverter s’est positionné comme le meilleur avec ses fonctionnalités louables et la boîte à outils vidéo tout-en-un. Ce logiciel vous permet de tout faire avec vos vidéos - à partir de la conversion, de l’édition, de la compression, du téléchargement, de la gravure, du transfert pour les optimiser. Étant accepté dans le monde, Wondershare UniConverter est non seulement confortable, mais également amusant.
 Wondershare UniConverter - Meilleur QuickTime Converter pour Windows/Mac
Wondershare UniConverter - Meilleur QuickTime Converter pour Windows/Mac

- Convertissez Quicktime MOV en WMV, MP4, AVI, FLV et en plus de 1 000 autres formats.
- Personnalisez des formats de vidéo Quicktime pour des appareils spécifiques comme iPhone/des appareils Android.
- Traitez des vidéos avec le rognage, le recadrage, la rotation, l'ajout de filigranes, l'édition de sous-titres, etc.
- Gravez des vidéos sur DVD avec des modèles de menu gratuits pour une lecture facile sur TV.
- Téléchargez des vidéos en ligne depuis YouTube, Vimeo et plus de 10 000 autres sites.
- Vitesse de conversion 90X plus rapide que les autres convertisseurs de vidéo courants.
- Outil vidéo tout-en-un : compresseur de vidéo, convertisseur de vidéo, créateur de GIF, enregistreur d'écran, convertisseur d'images, etc.
- OS pris en charge : Windows 10/8/7/XP/Vista et Mac OS 10.15 (Catalina), 10.14, 10.13, 10.12, 10.11, 10.10, 10.9, 10.8, 10.7, 10.6.
Et maintenant, vous aurez également un guide étape par étape pour vous informer de la procédure de conversion de vidéos.
Comment convertir des vidéos avec Wondershare UniConverter ?
Étape 1 Ouvrez Wondershare UniConverter et ajoutez des fichiers.
Installez Wondershare UniConverter sur votre appareil et ouvrez-le pour accéder à son interface principale. Maintenant, depuis l'onglet Converting, sous Converter, cliquez sur le ![]() ou glissez les vidéos sur cette fenêtre.
ou glissez les vidéos sur cette fenêtre.

Étape 2 Modifiez les vidéos si besoin.
Avant de convertir les vidéos, si vous souhaitez les modifier, vous pouvez suivre cette étape. Vous trouverez trois icônes d'édition en dessous de la miniature de la vidéo. Vous pouvez rogner, recadrer, ajouter des effets, un filigrane, des sous-titres à la vidéo, et vous pouvez également ajuster l'audio, ici. Cet outil vous permet d'avoir un aperçu instantané après le traitement.

NOTE : voici une ligne directrice sur comment modifier les vidéos avec Wondershare UniConverter.
Étape 3 Choisissez le format de sortie.
En haut à droite, vous trouverez l'option Output Format. Cliquez sur l'icône défilante à côté de la boîte, et sous l'onglet Video, sélectionnez le format de conversion que vous souhaitez depuis la barre gauche. Ici, nous avons choisi MP4. Sur la droite du menu, vous verrez l'option pour conserver la résolution identique à la source, modifier ou créerune résolution pour les vidéos.

Si vous voulez profiter de ce convertisseur de film Quicktime pour convertir des vidéos en un format compatible à votre appareil, allez à l'onglet Device, cliquez sur la marque et le type de modèle requis pour commencer.
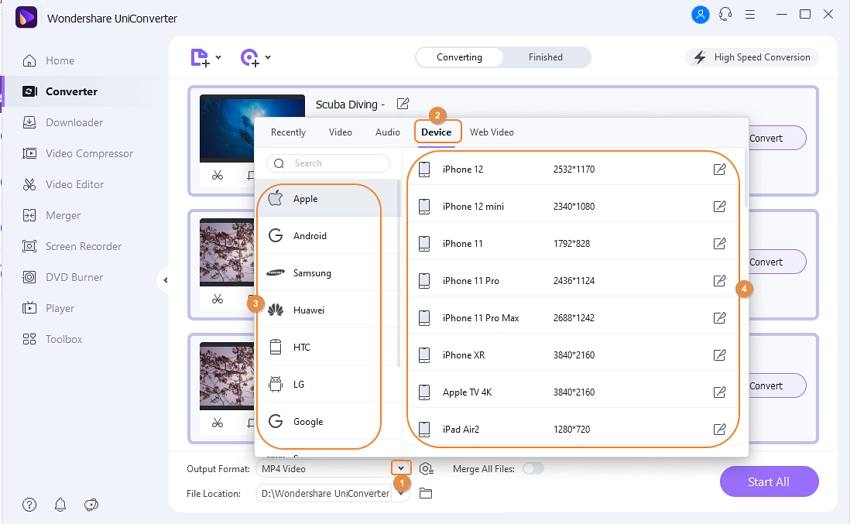
Étape 4 Commencez la conversion.
Pour convertir les vidéos un à un, cliquez sur Convert à côté de chacune. Pour les tourner tous ensemble, cliquez sur Start All depuis le coin inférieur droit. À gauche de la boîte File Location, vous trouverez une option de conversion à haute vitesse. Activez-le pour accélérer le processus. Sur la gauche de Start All, vous pouvez activer Merge All Files si vous souhaitez que tous les fichiers ne fassent qu'un.

Note : Pour aller à l'emplacement des vidéos converties :
- Accédez à la vidéo convertie en cliquant sur l'icône du dossier à côté de File Location. Vous avez également l'option de modifier le chemin de destination en cliquant sur l'icône déroulante dans la boîte Output.

- Allez directement à l'onglet Finished depuis l'interface principale et cliquez sur l'icône du dossier à côté des vidéos converties pour connaître le dossier où elles ont été sauvegardées.
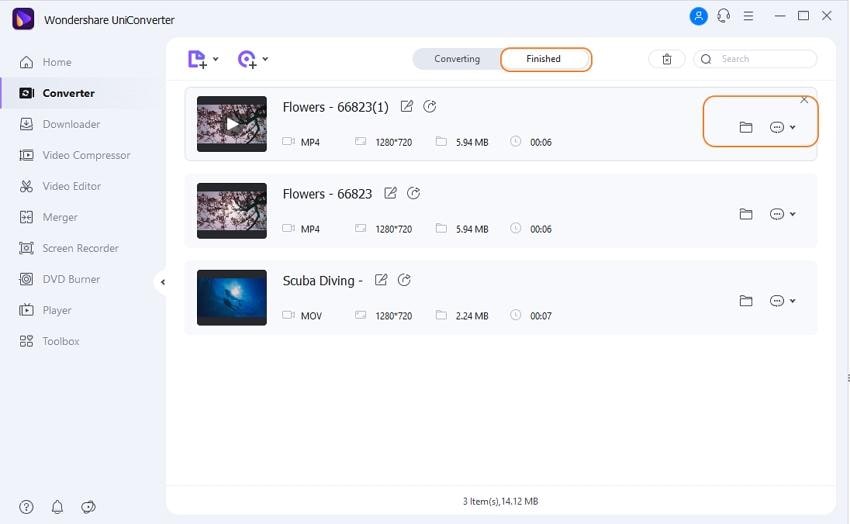
NOTE : Vous pouvez modifier l'emplacement en ouvrant l'onglet Location depuis Preferences sous Menu.

9 Autres convertisseurs Quicktime pour votre référence.
Eh bien, comme vous n'êtes plus un étranger à ce meilleur outil pour convertir un film Quicktime en MP4, pour votre référence, nous avons listé neuf autres outils dans cette partie. Ils peuvent aussi être utilisés pour convertir MOV en MP4 avec Quicktime. Donc, commençons.
- Movavi
Lien : https://www.movavi.com/videoconverter/
Pour convertir un film Quicktime en MP4, je dirais que c'est la première alternative. Ce logiciel marche à une vitesse fulgurante. En plus de convertir des fichiers vidéo dans tous les formats populaires, il vous permet de les modifier, d’en extraire des audios ou encore des images, il vous permet de conserver la qualité telle quelle, et oui, vous pouvez les faire pour n’importe lequel de vos appareils. Avec sa nouvelle mise à jour, vous pouvez non seulement obtenir des vidéos depuis internet et les convertir, mais vous pouvez également télécharger des sous-titres en ligne pour les incruster dans vos vidéos.

- Any Video Converter
Lien : https://www.any-video-converter.com/
Bien que peu convivial, ce convertisseur de film Quicktime trouve sa place dans notre liste en raison de ses fonctionnalités de conversion et d’édition nécessaires. Vous n'avez pas à réfléchir beaucoup parce qu'il prend en charge des formats de sortie limités, mais les plus courants. En plus d’être un convertisseur, c’est aussi un graveur de DVD, un enregistreur d’écran, un téléchargeur vidéo et un éditeur.
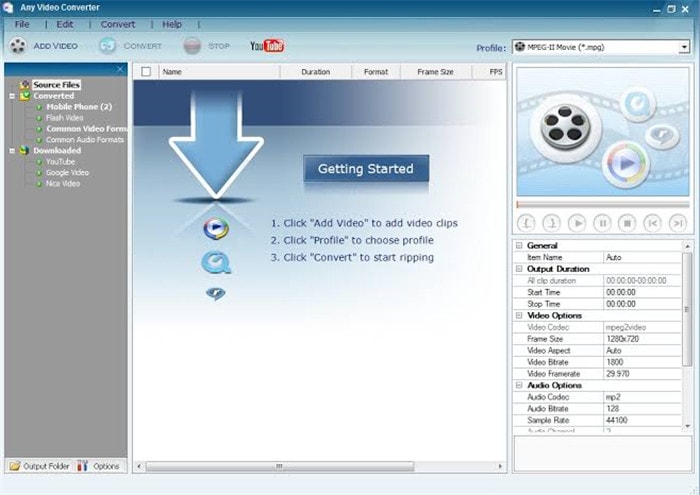
- VideoProc
Lien : https://www.videoproc.com/
Ce convertisseur est considéré comme étant un logiciel de traitement unique pour les vidéos. Le convertisseur vidéo développé par Digiarty est l’un des rares outils accélérés par GPU qui fonctionnent sur du matériel de niveau 3. Il peut fournir une conversion vidéo fluide et de haute qualité avec son tas de codecs d’entrée. VideoProc répond principalement à tous vos besoins de transcodage et se positionne comme un convertisseur de vidéo unique en son genre.

- Freemake Video Converter
C’est l’un de ces convertisseurs Quicktime épurés qui sont gratuits et qui offre beaucoup plus que de nombreux autres outils payants. Il est possible de convertir plus de 500 formats et cela aussi pour n'importe quel appareil. Validé par plus de 93 millions d'utilisateurs dans le monde, il s’efforce continuellement d’améliorer ses performances. Transformer différents fichiers multimédia en vidéo est devenu beaucoup trop confortable avec Freemake Video Converter. Cerise sur le gâteau, il prend en charge la conversion de vidéos 4K et HD. Et il vous permet également d’intégrer vos vidéos en ligne. Donc, de toute façon, c'est plutôt cool !

- Aiseesoft
Lien : https://www.aiseesoft.com/Quicktime-video-converter.html
Aiseesoft est un autre convertisseur de vidéo Quicktime réputé. C'est professionnel et confortable également. Qu’il s’agisse de vidéos SD, HD ou 4K, il peut tout convertir aux formats bien connus. Avec la conversion, vous pouvez modifier des vidéos en fonction et également personnaliser les effets si nécessaire. Vous voulez seulement l'audio et non les visuels ! Eh bien, ce logiciel peut aussi faire cela. Et après tout, vous avez toujours la chance de rectifier vous-même parce qu'il vous permet d'avoir un aperçu en temps réel de ce que vous avez fait.

- DivX Converter
Lien : https://www.divx.com/en/software/divx
Si vous cherchez à convertir avec Quicktime MOV en MP4 d'une manière professionnelle, DivX peut être un bon ami. En plus de convertir des vidéos au format pris en charge souhaité, vous pouvez également améliorer la qualité de vos vidéos avec cet outil. Bien que cela puisse sembler un peu plus coûteux, lorsque vous serez capable de contrôler la vitesse de conversion ou quand vous pourrez synchroniser les vidéos pour tous vos appareils via le cloud, vous trouverez les dépenses valables. Qu'il s'agisse de modifier la résolution, d'ajouter des pistes audio ou de fusionner différents clips pour créer un fichier vidéo - DivX peut tout faire.

- Leawo
Lien : https://www.leawo.com/pro/video-converter.html
Eh bien, je devrais dire la même chose sur Leawo, vous ne trouvez peut-être pas son interface très attrayante, mais il peut convertir n'importe quelle vidéo. Pas seulement avec la conversion, mais il saura également vous satisfaire avec sa création de film en 3D, ses chargements YouTube, son édition vidéo, etc. Non seulement cela, si nécessaire, vous pouvez également convertir des vidéos 2D en vidéos 3D avec cet outil. Il dispose de nombreuses fonctionnalités avancées pour rendre les vidéos lisibles sur n’importe lequel de vos appareils.

- Cloud Convert
Lien : https://cloudconvert.com/
Si vous ne voulez pas installer un convertisseur Quicktime, celui-ci est votre solution. Basé sur la technologie cloud, cet outil vous permet de convertir et d'ajuster les paramètres en ligne. Il n'est pas limité qu'à une seule plateforme - vous pouvez être un utilisateur iOS, un utilisateur Android, un utilisateur Windows ou un utilisateur Mac - la puissante interface de programmation d'application de cet outil vous permet de travailler où que vous soyez. Vous vous interrogez sur la progression lente ? Eh bien, il a une fonctionnalité de conversion par lots qui vous permet de terminer la tâche plus rapidement que beaucoup d'autres convertisseurs de vidéo en ligne. Et il ne s'agit pas seulement d'un convertisseur de vidéo, mais il peut aussi vous aider si vous avez besoin de convertir des eBooks, des images, des présentations, etc.

- Prism Video Converter
Lien : https://www.nchsoftware.com/prism/index.html
Développé par NCH Software, Prism Video Converter est facile à utiliser et gratuit (vous pouvez le mettre à jour à tout moment). Pour la conversion de vidéo, il prend en charge tous les formats vidéo et vous permet également de les convertir en paquet. Vous pouvez convertir des fichiers ISO sans les extraire séparément. À part cela, vous pouvez compresser des vidéos, ajouter des effets ou un filigrane, ajuster les couleurs et la fréquence d'images ainsi que la résolution, définir la taille de vos vidéos, et plus important, vous pouvez avoir un aperçu instantané après votre travail.

Conclusion
Eh bien, tous les 9 convertisseurs de film Quicktime ci-dessus ont leur valeur et leur unicité. Cependant, si vous voulez une solution unique, Wondershare UniConverter devrait être votre choix. Qu'il s'agisse d'une conversion rapide, d'un chargement de vidéos sur les médias sociaux, d'enregistrer l'activité de l'écran avec son, d'optimiser des vidéos pour une meilleure présence en ligne ou n'importe quelle autre exigence avec UniConverter, vous pouvez être sûr de ne chercher nulle part ailleurs. Enfin, avant de passer à votre décision de choisir le convertisseur Quicktime, assurez-vous qu'il en vaille la peine pour votre temps et votre argent.
Votre boîte à outils vidéo complète

Pierre Dubois
staff Éditeur