Montage vidéo
- 1. Astuces de montage vidéo+
-
- 1.1 Logiciels de sous-titrateurs
- 1.2 Outils de l'édition de sous-titres
- 1.3 Couper des fichiers MP3
- 1.4 Couper les fichiers WMA
- 1.6 25 Meilleurs coupeurs MP4
- 1.7 Découper les vidéos AVI
- 1.8 Monter des fichiers VOB ou DVD
- 1.9 Modifier vos métadonnées MP3
- 1.10 Editeurs de Métadonnées MKV
- 1.11 Comment éditer mes MP4
- 1.12 Editer les métadonnées MP4
- 1.13 Utiliser VLC comme éditeur vidéo
- 1.14 Ajouter subtitles en DVD
- 1.15 Fractionner MPEG / MPG en petits fichiers
- 1.16 Télécharger le fichier de sous-titre pour les films
- 1.17 Convertir et éditer des vidéos sur iPad
- 1.18 Editeur de balises id3
- 1.19 Télécharger Youtube sous-titres
- 1.20 Handbrake fusionne vidéos
- 1.21 Ajouter des sous-titres en ligne
- 1.22 Éditer Tags MP3 Android
- 1.23 Astuces popuaires de montage vidéo
- 1.24 Augmenter vitesse d'une vidéo
- 1.25 Doubler la vitesse d'une vidéo
- 1.26 Supprimer l'audio d'une vidéo
- 2. Autres astuces+
-
- 2.1 Enregistrer vidéos sur Netflix
- 2.2 Transférer Youtube Vidéo à Gallery
- 2.3 Enregistrer TV via USB
- 2.4 Fusionner l'audio
- 2.6 Fusionner l'audio
- 2.7 Convertisseur de Révolution
- 2.8 Éditeurs de métadonnées
- 2.9 Fusionner vidéos sur YouTube
- 2.10 Lecteurs de sous-titres
- 2.11 Extraire des sous-titres
- 2.12 Faire vidéo sur iMovie
- 2.13 Faire vidéo musicales
- 2.14 Mixer chansons ensembles
- 2.15 Editer Tags FLAC
- 2.16 Rendre vidéo en vitesse normale
- 2.17 Discours hilarants de remise des diplômes
- 2.18 Partager vidéo iMovie sur iCloud
- 2.19 Dépannages Apple TV
- 2.20 Supprimer les pubs de films
- 2.21 Créateurs de Vidéos 3D
- 2.22 Meilleurs Lecteurs FLAC
- 2.23 Meilleurs Lecteurs Xvid
- 2.24 Plug-in QuickTime dans Chrome
- 2.25 Top 50 des lecteurs de musique
- 2.26 Remédier aux pannes de Windows Media Player
- 3. Outils de montage+
-
- 4.1 Top 5 codecs QuickTime à installer
- 4.2 Logiciels de montage vidéo YouTube
- 4.3 10 plug-ins pour Windows Media Player
- 4.4 Télécharger iMovie
- 4.5 Éditeurs MPG
- 4.6 Windows Movie Maker
- 4.7 QuickTime 64 bits pour Windows
- 4.8 Logiciels de montage pour débutants
- 4.9 Réparer Windows Media Player
- 4.10 Outils en ligne pour vitesse vidéo
- 4.11 Changer vitesse de vidéo - OpenShot
[2025 Tutoriel] Comment équilibrer rapidement les blancs dans Adobe Premiere Pro
Par Pierre Dubois • 2025-07-31 17:36:02 • Solutions prouvées
La balance des blancs est l'un des paramètres importants qui donnent à vos vidéos un aspect impressionnant. Si les bons paramètres de balance des blancs ne sont pas utilisés lors de l'enregistrement de la vidéo, vous pouvez les ajuster lors de l'étape de post-traitement. Adobe Premiere Pro est un excellent outil qui vous aidera à accomplir votre tâche. Doté d'un ensemble d'outils de correction des couleurs, Adobe Premiere Pro est une application de montage vidéo très répandue développée par Adobe. En savoir plus sur Balance des blancs de Premiere Prodans les parties suivantes.
- Partie 1. Qu'est-ce que la balance des blancs dans le film ?
- Partie 2. Comment corriger la balance des blancs dans Adobe Premiere Pro ?
- Partie 3. La façon la plus simple de régler la balance des blancs avec Wondershare UniConverter
Partie 1 : Qu'est-ce que la balance des blancs dans le film ?
En termes simples, la balance des blancs fait référence au réglage de l'appareil photo qui détermine la manière dont les couleurs sont capturées dans différentes conditions d'éclairage. La température de couleur est mesurée à l'aide de l'échelle Kelvin, qui détermine l'aspect des objets blancs dans le film. Celle-ci détermine à son tour l'apparence des autres couleurs.
Lorsque la balance des blancs n'est pas correctement sélectionnée, le film présente une dominante de couleur qui le rend bleuâtre, orangiste ou rougeâtre. Ainsi, en fonction des conditions d'éclairage et de la température de couleur, les réglages de la balance des blancs doivent être effectués pour que les couleurs du film apparaissent correctement.
Partie 2 : Comment corriger la balance des blancs dans Adobe Premiere Pro ?
Adobe Premiere Pro est l'un des outils les plus populaires en raison de ses nombreuses fonctions d'édition dans le domaine du montage vidéo. Les outils de correction des couleurs du logiciel vous permettent d'ajuster la balance des blancs et d'autres paramètres du film.
La fonction d'effet de couleur automatique du logiciel peut être utilisée pour la correction des couleurs, mais cette méthode ne vous donne pas beaucoup de contrôle sur les paramètres. Une autre façon d'ajuster le balance des blancs dans Premiere Pro est d'utiliser la fonction de correction rapide des couleurs.
Comment régler la balance des blancs dans Premiere Pro :
Etape 1. Ouvrez l'image ou le film souhaité dans Adobe Premiere Pro. Dans le navigateur Effets/Presets du logiciel, sélectionnez Appliquer l'effet Correcteur rapide de couleurs. Vous pouvez simplement faire glisser et déposer l'effet sur le film choisi.
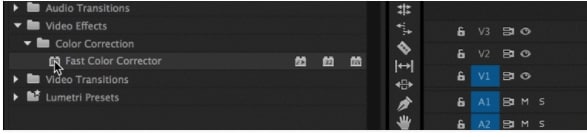
Etape 2. Ensuite, vous devez choisir la partie blanche du film à l'aide de la pipette.
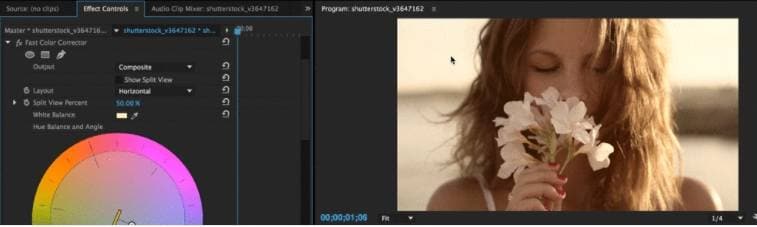
Etape3. Lorsque la partie de la balance des blancs est sélectionnée, la séquence est équilibrée dans une large mesure. En outre, vous pouvez également procéder à un réglage manuel si nécessaire en ajustant les effets de niveau et en sélectionnant les points blancs et noirs dans le Fast Color Corrector.
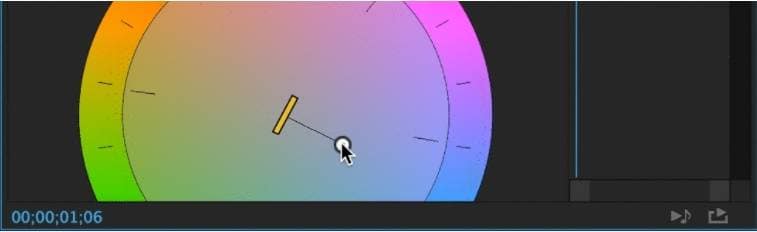
Astuce bonus : comment corriger les vidéos surexposées dans Premiere Pro ?
Lorsque les conditions d'éclairage sont très dynamiques, les séquences enregistrées peuvent être surexposées. Pour corriger ce problème, il est possible d'utiliser Adobe Premiere Pro.
Marche à suivre pour corriger les vidéos surexposées dans Adobe Premiere Pro :
Etape 1. Ouvrez la vidéo dans le logiciel que vous souhaitez éditer. En utilisant l'écran Lumetri, vérifiez le moniteur de forme d'onde de la vidéo, et vous constaterez que les niveaux sont assez élevés, ce qui montre que la séquence est surexposée.
Etape 2. Pour commencer, dupliquez le clip, puis superposez la copie au calque d'origine. Vous avez maintenant deux calques, et vous devez ensuite modifier le mélange du calque supérieur. Cela conduit à l'assemblage des deux clips.
Etape 3. Vous pouvez choisir plusieurs modes dans la catégorie soustractive pour rendre vos clips plus sombres si nécessaire. L'un des modes que vous pouvez essayer est le mode multiplicateur.
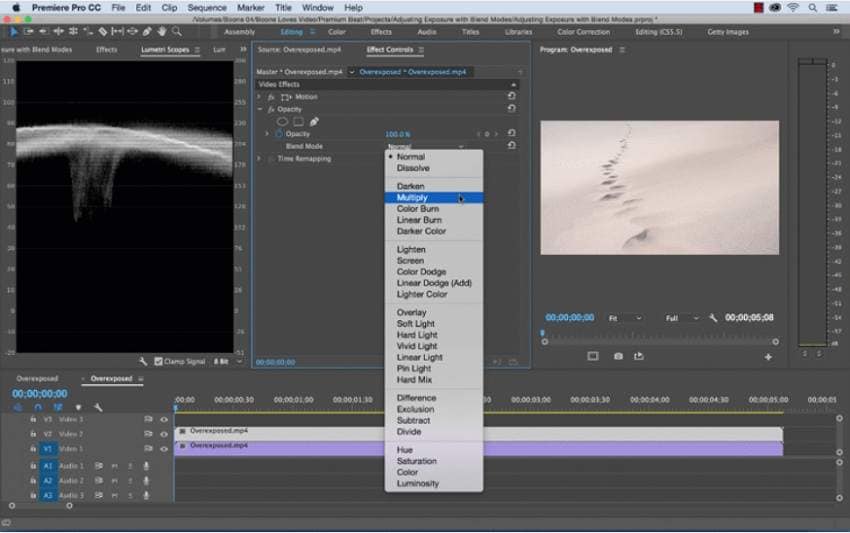
Partie 3 : La façon la plus simple de régler la balance des blancs avec Wondershare UniConverter
Adobe Premiere Pro est un logiciel riche en fonctionnalités, mais sa courbe d'apprentissage est très prononcée. Plusieurs étapes complexes sont nécessaires pour ajuster white balance premiere et d'autres paramètres du logiciel, ce qui le rend difficile pour les débutants.
Ainsi, si vous cherchez une alternative simple et rapide, nous vous suggérons Wondershare UniConverter comme le meilleur choix. Il s'agit d'un excellent outil doté de nombreuses fonctions utiles qui, avec son interface conviviale, font de ce programme un outil parfait pour les débutants et les professionnels.
L'éditeur intégré au logiciel permet d'ajuster plusieurs paramètres du fichier, y compris la balance des blancs. La procédure est rapide et les étapes sont simples.
Caractéristiques principales :
Wondershare UniConverter - Meilleur convertisseur vidéo pour Mac/Windows
-
Ajustez rapidement et facilement la balance des blancs, la saturation, la luminosité et d'autres paramètres.
-
Ajouter des vidéos directement à partir des appareils ou du système
-
Option de prévisualisation pour vérifier la modification des paramètres
-
Additional features include video conversion, video download, recording, DVD burning, and more
-
Compatible avec Windows et Mac
Etapes pour ajuster la balance des blancs avec Wondershare UniConverter
Etape 1 Ajouter des vidéos au logiciel
Ouvrez le logiciel installé et dans l'onglet Convertisseur vidéo, cliquez sur l'icône Ajouter des fichiers pour parcourir et ajouter les vidéos locales. Développez le menu déroulant de l'onglet Ajouter des fichiers pour importer les vidéos directement depuis le caméscope ou d'autres périphériques connectés.
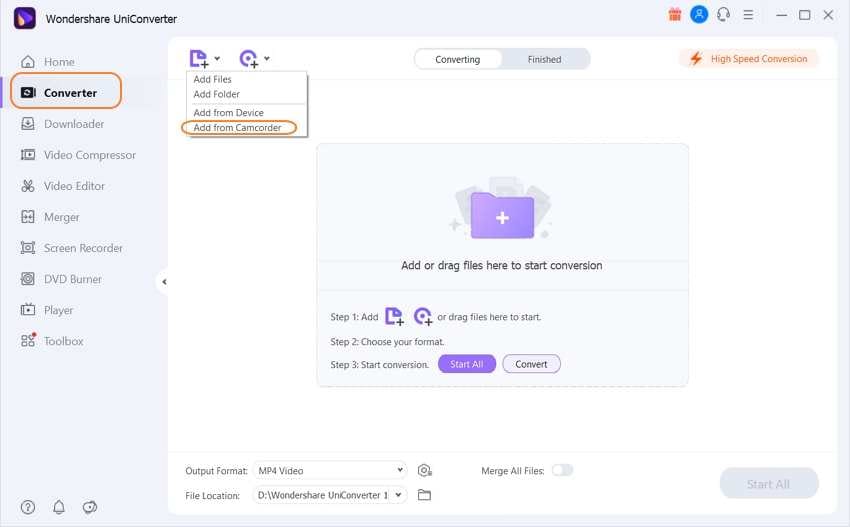
Etape 2 Modifier la balance des blancs
Sous la vignette de la vidéo ajoutée, cliquez sur l'icône Effets. Une fenêtre de paramétrage s'ouvre. Dans la section Effet vidéo, déplacez le curseur Balance des blancs pour effectuer les ajustements nécessaires. La section Output Preview (Aperçu de la sortie) située sur le côté gauche permet de voir à quoi ressemblera la vidéo traitée. Une fois les paramètres confirmés, cliquez sur le bouton OK.
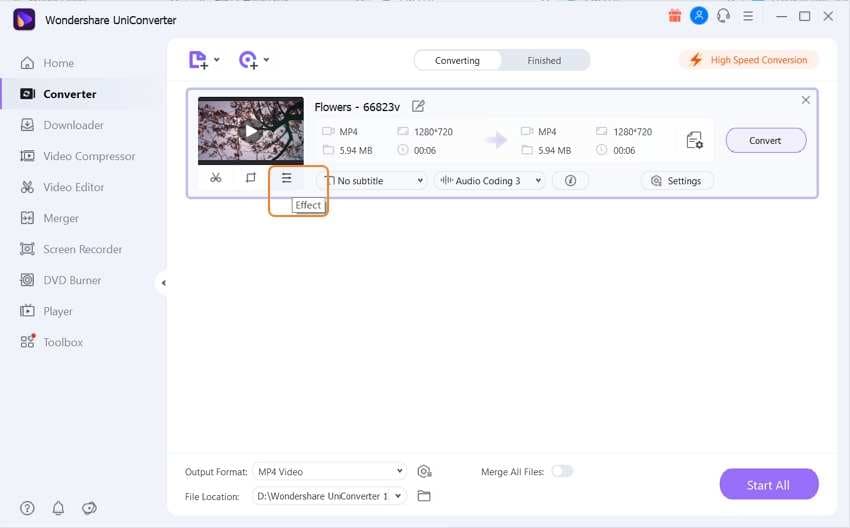
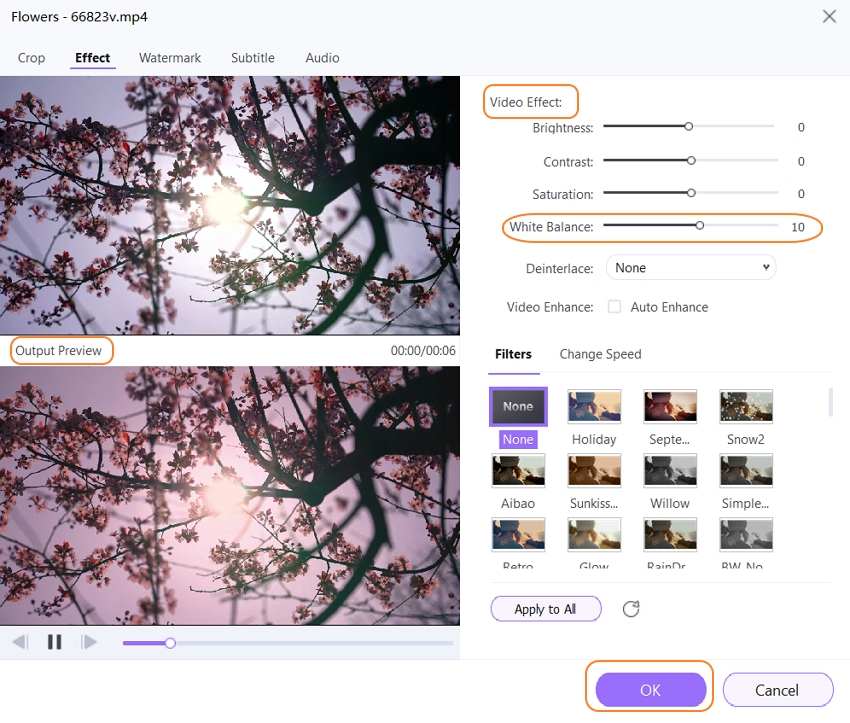
Etape 3Traiter la vidéo
Le format cible peut être sélectionné dans l'onglet Format de sortie. La section Emplacement du fichier peut être consultée pour sélectionner le dossier système dans lequel enregistrer le fichier. Enfin, cliquez sur le bouton Démarrer tout pour traiter le fichier.
Une fois le traitement terminé, vérifiez l'onglet Terminé pour trouver les vidéos sur l'interface.
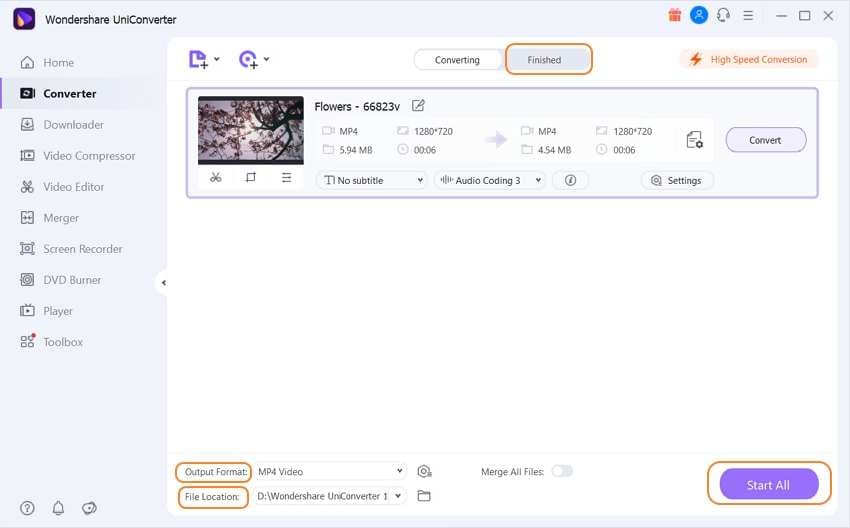
Conclusion
Il est important de maintenir les réglages de la balance des blancs corrects pour obtenir les bonnes couleurs dans vos images. Bien qu'Adobe Premiere Pro puisse être utilisé, le logiciel est assez complexe et vous devez l'apprendre à fond pour utiliser efficacement ses fonctionnalités. Wondershare UniConverter est une excellente alternative car le logiciel est simple à utiliser. Les débutants qui n'ont pas d'expérience dans le domaine de l'édition peuvent également utiliser le logiciel sans problème.
 Convertir des fichiers vidéo/audio en n’importe quel format, y compris MP4/MP3/WAV, etc.
Convertir des fichiers vidéo/audio en n’importe quel format, y compris MP4/MP3/WAV, etc.

Pierre Dubois
staff Éditeur