Les 6 meilleurs éditeurs FLV pour Windows/Mac
"Comment éditer les fichiers FLV ? J'ai quelques vidéos flash que j'ai l'intention de publier que mes différents comptes de réseaux sociaux, mais elles ont besoin d'un peu de retouche. Est-il possible de trouver un éditeur FLV facile à utiliser et rapide, compatible avec Windows 10 ? Si oui, quel est le nom du logiciel et comment éditer les vidéos FLV ?"
Les vidéos Flash ou les fichiers FLV ne fonctionnent que sur certaines plateformes. Par exemple, iOS ne prend pas en charge Adobe Flash, ce qui va vous empêcher de lire les vidéos FLV. Toutefois, vous pouvez utiliser un éditeur FLV pour modifier ou convertir le fichier au format requis et le lire sur l'appareil de votre choix.
Si vous souhaitez éditer des fichiers FLV et ne savez pas par où commencer, suivez notre tutoriel détaillé. Nous avons expliqué quel est le meilleur outil et comment éditer la vidéo FLV.
- Partie 1. Comment éditer des fichiers FLV avec le meilleur éditeur et convertisseur de FLV ?
- Partie 2. 5 éditeurs FLV gratuits à ne pas manquer
- Partie 3. En savoir plus sur l'édition des fichiers FLV
Partie 1. Comment éditer des fichiers FLV avec le meilleur éditeur et convertisseur de FLV ?
Wondershare UniConverter vous offre de nombreuses fonctionnalités avancées que l'éditeur FV standard n'est pas en mesure d'offrir. L'outil est compatible avec toutes les versions de travail modernes de Windows et de macOS X.
De plus, il prend en charge pas moins de 1000 autres types de fichiers multimédias, ce qui vous permet de changer le format FLV pour celui qui est compatible avec votre appareil. La vitesse de conversion est de 30 fois supérieure à celle des autres outils disponibles sur internet.
Voici les fonctionnalités de Wondershare UniConverter pour modifier les fichiers FLV :
Wondershare UniConverter - Votre boîte à outils vidéo complète
-
Le compresseur vidéo peut redimensionner tout fichier adapté aux smartphones et autres appareils similaires.
-
Vous pouvez facilement éditer, rogner, fusionner et diviser les vidéos.
-
Vous pouvez redimensionner la vidéo 4K en utilisant le compresseur vidéo.
-
Modifiez, améliorez et personnalisez vos fichiers vidéo, par exemple en rognant/coupant la vidéo, en ajoutant des filigranes, en appliquant des effets vidéo, etc.
-
Convertissez des vidéos dans plus de 1000 formats, dont MP4, AVI, WMV, FLV, MKV, MOV et plus encore.
-
La boîte à outil tout-en-un comprend un créateur de GIF, un compresseur vidéo, un enregistreur d'écran et un correcteur de métadonnées vidéo
Suivez le guide étape par étape ci-dessous après avoir téléchargé l'UniConverter sur votre ordinateur respectif :
Étape 1 Importer le fichier FLV
Tout d'abord, lancez le logiciel et sélectionnez le bouton Éditeur vidéo. Sélectionnez l'une des fonctions d'édition disponibles dans la liste et importez le fichier FLV.
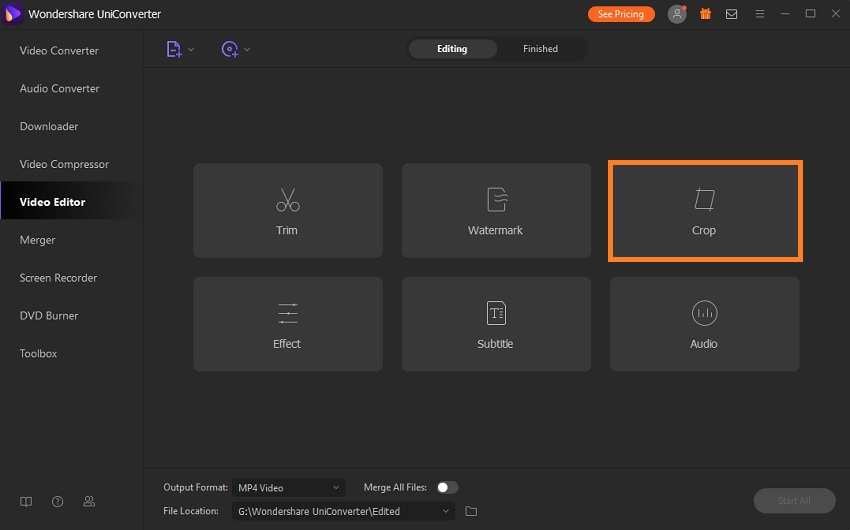
Étape 2 Personnaliser le fichier FLV
Sous l'onglet Recadrage, retouchez la vidéo, notamment en ajustant le rapport hauteur/largeur et la taille de la zone. Vous pouvez également faire pivoter le fichier. Cliquer sur OK et passez à l'étape 3.
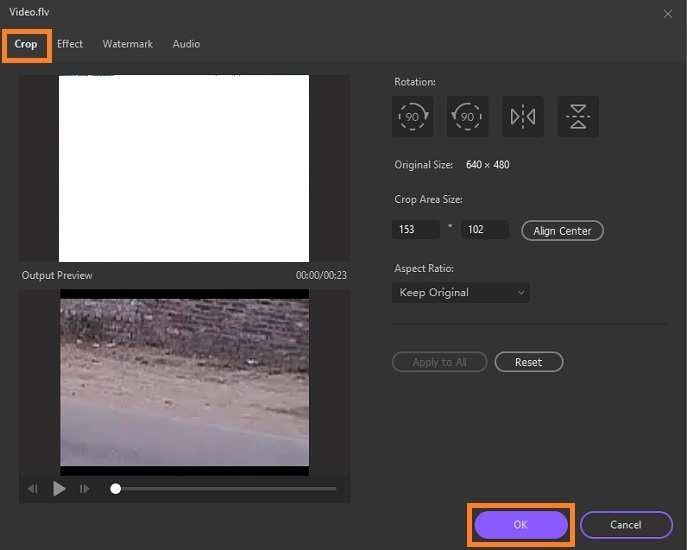
Étape 3 Terminer l'édition du fichier FLV
Si vous souhaitez convertir le format FLV, cliquer sur Paramètres et sélectionnez un nouveau format de sortie dans la section Vidéo. Cliquez sur Créer, puis sur Enregistrer pour activer le traitement du fichier. Après cela, n'hésitez pas à visionner la vidéo sur l'appareil de votre choix.
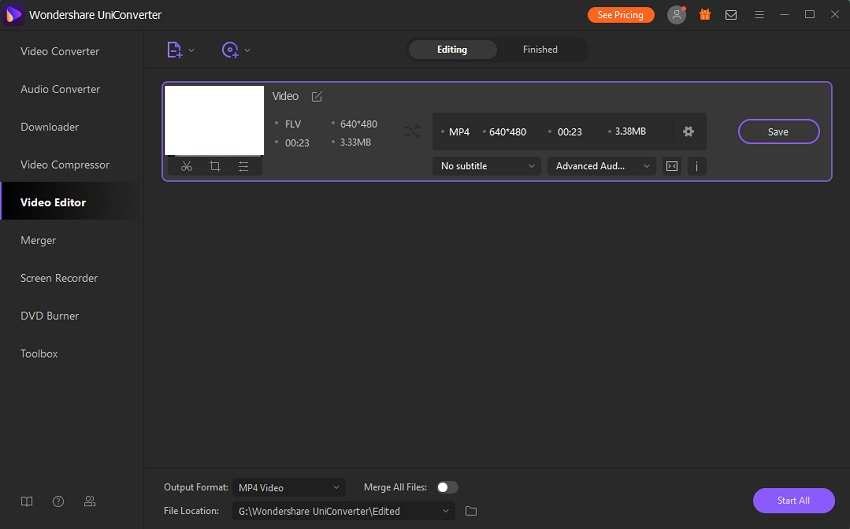
Partie 2. 5 éditeurs FLV gratuits à ne pas manquer
Si vous souhaitez évaluer vos options avant de vous décider à éditer des fichiers FLV, consultez cette section de l'article. Nous allons aborder les autres meilleurs choix pour retoucher les fichiers FLV.
1. VSDC
VSDC est un éditeur FLV polyvalent qui prend en charge tous les formats vidéo et audio populaires, y compris leurs codecs. Par ailleurs, l'outil fonctionne efficacement même sur un PC obsolète. L'interface est simple à utiliser et les fonctionnalités d'édition de base sont facilement accessibles.
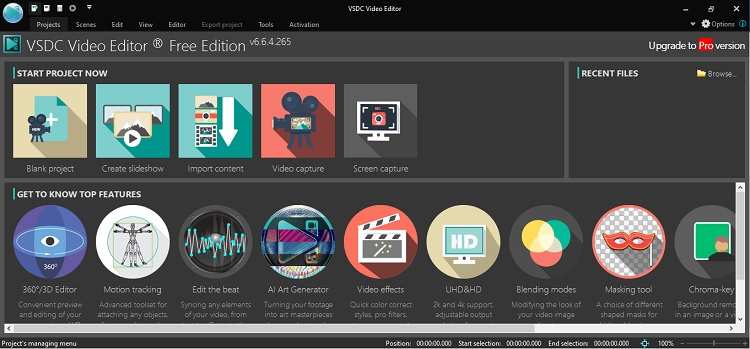
Avantages
- Il dispose de plusieurs modes de fusion utiles.
- Il y a une grande variété d'effets visuels disponibles avec le logiciel.
Inconvénients
- Il ne propose pas d'outil de stabilisation vidéo.
- Certaines fonctionnalités d'édition professionnelle ne sont pas disponibles avec la version gratuite de l'éditeur FLV.
2. Any Video Converter
Any Video Converter est un autre logiciel pratique qui permet de modifier rapidement les fichiers FLV. Il est compatible avec Windows et Mac et offre la conversion vers d'autres formats qui peuvent fonctionner sur lesdites plateformes.
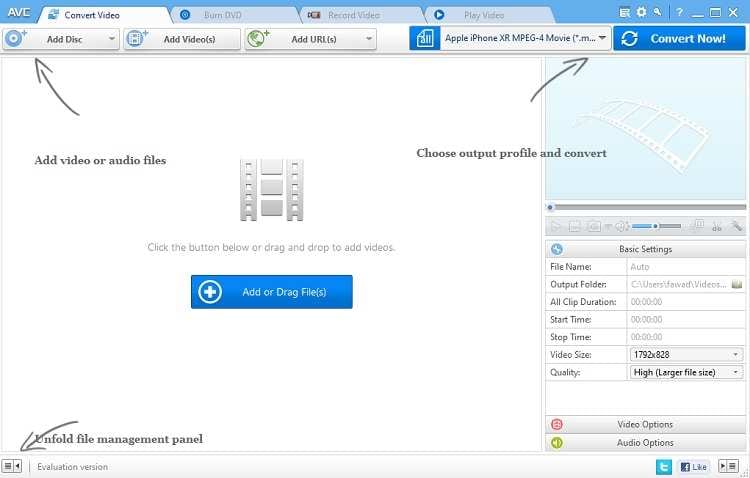
Avantages
- Il peut fusionner plusieurs vidéos sans nuire à la qualité de la vidéo.
- Vous pouvez ajouter autant d'effets que vous voulez pendant le processus d'édition.
Inconvénients
- La vitesse de rendu est un peu plus lente que celle de la plupart des éditeurs FLV de la liste.
3. Movica
Il s'agit d'un autre nom familier dans le domaine de l'édition vidéo. Movica prend en charge tous les principaux types de fichiers et vous permet d'affiner rapidement la vidéo.
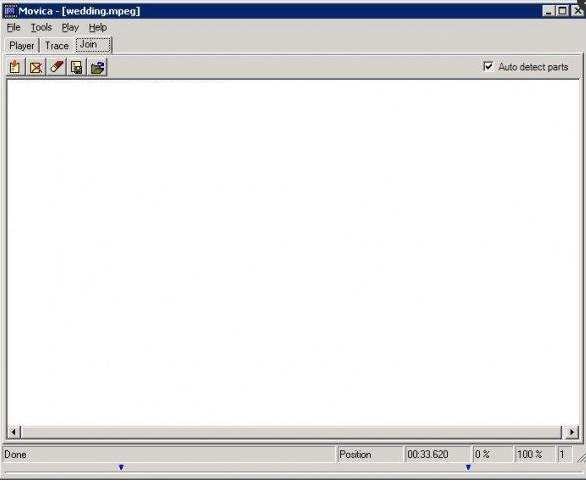
Avantages
- Il dispose d'une interface conviviale destinée aux débutants.
Inconvénients
- Il se plante parfois au démarrage.
- Il est toujours en mode bêta.
4. Free Video Dub
Il s'agit d'une application simple et claire pour éditer des fichiers FLV. L'outil permet aux utilisateurs d'utiliser toutes les options d'édition avancées comme la transition vidéo, le découpage, la fusion et l'ajout de balises méta.
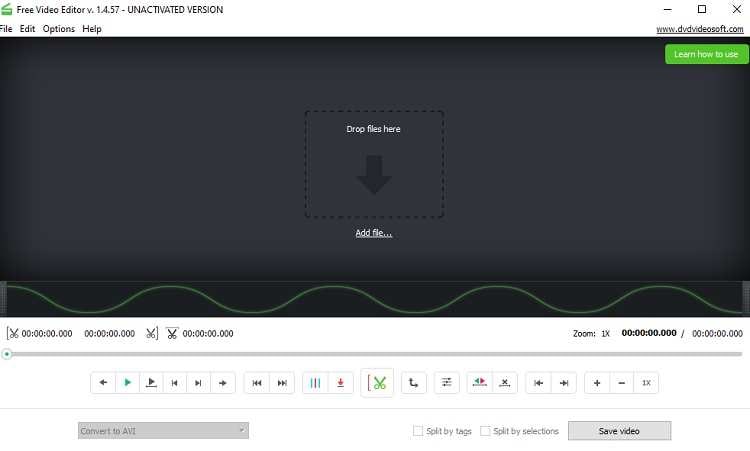
Avantages
- Il possède une interface qui s'explique d'elle-même.
Inconvénients
- Il n'est pas disponible sur macOS.
5. SolveigMM
Le logiciel de montage vidéo SolveigMM est une option fiable pour monter des vidéos à un rythme rapide. Il est facile de se familiariser avec l'outil, même sur le plus vieil ordinateur. La qualité de la vidéo reste la même après le processus d'édition.
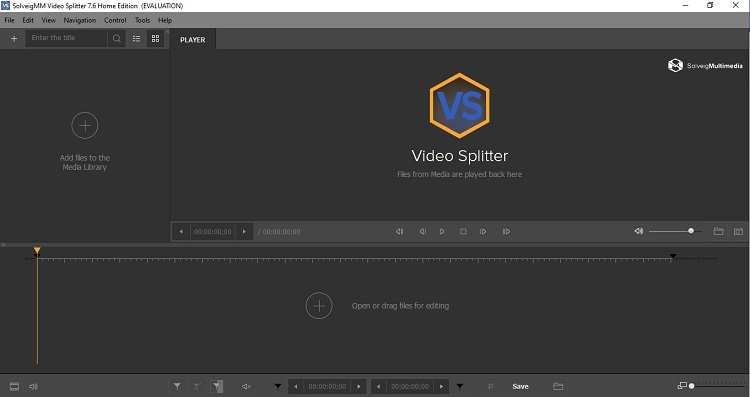
Avantages
- Il offre un montage vidéo sans perte.
- Il existe une grande variété de modes d'édition, que vous pouvez choisir dès le départ.
Inconvénients
- Son utilisation est payante.
Partie 3. En savoir plus sur l'édition des fichiers FLV
Si vous avez encore des questions relatives aux fichiers FLV auxquelles vous avez besoin de réponses, consultez ce segment du tutoriel. Il contient les réponses à ces questions, qui vous aideront à devenir un éditeur vidéo FLV expert.
1. Comment éditer des fichiers FLV en ligne ?
Vous pouvez consulter l'outil Video Cutter et Converter en ligne pour retoucher les vidéos FLV. La méthode est la suivante :
- Après avoir ouvert l'outil en ligne sur votre navigateur web, cliquez sur l'onglet Choisir un fichier.
- Importer la vidéo FLV.
- Éditer le fichier et le télécharger à nouveau sur le bureau.
2. Comment puis-je combiner des fichiers FLV ?
Wondershare UniConverter vous propose de combiner des fichiers FLV en toute simplicité. Les étapes énumérées ci-dessous sont simples à suivre et permettent de mener à bien le processus :
- Lancez UniConverter et téléchargez les fichiers FLV.
- À présent, activez l'option Fusionner tous les fichiers.
- Cliquez sur Convertir et ouvrez le fichier sur n'importe quel lecteur multimédia.
3. Comment compresser les fichiers FLV ?
Vous pouvez compresser ou redimensionner un fichier FLV en utilisant n'importe quel éditeur vidéo. Dans ce cas, vous pouvez utiliser UniConverter et accéder à son utilitaire Video Compressor. L'outil va réduire la taille du fichier à la limite maximale sans compromettre la qualité de l'image et du son.
Montage vidéo
- 1. Astuces de montage vidéo+
-
- 1.1 Logiciels de sous-titrateurs
- 1.2 Outils de l'édition de sous-titres
- 1.3 Couper des fichiers MP3
- 1.4 Couper les fichiers WMA
- 1.5 Découper des fichiers MKV
- 1.6 25 Meilleurs coupeurs MP4
- 1.7 Découper les vidéos AVI
- 1.8 Monter des fichiers VOB ou DVD
- 1.9 Modifier vos métadonnées MP3
- 1.10 Editeurs de Métadonnées MKV
- 1.11 Comment éditer mes MP4
- 1.12 Editer les métadonnées MP4
- 1.13 Utiliser VLC comme éditeur vidéo
- 1.14 Ajouter subtitles en DVD
- 1.15 Fractionner MPEG / MPG en petits fichiers
- 1.16 Télécharger le fichier de sous-titre pour les films
- 1.17 Convertir et éditer des vidéos sur iPad
- 1.18 Editeur de balises id3
- 1.19 Télécharger Youtube sous-titres
- 1.20 Handbrake fusionne vidéos
- 1.21 Ajouter des sous-titres en ligne
- 1.22 Éditer Tags MP3 Android
- 1.23 Astuces popuaires de montage vidéo
- 1.24 Augmenter vitesse d'une vidéo
- 1.25 Doubler la vitesse d'une vidéo
- 1.26 Supprimer l'audio d'une vidéo
- 2. Autres astuces+
-
- 2.1 Enregistrer vidéos sur Netflix
- 2.2 Transférer Youtube Vidéo à Gallery
- 2.3 Enregistrer TV via USB
- 2.4 Fusionner l'audio
- 2.5 Enregistrer l'écran sur mac
- 2.6 Fusionner l'audio
- 2.7 Convertisseur de Révolution
- 2.8 Éditeurs de métadonnées
- 2.9 Fusionner vidéos sur YouTube
- 2.10 Lecteurs de sous-titres
- 2.11 Extraire des sous-titres
- 2.12 Faire vidéo sur iMovie
- 2.13 Faire vidéo musicales
- 2.14 Mixer chansons ensembles
- 2.15 Editer Tags FLAC
- 2.16 Rendre vidéo en vitesse normale
- 2.17 Discours hilarants de remise des diplômes
- 2.18 Partager vidéo iMovie sur iCloud
- 2.19 Dépannages Apple TV
- 2.20 Supprimer les pubs de films
- 2.21 Créateurs de Vidéos 3D
- 2.22 Meilleurs Lecteurs FLAC
- 2.23 Meilleurs Lecteurs Xvid
- 2.24 Plug-in QuickTime dans Chrome
- 2.25 Top 50 des lecteurs de musique
- 2.26 Remédier aux pannes de Windows Media Player
- 3. Montage audio+
- 4. Outils de montage+
-
- 4.1 Top 5 codecs QuickTime à installer
- 4.2 Logiciels de montage vidéo YouTube
- 4.3 10 plug-ins pour Windows Media Player
- 4.4 Télécharger iMovie
- 4.5 Éditeurs MPG
- 4.6 Windows Movie Maker
- 4.7 QuickTime 64 bits pour Windows
- 4.8 Logiciels de montage pour débutants
- 4.9 Réparer Windows Media Player
- 4.10 Outils en ligne pour vitesse vidéo
- 4.11 Changer vitesse de vidéo - OpenShot
Tous les sujets
- Conseils pour Outils d'IA
-
- Conseils pour Améliorateur Vidéo IA
- Conseils pour Améliorateur Image IA
- Conseils pour Créateur de Miniatures IA
- Conseils pour Générateur de sous-titres IA
- Conseils pour Traducteur de Sous-titres IA
- Conseils pour Détection de Scène
- Conseils pour Générateur de Scripts IA
- Conseils pour Vidéo IA
- Conseils pour Image IA
- Conseils pour Text to Speech
- Utilisateurs de caméra
- Photographes
- Cinéphiles
- Passionnés de voyage
- Utilisateurs éducatifs
- Plus de solutions
Votre boîte à outils vidéo complète
 Convertir des fichiers vidéo/audio en n’importe quel format, y compris MP4/MP3/WAV, etc.
Convertir des fichiers vidéo/audio en n’importe quel format, y compris MP4/MP3/WAV, etc.



Pierre Dubois
staff Editor