Convertir audio
- Télécharger Télécharger
- 1. Convertir audio en MP3+
-
- 1.1 Convertir M4A en MP3 sur Mac
- 1.2 Convertir WMA en MP3
- 1.3 Convertir FLAC en MP3
- 1.5 convertir CAF en MP3
- 1.6 MP3 Convertisseur
- 1.8 Convertir des Fichiers Audio
- 1.9 Convertir M4A en MP3 sur Mac OS
- 1.11 6 Meilleurs convertisseurs audio
- 1.12 Convertir M4A en MP3 iTunes
- 1.13 Convertir flac en MP3
- 1.14 Convertir m4a en MP3 gratuit
- 1.15 Convertir m4a en MP3
- 1.16 Convertir gratuitement wma en mp3
- 1.17 Convertisseur gratuit mp3
- 1.18 Convertisseur youtube gratuit mp3 pour android
- 1.19 Convertir gratuitement wav en mp3
- 1.21 Convertir AAX en MP3
- 1.22 Convertir MP3 en AAX
- 1.23 Convertir M4A en MP3 avec VLC
- 2. Convertir audio dans autres formats+
- 3. Conseils pour audio+
-
- 3.1 Importer audio WMA sur iphone
- 3.2 Ouvrir et lire fichiers Opus
- 3.4 Convertisseur FLAC Gratuit
- 3.5 Lire WMA sur Android
- 3.6 Converir et coupe ficher WMA
- 3.7 Importer des Fichiers WAV sur iTunes
- 3.8 Convertir FLAC en WAV sur Mac
- 3.9 Importer FLAC en itunes Mac
- 3.10 Convertisseur audio sur Mac
- 3.11 Convertisseur audio sur Mac
- 3.12 Convertisseurs Audio en WAV
- 3.13 Coupeurs WAV
- 3.14 Convertir MP3 en M4B
- 3.15 Convertisseurs audio en ligne
- 3.16 Lire WAV sur iPhone
- 3.17 Convertisseurs YouTube en AAC
- 3.18 Augmenter le volume WAV
- 3.19 Meilleurs convertisseurs FLAC
Tous les sujets
- Conseils pour Outils d'IA
-
- Conseils pour Améliorateur Vidéo IA
- Conseils pour Améliorateur Image IA
- Conseils pour Créateur de Miniatures IA
- Conseils pour Générateur de sous-titres IA
- Conseils pour Traducteur de Sous-titres IA
- Conseils pour Détection de Scène
- Conseils pour Générateur de Scripts IA
- Conseils pour Vidéo IA
- Conseils pour Image IA
- Conseils pour Text to Speech
- Utilisateurs de caméra
- Photographes
- Cinéphiles
- Passionnés de voyage
- Utilisateurs éducatifs
- Plus de solutions
Comment convertir M4A en AAC facilement et rapidement ? [Guide étape par étape]
par Pierre Dubois • 2025-07-23 11:26:49 • Solutions éprouvées
Avez-vous déjà rencontré que votre appareil ne fonctionne pas bien avec certains fichiers audio comme M4A, et pour rendre ce fichier supportable, le système vous demande de convertir M4A en AAC comme la plupart des systèmes le demandent ?
Eh bien, ce n'est pas aussi difficile que vous le pensez, et si vous lisez attentivement cet article, vous serez sans doute capable de le faire de vos propres mains. De plus, certains nerds de la technologie ont toujours cette araignée de la technologie qui rampe dans leurs neurones, ce qui les rend irrésistibles pour garder les choses telles qu'elles sont ! Si vous êtes l'un d'entre eux, vous recevrez ces sages paroles !
Cet article sera utile même pour satisfaire la convoitise coquine de cette araignée technologique ! Comprenons comment convertir M4A en AAC de la manière la plus utile.
Téléchargez gratuitement Téléchargez gratuitement
- Partie 1. Comment convertir M4A en AAC sur PC ?
- Partie 2. Comment convertir M4A en AAC en ligne ?
- Partie 3. Comment convertir M4A en AAC dans iTunes ?
Partie 1. Comment convertir M4A en AAC sur PC ?
Avant de procéder à la conversion, il serait bon de savoir ce que signifient M4A et AAC, au cas où vous ne le sauriez pas. M4A est un format de fichier audio qui signifie en fait " MPEG 4 Audio ". Le format de fichier audio se trouve être le successeur de MP4. Et AAC est l'abréviation de " Advanced Audio Coding ". Il s'agit du successeur du MP4 et sa qualité sonore est comparativement supérieure à celle du MP4 pour un même débit binaire. Pour convertir le MPA en AAC, il existe de nombreux moyens disponibles sur le marché. Mais le problème avec eux, c'est que certains d'entre eux sont assez compliqués. Cependant, nous avons sélectionné la meilleure pour vous. Faites-nous en savoir plus à ce sujet.
Wondershare UniConverter (à l'origine Wondershare Video Converter Ultimate) est un moyen plus facile d'accomplir la tâche car il fonctionne comme un convertisseur M4A vers AAC. En ce qui concerne Wondershare UniConverter, il s'agit d'un outil qui aide à convertir les formats audio souhaités en AAC, MP4, et bien d'autres encore, et qui aide à convertir les formats vidéo. En outre, vous pouvez également l'utiliser comme compresseur vidéo, éditeur vidéo, graveur de DVD, et de bien d'autres façons encore. Cet outil ressemble vraiment à une armée d'une personne, n'est-ce pas ? Ici, nous nous concentrerons uniquement sur la conversion audio, en particulier de M4A en AAC.
Wondershare UniConverter
-
Convertissez M4A en AAC sans perte de qualité
-
Prise en charge de plus de 1 000 formats vidéo et audio
-
La gravure de CD, le filigrane, le sous-titrage sont également quelques-unes de ses principales fonctionnalités.
-
Éditez de l'audio et de la vidéo à l'aide de cet outil et concevez vos propres GIF à l'aide de l'outil " glisser-déposer ", ce qui facilite grandement la manipulation.
-
Téléchargez ou enregistrez des vidéos à partir de plus de 10 000 sites de partage de vidéos.
-
La technologie APEXTRANS, à la pointe de l'industrie, convertit les vidéos sans perte de qualité ni compression vidéo.
-
Cette boîte à outils polyvalente combine un éditeur de métadonnées vidéo, un créateur de GIF, un compresseur vidéo et un enregistreur d'écran.
Assez de théorie, passons à la partie application. Nous allons voir en détail comment utiliser précisément cet outil pour la conversion de M4A en AAC.
Étape 1 : Importez votre fichier audio.
Pour commencer, cliquez sur l'option Convertisseur dans le panneau de gauche. Maintenant, choisissez le bouton + Ajouter des fichiers et faites sélectionner votre fichier M4A pour procéder à la conversion. Le programme prend également en charge la conversion par lots, ce qui vous permet d'ajouter plusieurs fichiers à la fois.
Téléchargez gratuitement Téléchargez gratuitement
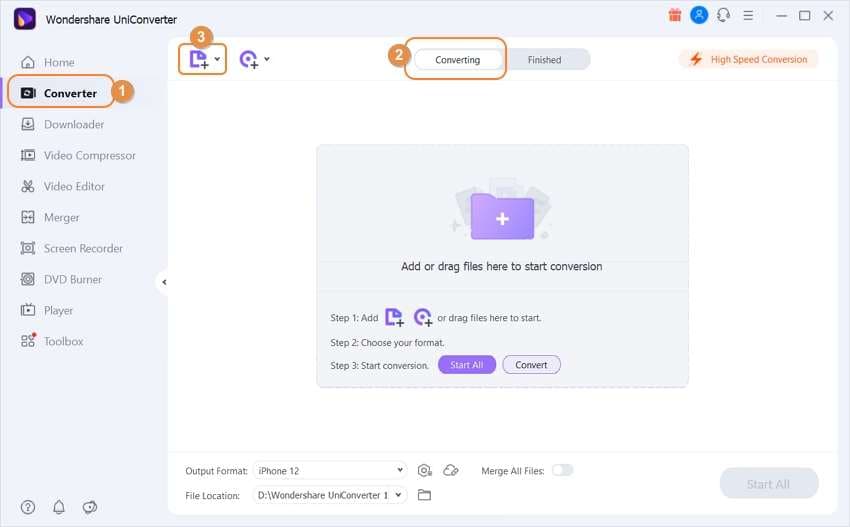
Étape 2 : Choisissez le format audio souhaité.
Ensuite, cliquez sur l'option Format de sortie qui se trouve en bas. Maintenant, cliquez sur l'onglet Audio à partir duquel vous pouvez choisir le format audio souhaité pour la conversion. Optez également pour la qualité requise et passez à l'étape suivante.
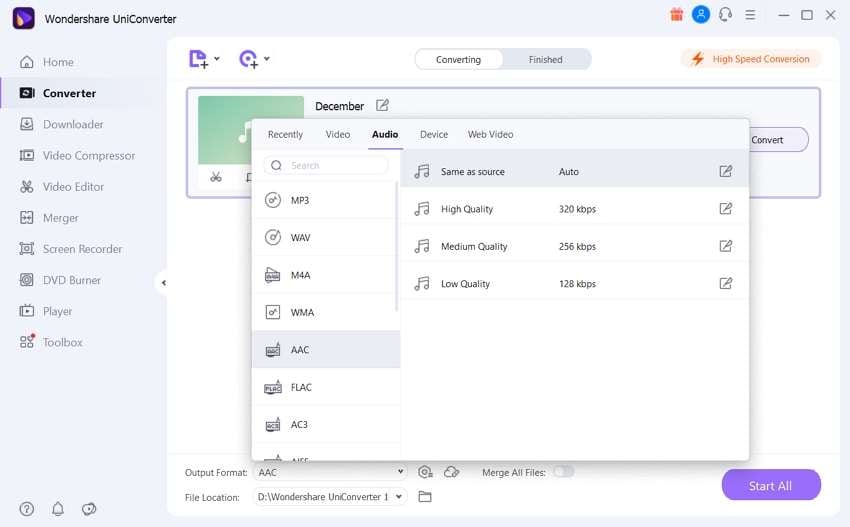
Étape 3 : Convertissez les fichiers audio en qualité sans perte.
Une fois le format sélectionné, il est temps de convertir le fichier. Cliquez sur le bouton Convertir ou effectuez une conversion par lots. Cliquez sur Démarrer tout pour convertir plusieurs fichiers. Pour localiser le fichier résultant, cliquez sur l'icône Dossier.
Téléchargez gratuitement Téléchargez gratuitement
Partie 2. Comment convertir M4A en AAC en ligne ?
La conversion d'un fichier audio de M4A en AAC est encore plus facile lorsqu'elle est effectuée en ligne. En fait, lors de la conversion en ligne, vous n'aurez pas besoin de télécharger de logiciel supplémentaire, ce qui vous permettra d'économiser beaucoup d'espace sur votre PC. Donc, si vous voulez éliminer le casse-tête des processus de téléchargement et d'installation, allez de l'avant avec l'idée du convertisseur M4A à AAC en ligne.
Un outil en ligne efficace qui peut vous aider est AConvert. Doté d'une grande variété de conversions (audio, vidéo, image, document, etc.), cet outil se place en tête de ses homologues. Ayant fait l'éloge de AConvert, faites-nous savoir comment il fonctionne. Suivez les étapes suivantes.
Étape 1 : Commencez par cliquer sur le bouton Choisir les fichiers pour ajouter le fichier source, c'est-à-dire le fichier M4A à convertir. En outre, vous pouvez télécharger le fichier à partir de Google Drive ou Dropbox. Assurez-vous que la taille du fichier ne dépasse pas 200 Mo.
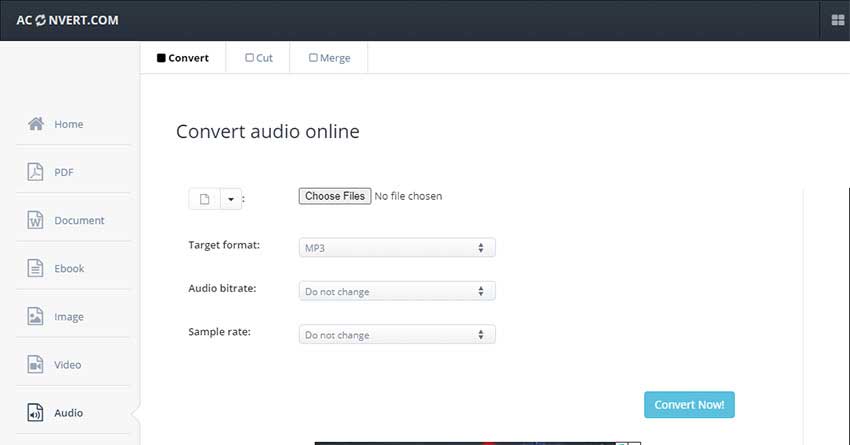
Étape 2 : Choisissez le format audio souhaité. Dans ce cas, AAC.
Étape 3 : Cliquez sur le bouton Convertir maintenant ! pour lancer la conversion. Le fichier après la conversion sera affiché dans la section Résultats de la conversion.
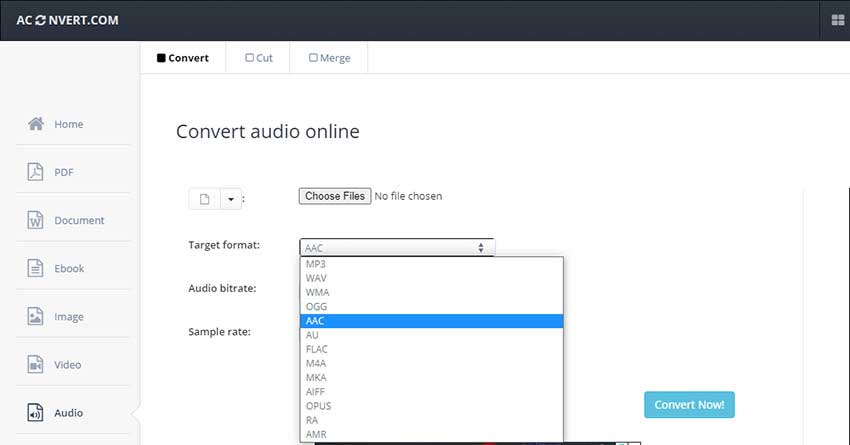
Partie 3. Comment convertir M4A en AAC dans iTunes ?
iTunes vous aide à vous divertir avec tout ce qui concerne la musique. En plus de cela, il sert à de nombreuses fins, comme la mise à jour ou la restauration d'un appareil iOS. En outre, il est partiellement utile pour la conversion de fichiers. Nous allons apprendre comment convertir des formats audio avec iTunes. Suivez le guide pas à pas ci-dessous pour convertir M4A en AAC avec iTunes.
Étape 1 : Avant de commencer, installez iTunes sur votre PC. Lancez-la maintenant et allez sur le bouton Modifier. Sélectionnez Préférences si vous utilisez Windows. Si vous possédez un Mac, vous devez ouvrir iTunes et choisir Préférences. Maintenant, sélectionnez l'onglet Général puis Paramètres d'importation.
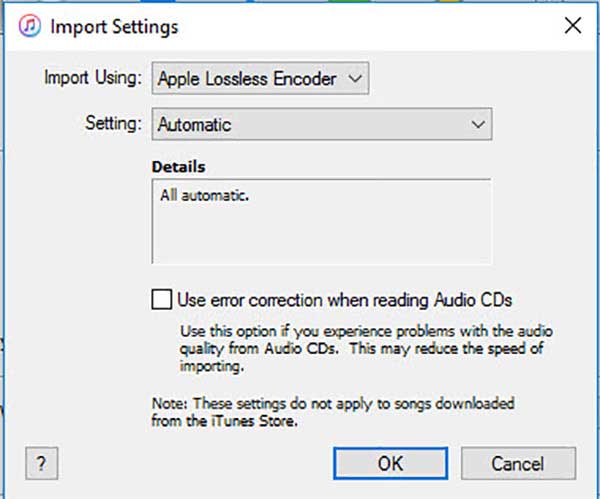
Étape 2 : Une fois que la fenêtre Paramètres d'importation s'affiche, sélectionnez l'encodeur pour convertir le fichier. Donc, pour notre cas, nous allons sélectionner AAC Encoder. Vous pouvez également choisir les qualités audio comme le débit binaire, le taux d'échantillonnage, etc. Une fois que vous avez terminé, cliquez sur OK.
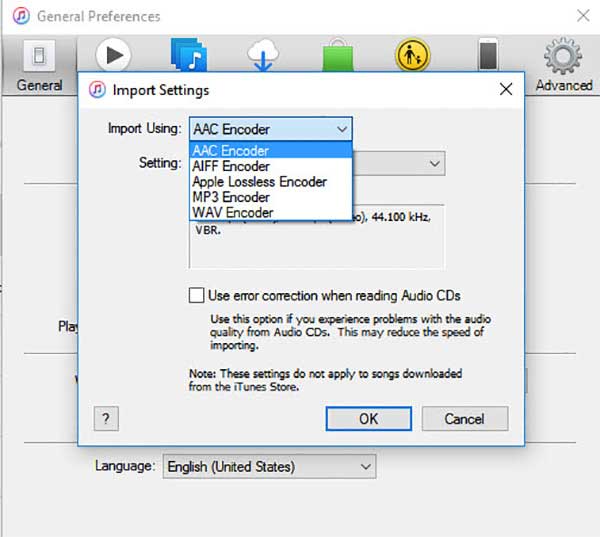
Étape 3 : Maintenant, dans la bibliothèque, choisissez le fichier au format M4A. Pour cela, cliquez sur Fichier et sélectionnez Ajouter un fichier à la bibliothèque... Maintenant, sélectionnez le fichier et choisissez de créer une version AAC. Le fichier M4A sera converti dans un certain temps.
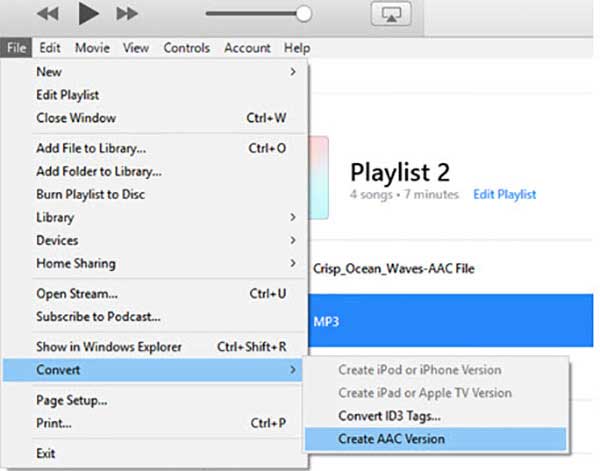
Conclusion
Pour résumer, nous avons appris à convertir des fichiers audio dans le format de fichier audio souhaité à l'aide de Wondershare UniConverter, qui vous permet de convertir gratuitement M4A en AAC Le logiciel est en effet unique en son genre. Deuxièmement, nous avons appris comment convertir M4A en AAC en ligne en utilisant un site web gratuit. Enfin, la méthode était destinée aux utilisateurs d'Apple. Nous avons appris comment effectuer la conversion à l'aide d'iTunes. Nous espérons que vous avez maintenant une idée claire de la conversion de M4A en AAC. Si oui, aidez vos amis en partageant cet article et restez à l'écoute pour d'autres sujets intéressants.
Votre boîte à outils vidéo complète
 Convertir des fichiers vidéo/audio en n’importe quel format, y compris MP4/MP3/WAV, etc.
Convertir des fichiers vidéo/audio en n’importe quel format, y compris MP4/MP3/WAV, etc.


Pierre Dubois
staff Éditeur