Montage vidéo
- 1. Astuces de montage vidéo+
-
- 1.1 Logiciels de sous-titrateurs
- 1.2 Outils de l'édition de sous-titres
- 1.3 Couper des fichiers MP3
- 1.4 Couper les fichiers WMA
- 1.5 Découper des fichiers MKV
- 1.6 25 Meilleurs coupeurs MP4
- 1.7 Découper les vidéos AVI
- 1.8 Monter des fichiers VOB ou DVD
- 1.9 Modifier vos métadonnées MP3
- 1.10 Editeurs de Métadonnées MKV
- 1.11 Comment éditer mes MP4
- 1.12 Editer les métadonnées MP4
- 1.13 Utiliser VLC comme éditeur vidéo
- 1.14 Ajouter subtitles en DVD
- 1.15 Fractionner MPEG / MPG en petits fichiers
- 1.16 Télécharger le fichier de sous-titre pour les films
- 1.17 Convertir et éditer des vidéos sur iPad
- 1.18 Editeur de balises id3
- 1.19 Télécharger Youtube sous-titres
- 1.20 Handbrake fusionne vidéos
- 1.21 Ajouter des sous-titres en ligne
- 1.22 Éditer Tags MP3 Android
- 1.23 Astuces popuaires de montage vidéo
- 1.24 Augmenter vitesse d'une vidéo
- 1.25 Doubler la vitesse d'une vidéo
- 1.26 Supprimer l'audio d'une vidéo
- 2. Autres astuces+
-
- 2.1 Enregistrer vidéos sur Netflix
- 2.2 Transférer Youtube Vidéo à Gallery
- 2.3 Enregistrer TV via USB
- 2.4 Fusionner l'audio
- 2.5 Enregistrer l'écran sur mac
- 2.6 Fusionner l'audio
- 2.7 Convertisseur de Révolution
- 2.8 Éditeurs de métadonnées
- 2.9 Fusionner vidéos sur YouTube
- 2.10 Lecteurs de sous-titres
- 2.11 Extraire des sous-titres
- 2.12 Faire vidéo sur iMovie
- 2.13 Faire vidéo musicales
- 2.14 Mixer chansons ensembles
- 2.15 Editer Tags FLAC
- 2.16 Rendre vidéo en vitesse normale
- 2.17 Discours hilarants de remise des diplômes
- 2.18 Partager vidéo iMovie sur iCloud
- 2.19 Dépannages Apple TV
- 2.20 Supprimer les pubs de films
- 2.21 Créateurs de Vidéos 3D
- 2.22 Meilleurs Lecteurs FLAC
- 2.23 Meilleurs Lecteurs Xvid
- 2.24 Plug-in QuickTime dans Chrome
- 2.25 Top 50 des lecteurs de musique
- 2.26 Remédier aux pannes de Windows Media Player
- 3. Montage audio+
- 4. Outils de montage+
-
- 4.1 Top 5 codecs QuickTime à installer
- 4.2 Logiciels de montage vidéo YouTube
- 4.3 10 plug-ins pour Windows Media Player
- 4.4 Télécharger iMovie
- 4.5 Éditeurs MPG
- 4.6 Windows Movie Maker
- 4.7 QuickTime 64 bits pour Windows
- 4.8 Logiciels de montage pour débutants
- 4.9 Réparer Windows Media Player
- 4.10 Outils en ligne pour vitesse vidéo
- 4.11 Changer vitesse de vidéo - OpenShot
Comment synchroniser facilement l'audio et la vidéo dans Premiere [Guide des étapes]
Par Pierre Dubois • 2025-06-30 15:23:32 • Solutions prouvées
Comment puis-je résoudre les retards audio lorsque je regarde un film sur mon ordinateur ?
Vous devrez essayer cet excellent logiciel de synchronisation audio vidéo pour Windows/Mac afin de corriger une fois pour de bon la désynchronisation du son avec la vidéo.
« Comment synchroniser facilement l’audio et la vidéo dans Premiere ? Je suis un éditeur vidéo novice sur Adobe Premiere et j’ai des difficultés à synchroniser l’audio avec la vidéo importée. Comment synchroniser l’audio dans Premiere, et existe-t-il un éditeur alternatif disponible qui peut faire le travail efficacement ? »
Un son mal synchronisé peut ruiner l’expérience visuelle de n’importe qui, et c’est un problème important pour les cinéastes lorsqu’ils enregistrent la vidéo et le son séparément. Heureusement, il existe différentes méthodes pour résoudre ce problème. Dans cet article, nous allons partager d'abord pourquoi le problème se produit et donner les moyens de synchroniser l’audio et la vidéo dans Premiere.
Pour Windows 7 ou version ultérieure (64 bits)
Pour macOS 10.11 ou version ultérieure
Partie 1. Pourquoi l’audio Premiere est-il désynchronisé ?
L’un des problèmes courants qui se produisent après le montage d'une vidéo est la constatation que l’audio est complètement désynchronisé. Les téléspectateurs rencontrent généralement le problème de synchronisation lors de la lecture de la vidéo sur un lecteur multimédia tiers, tel que VLC, même si la vidéo fonctionne correctement sur Premiere. Il existe une solution simple si vous rencontrez des problèmes de synchronisation audio avec vos vidéos dans Adobe Premiere Pro.
Lorsque la vidéo adopte des fréquences d’images variables (également appelées VFR), cela peut entraîner des problèmes pour les composants vidéo et sonores d’un projet de montage. C’est parce qu’ils ne sont pas synchronisés aussi bien ensemble lorsque vous utilisez différentes vitesses d’images par seconde sur chaque clip capturé individuellement (c’est-à-dire un avec 25 ips tandis qu’un autre est réglé sur 50).

Solutions complètes de vidéo, audio et image pour les utilisateurs d'appareil photo
Vous n'arrivez toujours pas à lire vos vidéos 4K sur d'autres appareils ou à synchroniser l'audio et la vidéo ? Wondershare UniConverter est la solution ! Identifiez vos problèmes et bénéficiez d'une réponse complète dès maintenant.
Partie 2. Comment synchroniser l’audio dans Premiere ?
L’audio et la vidéo provenant de deux sources différentes peuvent être facilement synchronisés avec la fonction de fusion des clips de Premiere Pro. Ce processus restructure la façon dont vous devrez synchroniser vos enregistrements, parfois appelé enregistrement à double système. On l’appelle ainsi parce qu’ils se déroulent séparément pour les pistes audio et les séquences visuellement capturées à l’écran ou que la caméra enregistre les deux en un seul fichier au lieu d’avoir chaque fichier séparé.
Voici comment synchroniser automatiquement l’audio sur Adobe Premiere avec l’utilitaire de fusion de clips :
- Ouvrez Adobe Premiere Pro sur votre PC et sélectionnez l’audio et la vidéo que vous souhaitez synchroniser dans la section Panel.
- Faites ensuite un clic droit sur l’un des fichiers ajoutés et choisissez l’option Merge Clips.
- Une fois que vous voyez une nouvelle boîte contextuelle, vous devez choisir un point de synchronisation. Là, sélectionnez Audio et renommez le clip avant de cliquer sur OK.
- Après cette étape, un nouveau fichier sera créé avec l’audio externe entièrement synchronisé.
- Finalement, ajoutez l’audio externe dans la chronologie et coupez le son du fichier interne. De cette façon, le canal audio externe deviendra le canal principal et sera synchronisé avec la vidéo.
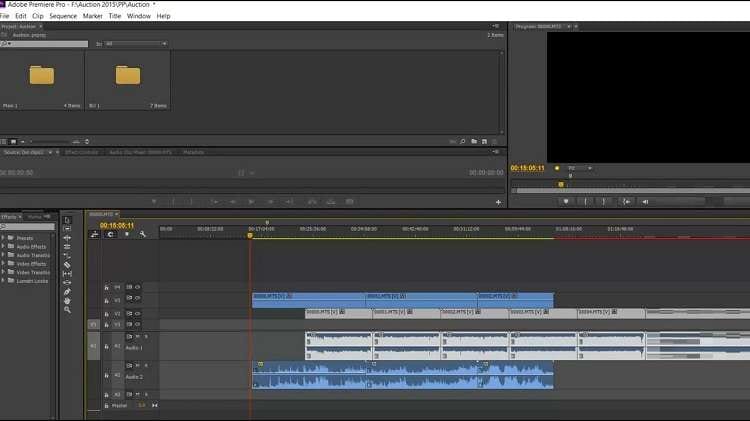
Partie 3. Comment synchroniser l’audio et la vidéo sans Premiere
Adobe Premiere n’a jamais été un éditeur vidéo recommandé pour les débutants. C’est parce que l’outil est coûteux et assez compliqué à naviguer. De plus, il nécessite un PC haut de gamme pour fonctionner correctement. C'est pourquoi nous vous suggérons d’utiliser un éditeur vidéo alternatif appelé Wondershare UniConverter.
Non seulement il fonctionne sans effort sur les systèmes bas de gamme (Windows et Mac), mais il offre également deux façons uniques de résoudre le problème de désynchronisation audio. En plus, il fournit les fonctionnalités suivantes qui fait de l’expérience de montage vidéo une expérience qui en vaut la peine :
Wondershare UniConverter - Boîte à outils vidéo complète pour Windows et Mac.
Montez des vidéos sur Mac en les découpant, en les recadrant, en ajoutant des effets et des sous-titres.
Convertissez des vidéos dans n'importe quel format 90 fois plus vite.
Compressez vos fichiers vidéo ou audio sans en altérer la qualité.
Excellent logiciel de découpe intelligent pour le découpage et la séparation automatique des vidéos.
Logiciel de montage vidéo avec IA pour ajouter automatiquement des sous-titres à vos vidéos tutorielles.
La section Completed Video Editor fournit des outils tels que le rognage, le recadrage, les effets, les sous-titres et le filigrane.
Découvrez les deux techniques pour synchroniser l’audio avec Wondershare UniConverter suivantes :
Méthode 1 : Synchroniser l’audio directement
La première méthode consiste à synchroniser l'audio directement avec la vidéo à l’aide de l’outil Audio Editing de UniConverter. Voici les étapes à suivre :
Étape 1Exécutez UniConverter
Ouvrez UniConverter sur votre PC/Mac. Dans son interface, cliquez sur Video Editor et sélectionnez Audio pour importer la vidéo.
Étape 2 Synchroniser l'audio avec la vidéo
Rendez-vous dans la section Master Audio Sync sous l’onglet Audio et ajustez les paramètres audio. Lors de la gestion de la piste audio, vous pouvez vérifier votre progression dans la fenêtre Output Preview. Cliquez sur OK lorsque vous avez fini !
Étape 3 Sauvegardez la vidéo
Maintenant, cliquez sur l’onglet Settings pour modifier le format de fichier de sortie de la vidéo. Une fois satisfait, appuyez sur l’onglet Save pour exporter la vidéo avec un son entièrement synchronisé sur votre ordinateur.
Méthode 2 : Convertir VFR en CFR pour corriger l’audio et la vidéo désynchronisés (fonctionnalité de conversion)
VFR ou fréquence d’images variable en français est le principal coupable derrière le fait que l’audio soit désynchronisé dans une vidéo. Vous pouvez le convertir en CFR/Fréquence d’images constante pour résoudre le problème en utilisant UniConverter. Voici les étapes à suivre :
Étape 1 Ouvrez UniConverter
Tout d’abord, lancez le logiciel, puis cliquez sur l’onglet Converter. Appuyez sur l’onglet Add/+ ou utilisez l’option glisser/déposer pour importer le fichier.
Étape 2 Personnalisez la vidéo
Cliquez sur le bouton Choose Format pour sélectionner CFR. Ajustez la qualité, la résolution et le débit binaire du fichier à partir du menu Settings.
Étape 3 Convertissez VFR en CFR
Pour finir, sélectionnez l’emplacement du fichier et cliquez sur Convert pour enregistrer les modifications.
Partie 4. Questions fréquentes sur la désynchronisation audio
Vous voulez en savoir plus sur le réglage de l’audio désynchronisé dans une vidéo ? Si oui, cette FAQ est spécifiquement pour vous. Consultez-la !
- Comment savoir si une vidéo a une fréquence d’images variable ?
Vous pouvez savoir si la vidéo a une fréquence d’images variable ou non en cliquant avec le bouton droit du souris sur le fichier. Là, sélectionnez l’option Propriétés dans Adobe Premiere et vérifiez les informations.
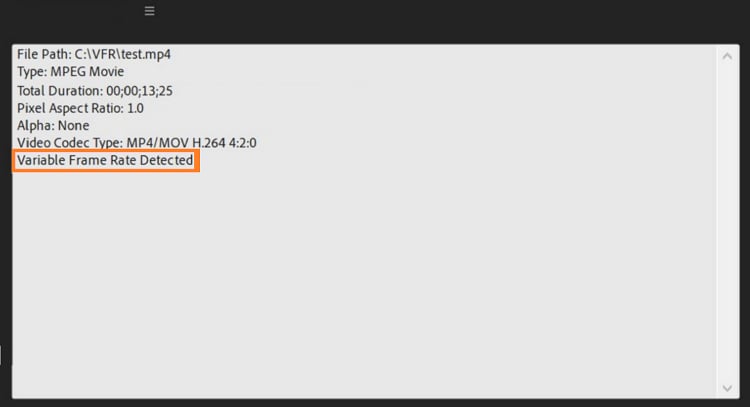
- Pourquoi le son de mon téléviseur est-il désynchronisé ?
Si vous rencontrez des divergences audio et vidéo avec votre téléviseur, il y a plusieurs causes possibles. En voici quelques-unes :
- Vous pourriez avoir un problème avec la connexion à partir de laquelle il reçoit le signal ou ce qui est diffusé sur l’écran lui-même.
- Votre système home cinéma peut nécessiter certaines modifications de paramètres pour que tous les périphériques puissent fonctionner correctement ensemble.

Pierre Dubois
staff Éditeur