Tous les sujets
- Conseils pour Outils d'IA
-
- Conseils pour Améliorateur Vidéo IA
- Conseils pour Améliorateur Image IA
- Conseils pour Créateur de Miniatures IA
- Conseils pour Générateur de sous-titres IA
- Conseils pour Traducteur de Sous-titres IA
- Conseils pour Détection de Scène
- Conseils pour Générateur de Scripts IA
- Conseils pour Vidéo IA
- Conseils pour Image IA
- Conseils pour Text to Speech
- Utilisateurs de caméra
- Photographes
- Cinéphiles
- Passionnés de voyage
- Utilisateurs éducatifs
- Plus de solutions
5 méthodes simples pour transférer des vidéos sur une carte SD en 2025
par Pierre Dubois • 2025-07-08 14:33:15 • Solutions éprouvées
La carte Secure Digital (carte SD) offre un espace de stockage important pour les appareils portables, selon son type. Une carte SD d'une capacité de stockage maximale de 32 Go peut contenir des vidéos 1080p de 10 heures et 40 minutes. Il suffit de stocker de nombreuses vidéos sur une carte SD de 32 Go. En outre, des entreprises fabriquent des smartphones qui prennent en charge des cartes SD de 264 Go. Si vous avez acheté une nouvelle carte SD et que vous ne savez pas comment transférer des vidéos de la carte SD au téléphone, nous allons vous le dire ici. Vous apprendrez comment transférer des vidéos sur une carte SD sous Android, comment transférer des vidéos d'une carte SD vers un ordinateur portable, et bien plus encore.
- Partie 1. Transfert de vidéos du PC vers la carte SD avec Wondershare UniConverter
- Partie 2. Déplacer des vidéos vers la carte SD sur Android
- Partie 3. Transférer des vidéos de l'iPhone vers la carte SD via AutoPlay
- Partie 4. Importer des vidéos de l'iPhone vers la carte SD avec iPhoto
- Partie 5. Comment transférer des vidéos de la carte SD vers l'ordinateur en 3 étapes
Partie 1. Transfert de vidéos du PC vers la carte SD avec Wondershare UniConverter
Wondershare UniConverter (à l'origine Wondershare Video Converter Ultimate) est un convertisseur vidéo rapide, puissant et simple à utiliser qui contient des fonctionnalités incroyables. Il est doté d'une interface utilisateur intuitive et est capable de convertir une vidéo à un rythme incroyablement rapide. Outre un convertisseur vidéo, il fonctionne comme un graveur de DVD, un créateur de GIF, la conversion d'un fichier multimédia en plusieurs formats. Il prend en charge le transfert de fichiers multimédias vers de nombreux appareils androïdes, y compris Android 2.2 et les versions ultérieures. En outre, ce Wondershare UniConverter vous permet de transférer des vidéos sur la carte SD et vous permet de savoir comment transférer des vidéos du téléphone vers la carte SD.
 Wondershare UniConverter - Le meilleur outil de transfert vidéo sur PC
Wondershare UniConverter - Le meilleur outil de transfert vidéo sur PC

- Transférez facilement les vidéos de Windows et Mac vers les cartes SD.
- Une vitesse de conversion 90 fois plus rapide que celle des autres convertisseurs courants.
- Modifier des vidéos avec les options de découpage, recadrage, fusion, ajout de sous-titres, etc.
- Gravez des vidéos sur des DVD lisibles grâce à un modèle de DVD gratuit et attrayant.
- Téléchargez ou enregistrez des vidéos à partir de 10 000 sites de partage de vidéos.
- La boîte à outils multifonctions comprend la correction des paramètres vidéo, la création de GIF et l'enregistrement d'écran.
- Système d'exploitation pris en charge : Windows 10/8/7/XP/Vista, macOS 11 Big Sur, 10.15 (Catalina), 10.14, 10.13, 10.12, 10.11, 10.10, 10.9, 10.8, 10.7, 10.6.
Étape 1 Téléchargez et exécutez
Pour transférer des vidéos sur des cartes SD sous Android, vous devez installer l'application Wondershare UniConverter à partir du lien officiel. L'application peut être installée de la même manière que vous installez d'autres logiciels, et vous pouvez également suivre les instructions.

Étape 2 Connecter le téléphone
Cliquez sur Transfert pour savoir comment transférer des fichiers multimédias d'Android vers la carte SD. Prenez un câble USB pour connecter votre téléphone Android à l'ordinateur. Il effectue l'installation automatique du pilote pour votre appareil android. Avant cela, vous devrez peut-être activer le débogage USB sur votre téléphone en appuyant sur Paramètres de votre téléphone > Options de développement > Débogage USB. Si l'option de développement n'est pas présente dans Paramètres, allez dans À propos de l'appareil > Numéro de construction. Appuyez sur le numéro de construction par sept fois.

Étape 3 Parcourir les fichiers
Pouvez-vous voir l'icône +Ajouter des fichiers en haut à gauche sous la barre d'outils?c Cliquez dessus et choisissez les vidéos locales que vous voulez transférer.
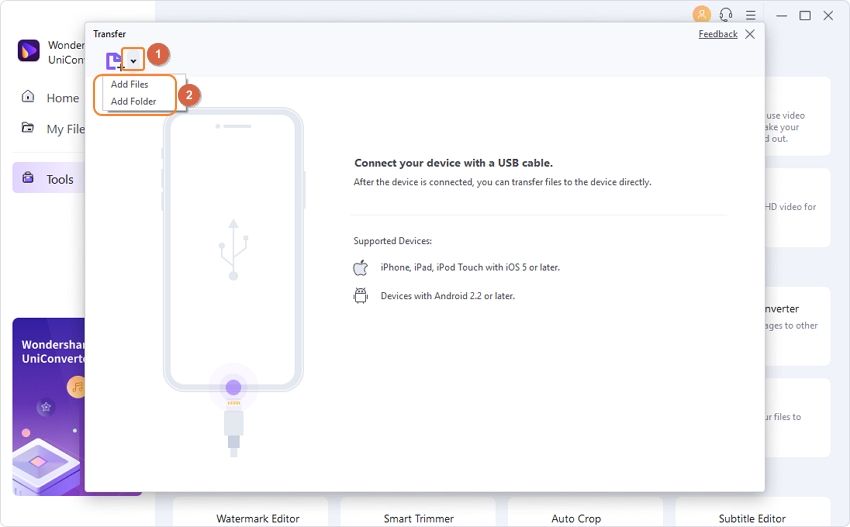
Étape 4 Transférer les vidéos
Nous avons sélectionné les deux vidéos à transférer, comme le montre l'image. Cliquez sur le bouton Transférer tout pour transférer les vidéos sur la carte SD d'Android.

Partie 2. Déplacer des vidéos vers la carte SD sur Android
Vous voulez savoir comment transférer des fichiers multimédias d'Android vers une carte SD comme une vidéo ? Nous avons tous l'habitude d'enregistrer la plupart des fichiers multimédias dans le stockage interne. Il consomme une grande quantité d'espace et affecte la vitesse du dispositif. Cela crée un besoin de transférer des vidéos sur une carte SD, et nous allons vous permettre de comprendre comment transférer des vidéos sur la carte SD en quelques étapes simples. Cependant, gardez à l'esprit que le processus varie en fonction de la version du système d'exploitation et du fabricant de votre appareil Android.
Étape 1 : Ouvrez le gestionnaire de fichiers
Déverrouillez votre appareil Android et ouvrez le gestionnaire de fichiers en appuyant sur son icône. Allez dans la section Vidéo.
Étape 2 : Parcourir les vidéos
Parcourez et sélectionnez toutes les vidéos que vous souhaitez transférer sur la carte SD. Ignorez les fichiers que vous ne voulez pas stocker sur la carte SD.
Étape 3 : Tapez et déplacez
Tapez sur l'option Plus indiquée par trois points et trouvez l'option Déplacer. Sur certains appareils Android, il existe une option distincte pour déplacer les fichiers du stockage interne vers la carte SD. Les utilisateurs de l'IM peuvent cliquer dessus et sélectionner le dossier dans lequel ils souhaitent stocker les fichiers.
Partie 3. Transférer des vidéos de l'iPhone vers la carte SD via AutoPlay
Les utilisateurs de Windows peuvent utiliser AutoPlay pour transférer des vidéos depuis le téléphone. Cette fonctionnalité a été mise en place, notamment pour Windows 95. Si vous utilisez la dernière version de Windows 10, effectuez une configuration rapide en utilisant les Paramètres. Configurez-le d'abord avant de vouloir transférer des vidéos du téléphone vers la carte SD.

Étape 1 : Connecter l'iPhone et la carte SD
Les premières choses à faire sont de connecter l'iPhone et d'insérer un lecteur de carte SD (contenant votre carte SD) à votre ordinateur. L'écran " AutoPlay " apparaît à l'écran.
Étape 2 : Parcourir et sélectionner
Comme vous pouvez le voir sur l'écran, cliquez sur Ouvrir le dispositif pour afficher les fichiers. Sur la page suivante, sélectionnez Stockage interne pour afficher toutes les vidéos stockées sur l'iPhone. Sélectionnez les vidéos selon votre choix et déplacez-les vers la carte SD.

Partie 4. Importer des vidéos de l'iPhone vers la carte SD avec iPhoto
Si vous n'êtes pas un utilisateur de Windows mais que vous possédez un PC Mac, tout ce que vous avez à faire, c'est iPhoto. iPhoto est la meilleure alternative pour les utilisateurs de Mac. Elle a toutefois été remplacée par l'application photo d'Apple, mais de nombreuses personnes utilisent encore iPhoto.
Étape 1 : Connecter l'appareil et la carte SD
Tout d'abord, insérez la carte SD dans un lecteur de carte SD et connectez-le à votre PC Mac. Ouvrez la bibliothèque iPhoto. Sélectionnez les vidéos qui doivent être transférées. Après cela, cliquez sur Importer la sélection.

Étape 2 : Transfert vers la carte SD
Les vidéos sélectionnées sont maintenant importées dans la bibliothèque iPhoto. Maintenant, cliquez sur Fichier, puis sur Exporter et choisissez la carte SD comme destination sur Mac.
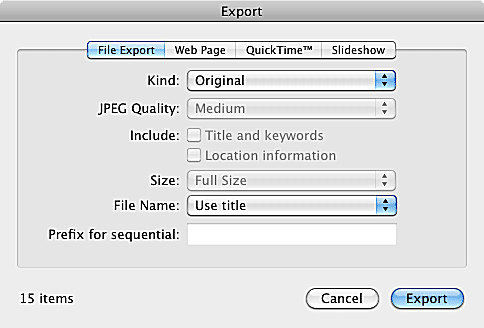
Partie 5. Comment transférer des vidéos de la carte SD vers l'ordinateur en 3 étapes
Tous les processus mentionnés ci-dessus peuvent faire votre travail correctement si vous avez suivi les étapes indiquées. Après avoir appris comment transférer des vidéos du téléphone vers la carte SD et comment transférer des fichiers multimédia de la carte SD vers le téléphone, il est temps de connaître les moyens de transférer des vidéos de la carte SD vers l'ordinateur en seulement 3 étapes.
Étape 1 : Connectez votre carte SD
Utilisez un lecteur de carte SD pour connecter votre carte SD au PC. Veillez à utiliser un lecteur de carte SD de bonne qualité. Attendez que l'ordinateur lise votre carte SD.
Étape 2 : Ouvrez le gestionnaire de fichiers
Double-cliquez sur l'icône du gestionnaire de fichiers ou allez dans le menu Démarrer et trouvez le gestionnaire de fichiers. Une autre option consiste à taper Gestionnaire de fichiers dans le champ de recherche.
Étape 3 : Copier ou déplacer

Après avoir ouvert le gestionnaire de fichiers, vérifiez s'il affiche votre carte mémoire. Cliquez dessus et ouvrez le dossier où sont stockés les fichiers vidéo. Sélectionnez-les et faites un clic droit pour afficher les options. Maintenant, appuyez sur " Entrer " sur Couper ou Copier comme vous le souhaitez. Félicitations, vous avez transféré les vidéos avec succès.
Conclusion
Dans cet article, nous avons essayé de mettre diverses solutions concernant le transfert de vidéos de la carte SD à un ordinateur portable, comment transférer des fichiers multimédia d'Android à la carte SD pour votre commodité. Nous savons combien cela peut être fastidieux si vous ne suivez pas le bon processus de transfert de fichiers. Les méthodes présentées dans cet article sont faciles à mettre en œuvre, même si vous n'êtes pas un passionné de technologie. Que pensez-vous des solutions ? Ne sont-elles pas toutes simples pour vous ?
Votre boîte à outils vidéo complète

Pierre Dubois
staff Éditeur