Tous les sujets
- Conseils pour Outils d'IA
-
- Conseils pour Améliorateur Vidéo IA
- Conseils pour Améliorateur Image IA
- Conseils pour Créateur de Miniatures IA
- Conseils pour Générateur de sous-titres IA
- Conseils pour Traducteur de Sous-titres IA
- Conseils pour Détection de Scène
- Conseils pour Générateur de Scripts IA
- Conseils pour Vidéo IA
- Conseils pour Image IA
- Conseils pour Text to Speech
- Utilisateurs de caméra
- Photographes
- Cinéphiles
- Passionnés de voyage
- Utilisateurs éducatifs
- Plus de solutions
Un seul clic pour transférer des fichiers multimédias entre votre ordinateur et Android en 2025
par Pierre Dubois • 2025-07-08 14:33:15 • Solutions éprouvées
Les smartphones Android sont des appareils révolutionnaires qui ont changé pour de bon l'ensemble de l'écosystème. Avoir un appareil Android dans sa poche peut vous sauver de plusieurs situations, qu'il s'agisse de trouver le meilleur itinéraire vers une destination ou de visionner votre film préféré en ligne.
Comme les smartphones s'améliorent chaque jour, on peut dire que l'utilisateur moyen a commencé à s'éloigner de son PC habituel. Dans cette situation, la plupart des gens voudraient savoircomment transférer des fichiers multimédias du PC vers Android afin qu'ils puissent stocker leurs films/chansons préférés sur leurs appareils Android et profiter de leurs séances de divertissement à tout moment.
Dans ce guide, nous avons donc rassemblé plusieurs moyens de transférer des fichiers multimédias entre Android et votre ordinateur avec un minimum d'efforts.
- Partie 1. Transfert de fichiers multimédia entre PC et Android en un seul clic
- Partie 2. 3 façons de transférer des fichiers multimédias entre un PC Windows et Android
- Partie 3. 3 façons de transférer des fichiers multimédias entre Mac et Android
Partie 1. Transfert de fichiers multimédia entre PC et Android en un seul clic
Il s'avère que le transfert de fichiers multimédias entre un appareil Android et un PC (Win/Mac) n'a rien de sorcier. Il y a plusieurs façons de procéder, et en utilisant Wondershare UniConverter (initialement Wondershare Video Converter Ultimate) est l'un d'entre eux.
UniConverter est un logiciel conçu pour convertir des vidéos en différents formats. Cependant, vous pouvez également l'utiliser pour transférer des fichiers multimédias de votre PC vers un appareil Android. Quelle que soit la version d'Android que vous utilisez, Wondershare UniConverter vous aidera à envoyer instantanément des données vers votre smartphone en un seul clic.
 Wondershare UniConverter - Le meilleur outil pour transférer des fichiers multimédia sur PC
Wondershare UniConverter - Le meilleur outil pour transférer des fichiers multimédia sur PC

- Transférez rapidement des vidéos de Windows et Mac vers un téléphone Android.
- Convertir des vidéos dans plus de 1 000 formats, y compris AVI, MKV, MOV, MP4, et bien d'autres.
- Une vitesse de conversion 90X plus rapide que celle des autres convertisseurs courants.
- Modifier des vidéos avec les options de découpage, recadrage, fusion, ajout de sous-titres, etc.
- Gravez des vidéos sur des DVD lisibles grâce à un modèle de DVD gratuit et attrayant.
- Téléchargez ou enregistrez des vidéos à partir de 10 000 sites de partage de vidéos.
- La boîte à outils multifonctions comprend la correction des paramètres vidéo, la création de GIF et l'enregistrement d'écran.
- Système d'exploitation pris en charge : Windows 10/8/7/XP/Vista, macOS 11 Big Sur, 10.15 (Catalina), 10.14, 10.13, 10.12, 10.11, 10.10, 10.9, 10.8, 10.7, 10.6.
Nous allons vous expliquer rapidement comment procéder pour partager des fichiers sur Android en utilisant UniConverter.
Étape 1 Lancer la fenêtre de transfert
Après avoir installé le logiciel, lancez Wondershare UniConverter, et sélectionnez l'option Transfertà partir de l'optionToolboxtab.

Étape 2Connectez le smartphone à votre ordinateur via un câble USB
À ce stade, l'outil commencera automatiquement à décompresser les pilotes de périphériques. Attendez que le processus soit terminé. Et vous devrez activer le débogage USB sur votre smartphone. Suivez les instructions à l'écran pour activer la fonction.
<

Étape 3 ajouter des fichiers
Passez maintenant à l'ajout du fichier vidéo. Le fichier peut être sélectionné soit à partir de votre ordinateur, soit à partir de l'historique d'UniConverter. Sélectionnez l'option +Ajout de fichiersdans le coin supérieur gauche et choisissez le fichier sur votre ordinateur local.
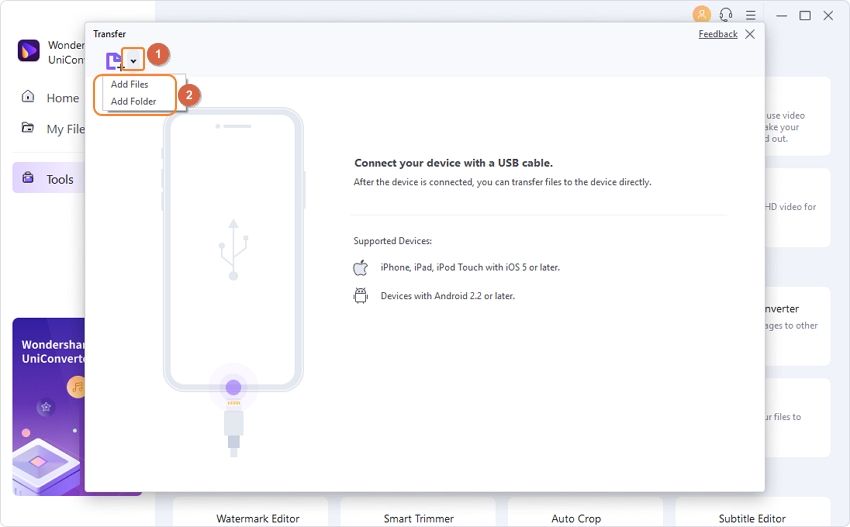
Étape 4Transfert de finition
Une fois que vous avez ajouté un fichier particulier, appuyez sur le bouton Transférer toutdans le coin inférieur droit pour lancer le transfert.

Partie 2. 3 façons de transférer des fichiers multimédias entre un PC Windows et Android
Outre l'utilisation d'un outil comme Wondershare UniConverter, vous pouvez également utiliser différentes méthodes pour effectuer le transfert de fichiers multimédias entre Android et un PC Windows.
Certaines de ces méthodes comprennent :
Utilisation du câble USB
Le moyen le plus pratique de partager des fichiers multimédias entre un PC Windows et un appareil Android est d'utiliser un câble USB. Voici les étapes à suivre.
Étape 1 -Pour commencer, connectez votre appareil à votre PC à l'aide d'un câble USB.
Étape 2 - Attendez que l'ordinateur lise l'appareil. Une fois la connexion établie, le nom du modèle de votre appareil s'affiche dans l'écran d'accueil. Ce PC fenêtre.

Étape 3 - Maintenant, lancez l'"Explorateur de fichiers" sur votre PC et copiez le fichier que vous voulez partager depuis votre disque dur.
Étape 4 -Ouvrez votre "Dossier du dispositif" et sélectionnez un emplacement pour coller le fichier.

C'est tout. Les fichiers seront transférés sur votre appareil Android en quelques minutes.
Avantages :
● C'est le moyen le plus simple de transférer des fichiers sans installer de logiciel tiers.
● Vous pouvez utiliser un câble USB pour transférer des fichiers vers n'importe quel appareil Android.
Inconvénients :
● Il arrive que les fichiers que vous avez transférés ne soient pas compatibles avec votre appareil Android.
Transférer des fichiers avec Bluetooth
Aujourd'hui, tous les smartphones et ordinateurs portables disposent d'une fonction Bluetooth intégrée, qui peut être utilisée pour échanger des fichiers entre les deux appareils.
Voici comment vous pouvez utiliser Bluetooth pour transférer des fichiers multimédias entre un ordinateur et un appareil Android.
Étape 1 -Tout d'abord, activez le Bluetooth sur votre PC et votre smartphone. Assurez-vous également que les deux appareils sont réglés sur " découvrable ".
Étape 2 - Maintenant, allez à la Périphériques Bluetooth de votre ordinateur et cliquez sur Ajouter un appareil.

Étape 3 -Votre smartphone apparaîtra dans les résultats de la recherche. Cliquez sur le bouton et appuyez sur Connecterpour appairer les appareils.

Étape 4 -Le smartphone sera affiché dans le Appareils appariéssection.

Étape 5 -Après cela, sélectionnezEnvoyer ou recevoir des fichiers via Bluetoothdans la fenêtre Bluetooth de votre ordinateur. Suivez les instructions à l'écran pour sélectionner l'appareil. Maintenant, appuyez sur Naviguer sur pour choisir un fichier sur votre ordinateur local et cliquer sur Suivant.

Avantages :
Tous les appareils modernes prennent en charge le transfert Bluetooth.
Inconvénients :
Par rapport aux autres méthodes de transfert, l'utilisation de Bluetooth est plus lente.
The file can also damage midway the transfer due to a Virus attack.
Transfert de fichiers à l'aide d'une carte SD
Si vous disposez d'un lecteur de carte SD, vous pouvez l'utiliser pour envoyer des fichiers d'un ordinateur vers une carte SD. Ensuite, vous pouvez insérer directement la carte SD pour accéder aux fichiers multimédias sur votre smartphone.
Étape 1 - suffit de connecter le lecteur de cartes à votre ordinateur et de commencer à copier-coller les fichiers de la carte SD.
Étape 2 -Éjectez la carte SD et insérez-la dans votre smartphone. Vous pouvez maintenant accéder facilement aux fichiers que vous avez transférés sur la carte SD.
Avantages :
● C'est une méthode rapide pour transférer des fichiers.
● Il peut également être utilisé pour transférer des données volumineuses.
Inconvénients :
● Chaque appareil Android ne dispose pas d'un emplacement dédié pour carte SD.
Partie 3. 3 façons de transférer des fichiers multimédias entre Mac et Android
Maintenant, si vous possédez un Mac, le processus de transfertLes fichiers multimédias de votre ordinateur vers un appareil Android sont légèrement différents. Contrairement à Windows, vous ne pouvez pas connecter directement un smartphone Android via un câble USB et copier-coller tous les fichiers dont vous avez besoin. Dans ce cas, vous devrez être plus créatif et chercher d'autres solutions.
Nous avons réuni ici les trois méthodes les plus rapides pour transférer des fichiers entre Mac et Android.
Utiliser le transfert de fichiers Android
Android File Transfer est une application officielle de Google qui offre une solution simple pour envoyer des fichiers d'Android vers Mac. Vous pouvez télécharger le logiciel sur votre Mac et l'utiliser pour transférer des fichiers multimédia en un clic.
Suivez ces instructions pour utiliser Android File Transfer sur Mac.
Étape 1 -Allez à laTéléchargementsdans votre Mac et double-cliquez surAndroidFileTransfer.dmg.
Étape 2 -Faites glisser et déposez le fichier dans l' Applicationsdans le dossierFinderpop-up.
Étape 3 -Maintenant, lancez Android File Transfer et autorisez-le à s'exécuter.
Etape 4 -Connectez votre appareil Android à l'aide d'un câble USB et attendez que l'AFT se lance automatiquement. C'est tout ; maintenant, choisissez les fichiers que vous voulez transférer et faites-les glisser sur votre bureau.

Avantages :
● La solution la plus pratique pour transférer des fichiers multimédia entre Mac et Android.
● Partagez instantanément les fichiers par un simple glisser-déposer.
Inconvénients :
● Si vous utilisez le dernier Macbook Pro/Air, il sera uniquement doté de ports de type C. Dans ce cas, vous devrez acheter un adaptateur supplémentaire pour faire le travail.
Transférer des fichiers avec AirDroid
AirDroid est une autre application tierce qui vous aidera à échanger des fichiers multimédias entre Mac et Android. Vous pouvez installer AirDroid Client sur votre Mac, et il utilisera le partage de données par Wi-Fi.
Suivez ces instructions pour utiliser le client AirDroid sur un Mac.
Étape 1 -Téléchargez et installez l'application AirDroid Client sur votre Mac. Assurez-vous également d'installer la version ".apk" sur votre appareil Android.

Étape 2 -Lancez le logiciel et connectez-vous avec votre compte. Tapez sur le Transfert de fichiers et sélectionnez votre appareil Android.
Étape 3 -Vous pouvez soit glisser-déposer directement les fichiers dans la fenêtre de chat, soit cliquer sur l'icône de la fenêtre de chat. Envoyer le fichierpour choisir un fichier particulier.

Avantages :
● Vous pouvez également visiter le site officiel pour accéder à tous les services sans installer l'application Client sur votre Mac.
● Il permet de transférer des fichiers multimédia sans fil.
Inconvénients :
● Pour un utilisateur novice, l'interface peut sembler un peu compliquée.
Stockage dans le cloud
Si vous ne voulez pas installer une application tierce sur votre Mac, la solution la plus adaptée pour transférer les fichiers est d'utiliser le stockage en cloud. Vous pouvez simplement télécharger le fichier sur un service de stockage en nuage comme Google Drive ou Dropbox à partir de votre smartphone et le télécharger directement sur votre Mac sans aucun problème. Parmi toutes les autres méthodes, c'est la solution la plus fiable pour transférer les fichiers.
Avantages :
● Il n'est pas nécessaire d'installer une application tierce.
● Vous n'avez pas besoin d'acheter un adaptateur supplémentaire.
Inconvénients :
● La plupart des apps de stockage en nuage offrent un stockage limité dans la version gratuite. Ainsi, si vous prévoyez d'envoyer des fichiers de données volumineux, vous devrez peut-être payer pour mettre à niveau le stockage.
● Le chargement/téléchargement de fichiers de données volumineux consommera également plus de données, ce qui entraînera des frais de données élevés.
Conclusions
Vous ne pouvez sans doute pas emporter votre ordinateur portable partout, mais cela ne doit pas vous empêcher de regarder vos émissions de télévision et vos films préférés en boucle. Suivez les méthodes mentionnées ci-dessus pour transférer des fichiers multimédias de l'ordinateur vers un appareil Android afin de pouvoir écouter vos séances de divertissement, même en déplacement.
Votre boîte à outils vidéo complète

Pierre Dubois
staff Éditeur